Sådan forbliver du organiseret med Windows 7-biblioteker
Med Windows 7-biblioteker,

Hvad er Windows 7-biblioteker nøjagtigt?
Som standard indeholder Windows 7 fire forskelligebiblioteker: Musik, videoer, dokumenter og billeder. Disse er en fremragende grunning til den nye funktion; Men for mig var dette bare starten. Hvert bibliotek indeholder faktisk ingen data. Snarere giver de dig adgang til alle dine data fra en mappe, som du forudkonfigurerer baseret på kategori, eller ved hjælp af metadata (dato og forfatteroplysninger), der findes i selve filerne. Dette arrangement er perfekt til at gruppere billeder fra en ferie fra en bestemt dato eller til at samle musik fra den samme kunstner.
Et andet eksempel ville være en budgetmappe Ioprettet på arbejdet. Jeg har forskellige budgetter fordelt mellem år og hold på en masse forskellige placeringer på min harddisk og netværksandele. Ved at oprette et "Budget Library" er alle mine budgetmapper og filer nu ét sted. Det samme ville være tilfældet for hjemmefiler som kvitteringer.
Lad mig vise dig her!
Sådan oprettes et brugerdefineret bibliotek i Windows 7
1. Åben din Start menu, og så Type libraries ind i søgefeltet. Klik det Biblioteker link der vises.
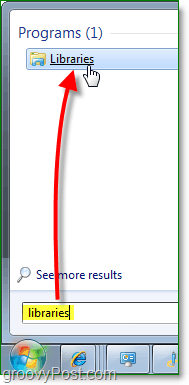
2. I vinduet Biblioteker, Klik det Nyt bibliotek knappen under værktøjslinjen. Næste Dobbeltklik det Nyt bibliotek der vises.
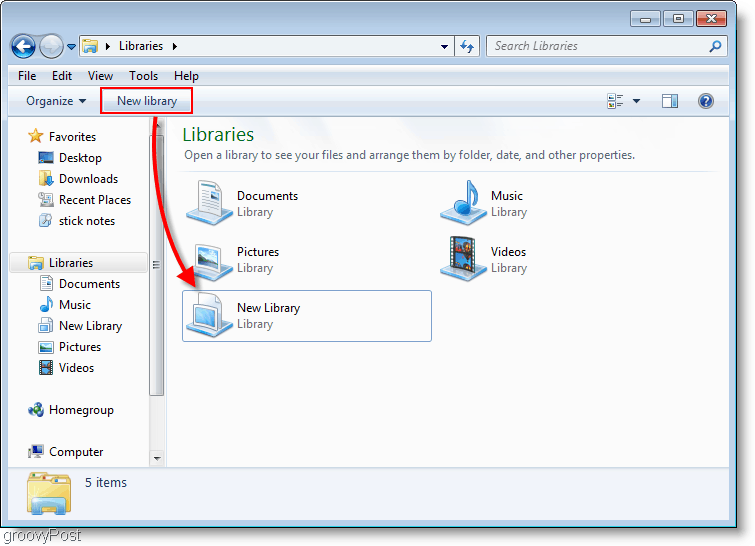
3. Biblioteket advarer dig om, at det er tomt, fordi der ikke er tilknyttet mapper til det. Klik det Medtag en mappe og lad os tilføje nogle mapper!
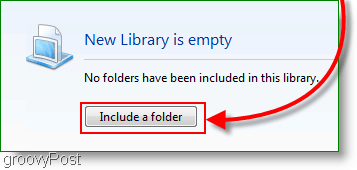
4. Vælge hvilken Folder du gerne vil medtage i biblioteket i starten; du kan ændre dette senere.
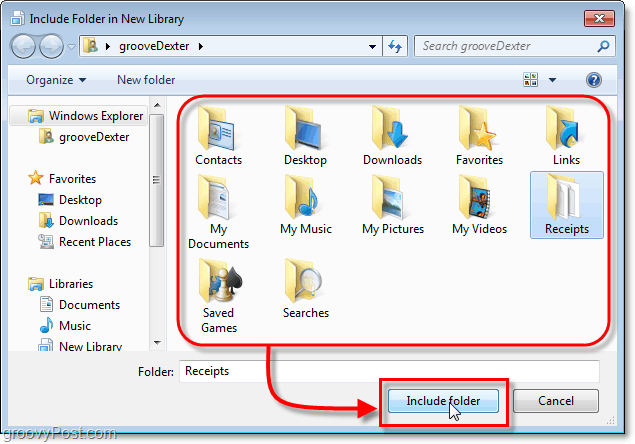
5. Nu hvor du har oprettet dit nye bibliotek, skal du tilføje flere mapper Klik det 1 placering link.
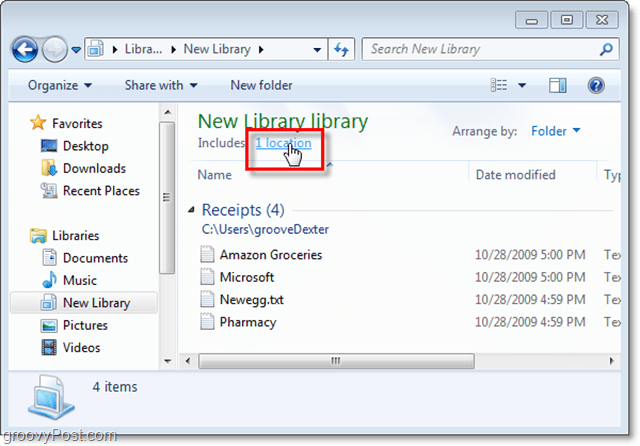
6. I dette vindue kan du Klik Tilføje at manuelt indsætte flere mapper; du kan også Højreklik en mappe og Indstil som standard gemme placering. Din standard gemme placering betyder alt, der er gemt i bibliotekets butikker i den mappe. Klik Okay at fortsætte.
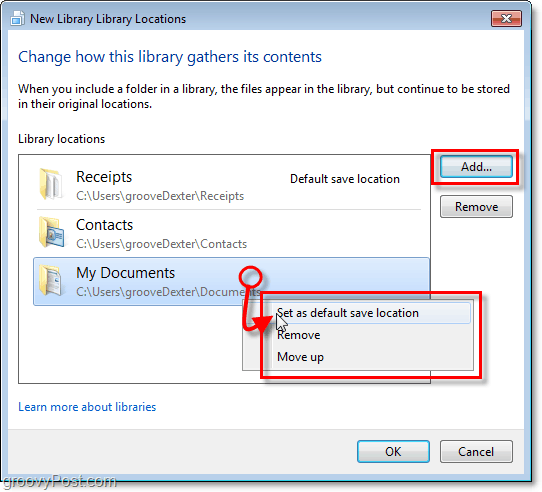
7. På dette tidspunkt ønsker du sandsynligvis at omdøbe dit bibliotek. At gøre dette Højreklik din Bibliotek på bibliotekslisten i venstre side af vinduet.
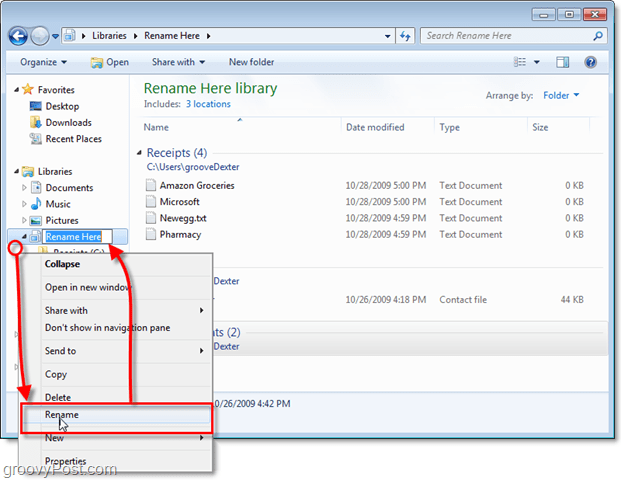
8. Lad os nu give biblioteket fornemmelsen af en mappe. Klik det Arranger ved mulighed og derefter Sæt det til Navn. Denne handling får biblioteket til at vises som en fluidmappe.
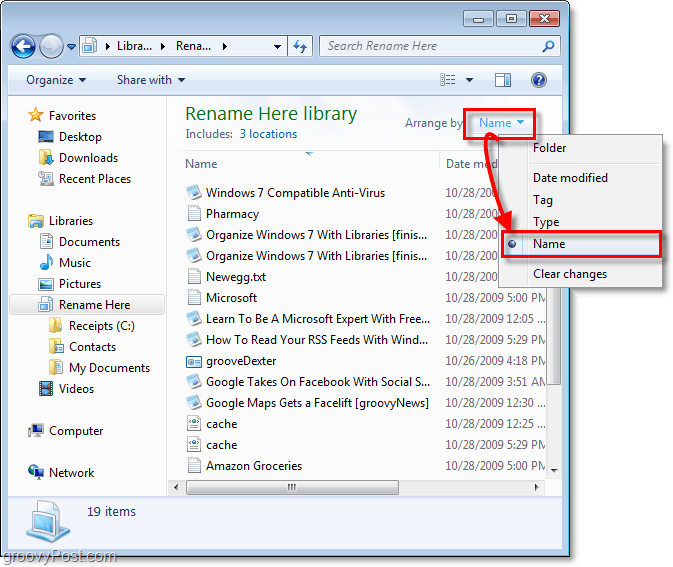
9. Der er et par flere funktioner, der kan justeres ved Højrekliking din Bibliotek, og så Valg Egenskaber (som vi gjorde tidligere, da man omdøbte den.) Afhængig af hvad du organiserer, kan du indstille den til at optimere den passende filtype.

Helt færdig!
Du har nu dit helt eget brugerdefinerede Windows-bibliotek. Du kan nu gemme alle dine specifikke data og linke dette bibliotek til det ved hjælp af metadata eller optionen inkluderer mappe. Det er måske lidt vanskeligt i starten, men efter at have læst denne groovy How-To, er jeg sikker på, at du bliver en groovy "Windows 7 Bibliotekar" på kort tid.
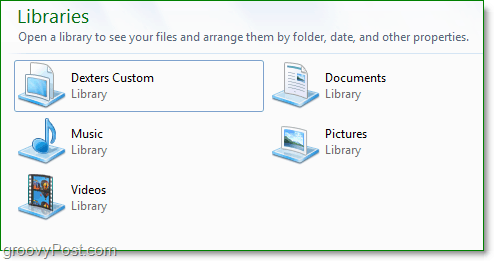

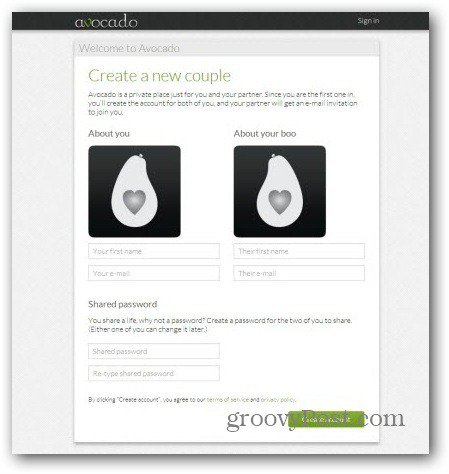







Efterlad en kommentar