Make Dropbox Sync libovolné složky na vašem PC pomocí symbolických odkazů
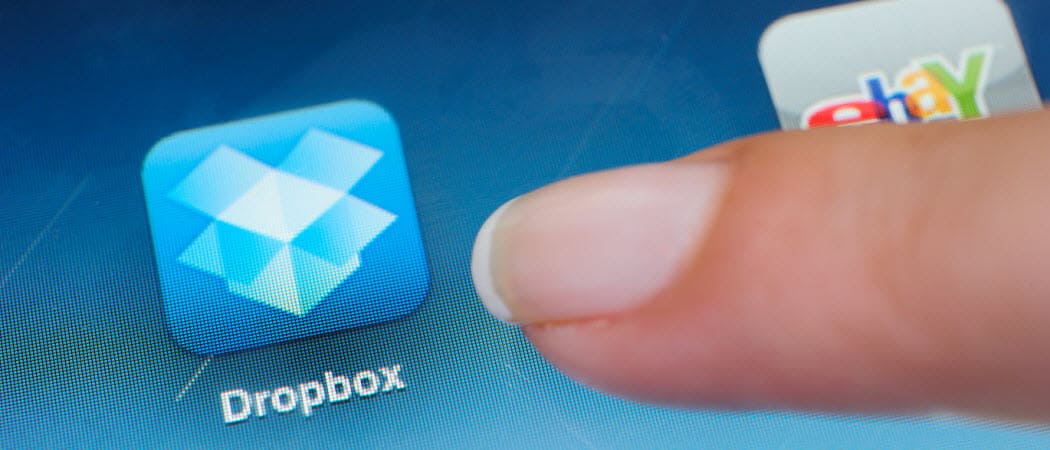
Pokud je jedna věc, která mě šílí o Dropboxu, je to skutečnost, že to budou pouze synchronizační / záložní složky a soubory, které jsou uvnitř nadřazené složky Dropboxu. GRRR. Minulý týden jsme vám ukázali Opravdu groovy trik zálohování pomocí Dropboxu s Microsoft Officevaše dočasné dokumenty Office. Součástí triku bylo nastavení Symlink, který bude synchronizovat soubory a složky s Dropboxem, i když nejsou umístěny v nadřazené složce Dropboxu. Trik je pěkně groovy, takže jsem se rozhodl, že si zaslouží groovyPost jeho vlastní!
Jak synchronizovat libovolnou složku s Dropbox pomocí
Když děláte něco takového, může to udělat jeden překlepzabít tě. S ohledem na to ráda používám Poznámkový blok k předběžnému zadávání všech mých příkazů. Pak je vložím do Windows CMD Prompt a omezím problémy. Takže s tím řekl:
Krok 1
Otevřete Poznámkový blok
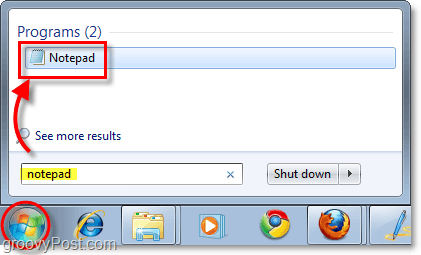
Krok 2
Otevřete složku Dropbox kopírovat a Vložit the umístění z Můj Dropbox do poznámkového bloku. Tato akce vám poskytne úplnou cestu, kterou pak můžete použít k sestavení vašeho příkazu Symlink. Pro většinu lidí bude cesta ke složce „C: UživateléVaše uživatelské jménoDocumentsMy Dropbox“
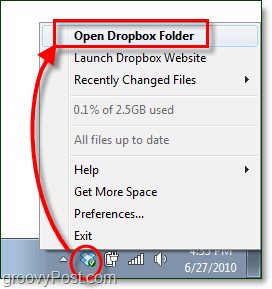
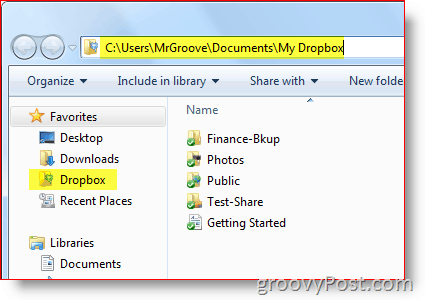
Krok 3
Procházet do složku které chcete synchronizovat s Dropboxem a kopírovat & Vložit cesta (do poznámkového bloku, který máte otevřený)
Pro můj příklad se chystám synchronizovat plocha počítače v mém uživatelském profilu:
“C: UsersMrGrooveDesktop”
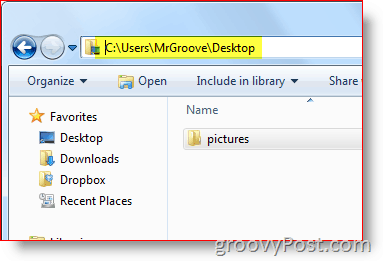
V tomto okamžiku byste měli vložit oba do poznámkového bloku:
- Můj Dropbox cesta ke složce: C: UživateléVaše uživatelské jménoDocumentsMy Dropbox
- Cesta složku chcete, aby se Dropbox synchronizoval (tj. C: UsersYourUserNameDesktop)
Krok 4
Nyní musíme udělat jen několik úprav v poznámkovém bloku, abychom mohli snadno zkopírovat a vložit celý příkaz přímo do dalšího kroku. V řádku cmd použijeme mklink / D příkaz. A syntaxe tohoto příkazu je následující:
mklink / D „Nová složka“ „Originální složka“
Pojďme a použijeme tento příkaz s cestami v našem poznámkovém bloku:
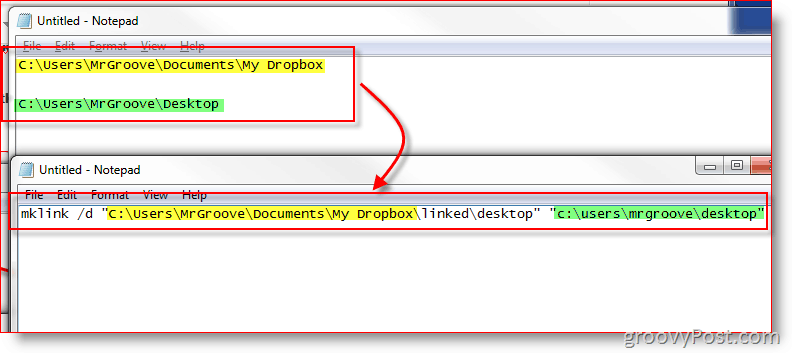
Poznámka: Je pro mě důležité zmínit pár věcí.
- Já ručně vytvořil podsložku Propojeno v „Moje Dropbox“ složku. Udělal jsem to tak, že si později vzpomenu, že všechny podsložky ve složce Propojené jsou Symbolické odkazy, ne skutečné složky.
- V mém příkladu vy nesmět vytvořte podsložku Desktop ve složce Propojená nadřazená složka. Příkaz MKLINK to udělá za vás, a pokud již složka existuje, příkaz MKLINK selže.
Krok 5
Zahájení Příkazový řádek systému Windows „CMD“ tak jako Správce. Ano, musíte být přihlášeni jako správce zde.
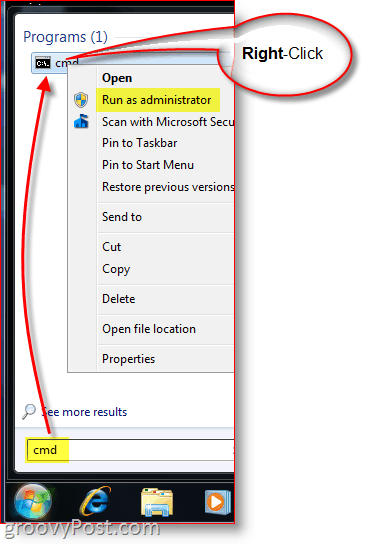
Krok 6
kopírovat a Vložit the příkaz z poznámkový blok do tvého Okno příkazového řádku
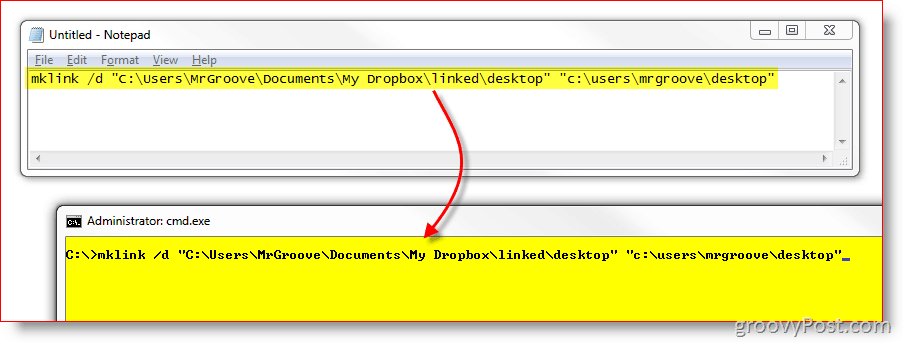
Krok 7
Aby bylo zajištěno, že odkaz byl úspěšně vytvořen, nyní se nyní zobrazí zpráva, pod kterou jste právě vložili příkaz. To by mělo říkat Symbolický odkaz vytvořený pro C: path1… << === >> C: path2…
Pokud se vám tato zpráva nezobrazí nebo pokud se zobrazí zpráva „Syntaxe příkazu je nesprávná“Pak to znamená, že
- Nesprávně zadané cesty
- Zapomněli jste uvést uvozovky
- Cílové složky jste vytvořili ručně
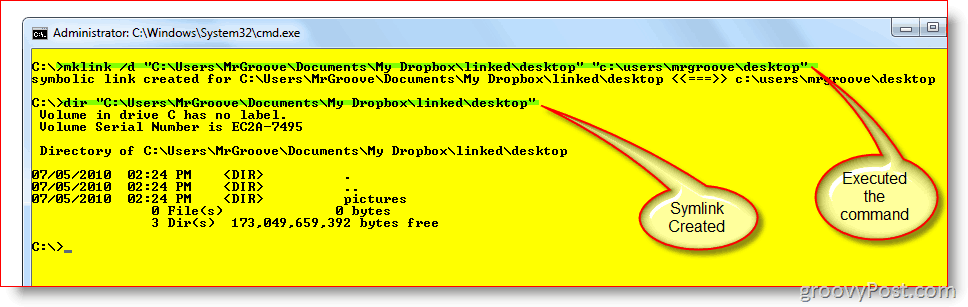
Krok 8
Posledním krokem je pouze zkontrolovat a ujistit se, že je vše správně nastaveno. Ve vašem Můj Dropbox do složky, měli byste nyní mít nový soubor Symlink nebo složku, který jste právě vytvořili. V mém příkladu jsem vytvořil symlink s názvem plocha počítače v nadřazené složce s názvem Propojeno.
Jak vidíte z níže uvedeného snímku obrazovky, odkaz nebyl úspěšný, ale zelené zaškrtávací políčko u souborů potvrdilo, že Dropbox již soubory zálohoval.
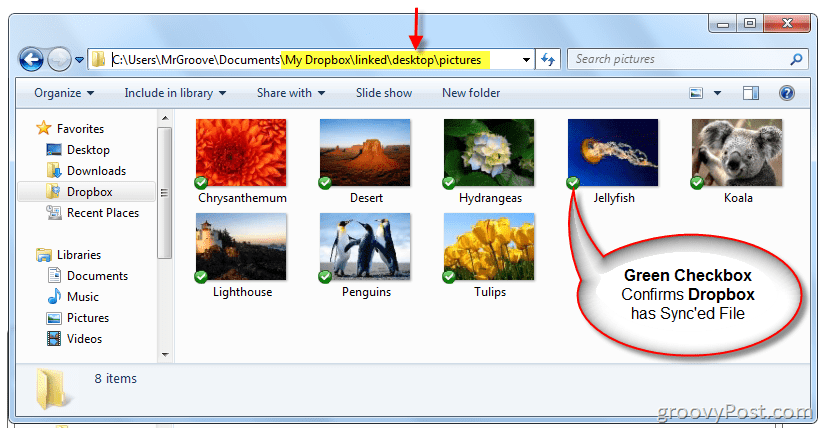
Nyní, když jsme si jisti, že je místní nastavení správné, zkontrolujeme web Dropbox a ujistěte se, že synchronizace funguje správně.
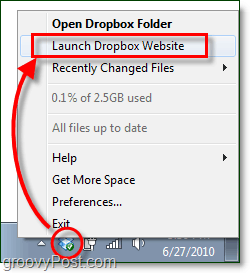
Dropbox by měl zobrazovat nový symbolický odkaz jako složkuve svém online rozhraní. Pokud složku otevřete, její obsah by měl být zálohován do Dropboxu a pokračovat v synchronizaci v reálném čase jako všechno ostatní ve složce My Dropbox.
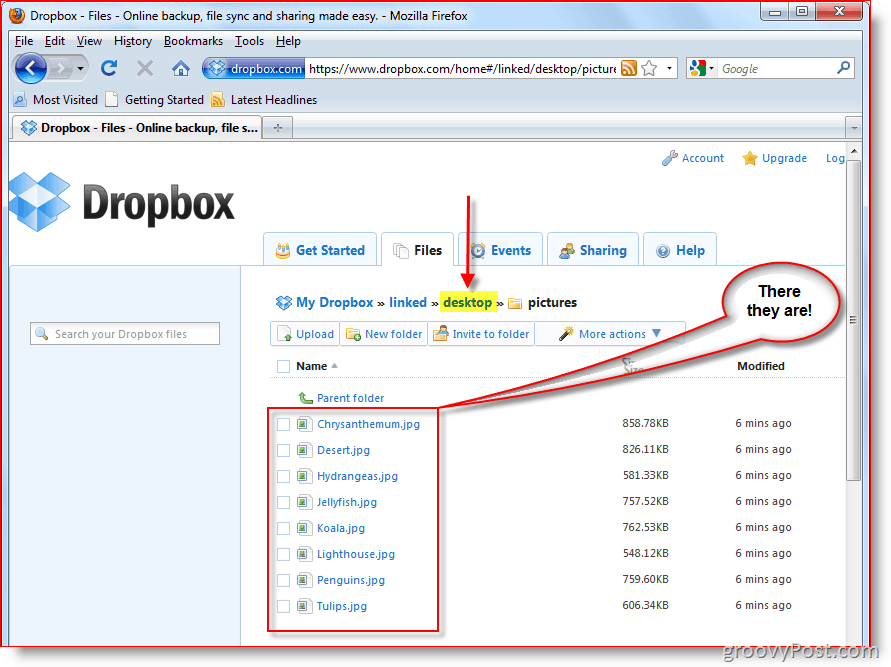
V mém případě je složka na ploše umístěna na adrese c: UserMrGrooveDesktop spolu se všemi jeho podsložky a soubory jsou nynísynchronizováno s mým účtem Dropbox a replikováno na všechny mé ostatní počítače PC a MAC. Ačkoli to byl jen příklad toho, co je možné se Symlinks, ukazuje to také sílu a snadnost nastavení Symlink. Pro velmi trikový trik pomocí Symlinks a Dropboxu se podívejte na tento článek, kde používám Dropbox k SYNC Temp Files z kanceláře.
FAQ otázky?
- Co se stane, pokud odstraníte složku Symlink, kterou jste vytvořili? Jsou některé soubory smazány?
- Ne. Složka není ničím jiným než zkratkou nebo odkazem na složku a soubory REAL. Po odstranění Dropbox odstraní soubory z vašeho účtu. Původní soubory však budou stále existovat v původním zdroji (IE: c: usersmrgroovedesktop.)
- Budu muset po restartu znovu vytvořit značku Symlink?
- Ani náhodou. Po vytvoření bude symbolický odkaz existovat, dokud jej neodstraníte.
- Když vytvořím symbolický odkaz na počítači 1, musím jej znovu vytvořit na svém druhém počítači, na kterém je nainstalován Dropbox?
- Ani náhodou! Na jakémkoli jiném počítači, na kterém máte Dropbox nainstalován, Dropbox vůle automaticky vytvoří složky a soubory ve složce „My Dropbox“ Parent - stejně jako při synchronizaci jakékoli jiné složky nebo souboru v současné době s jinými počítači.
Se složitějšími návody, jak je tento,Očekávám spoustu otázek. Pokud jste zmatení nebo potřebujete-li další pomoc, neváhejte a napište mi poznámku sem do komentářů. Nebo můžete poslat svůj dotaz na fóru a získat tak rychlejší pomoc od mě a dalších groovyReaders!
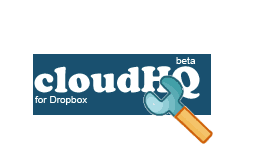









Zanechat komentář