Jak používat selektivní synchronizaci s DropBox Experimental Build 0.8.64

To je místo, kde přichází nová funkce z DropBoxu na záchranu zvanou Selektivní synchronizace. Selektivní synchronizace řeší tento problém tím, že umožňuje zvolit, které složky se mají synchronizovat lokálně a které ponechat na serveru. To jo. Báječný! Pojďme se podívat, jak to funguje!
Krok jedna: Počkejte na další vydání Dropboxu
Jen si dělám srandu, kdo to chce udělat? Namísto čekání na další oficiální vydání Dropboxu jako chumpu, můžete vyskočit na fóra Dropbox a vzít si kopii experimentálního sestavení. Jistě, experimentální sestavení Dropbox vás upozorní “kupující pozor nebo používejte na své vlastní riziko “, jak již bylo řečeno, spustím jej nyní na svém Macbooku se systémem Windows 7 a vše je pečlivé. Nainstalujte si to a v dalším kroku se se mnou setkejte.
Krok 2: Přístup k pokročilým předvolbám
1. Klikněte pravým tlačítkem myši the Ikona schránky ve stavovém panelu hlavního panelu a Klikněte na Preference.
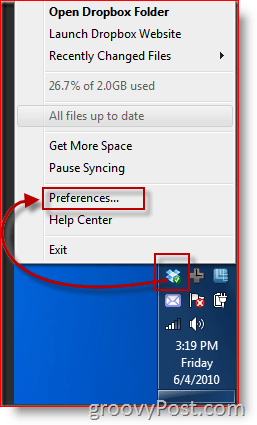
2. Odtamtud, Klikněte na the Pokročilý tab a Klikněte na Selektivní synchronizace tlačítko.
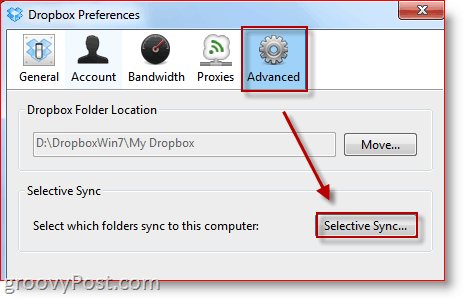
Krok tři: Vyberte složky k synchronizaci
3. Jakmile se dostanete na Selektivní okno synchronizace, budete chtít pokračovat a Klikněte na Přepněte do rozšířeného zobrazení. Pokud vím, jediným rozdílem je, že výchozí zobrazení nezobrazuje podsložky. Myslím, že tento zbytečný krok bude odstraněn v oficiálním vydání.
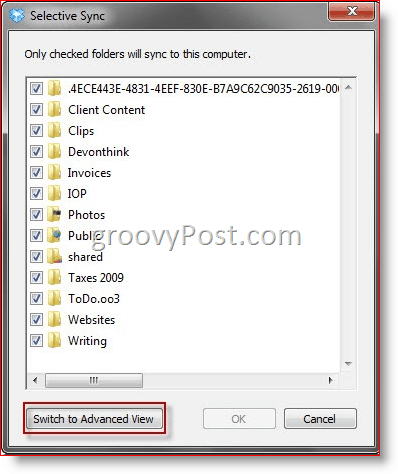
Ve výchozím nastavení jsou všechny vaše složky vybrány - všechny složky Dropbox se tedy zobrazí na místním počítači. Zde vidíte složky, které jsem zkontroloval…
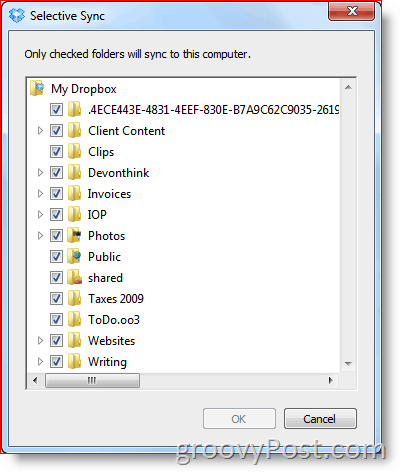
… Všechny se objeví ve složce Dropbox.
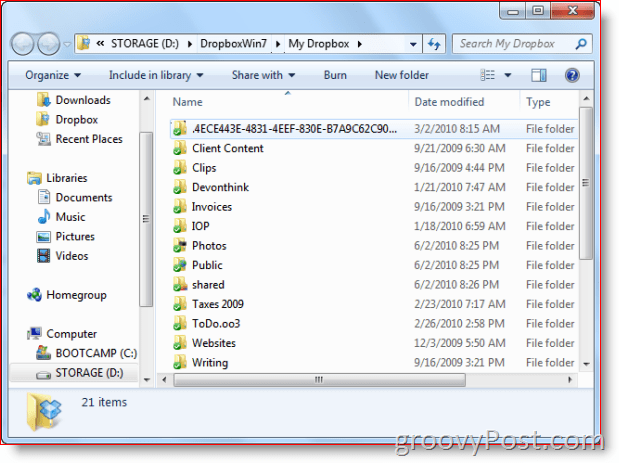
Ale s trochou Selective Sync magie to můžemeodstranit všechny nežádoucí složky. Řekněme, že je to můj pracovní počítač, a nechci, kromě jiného, moje osobní psaní, fotografie a daňová přiznání přetrvávající v síti společnosti. já jen Zrušte zaškrtnutí co nechci a Klikněte na OK a…
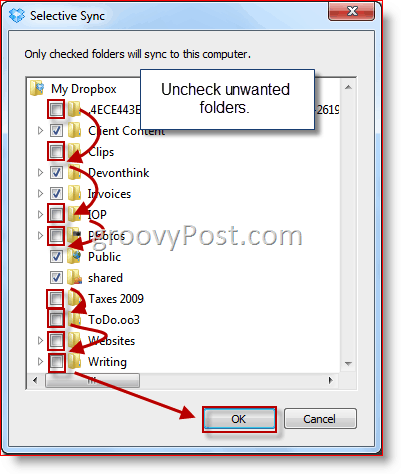
… Pak složky zmizí z vašeho pevného disku.
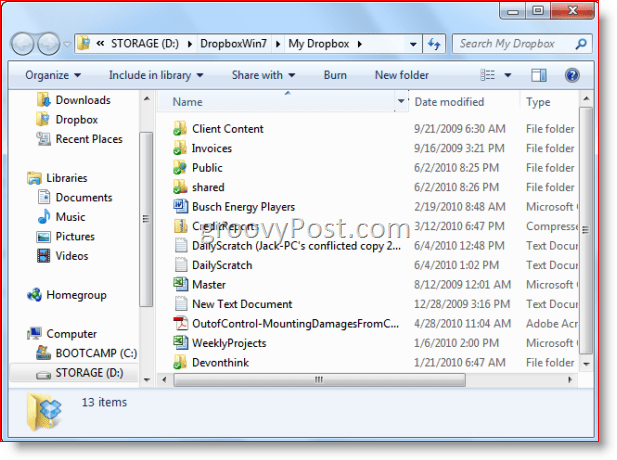
Všimněte si však, že nemůžete synchronizovat jednotlivcesoubory selektivně. Pokud je chcete odebrat ze svého místního Dropboxu, budete je muset zatím vložit do složek. Nezáleží však na tom, co děláte, ale ujistěte se, že vaše soubory jsou bezpečné a zvukové jak na vzdáleném serveru Dropbox, tak na jakémkoli jiném počítači spuštěném Dropbox.
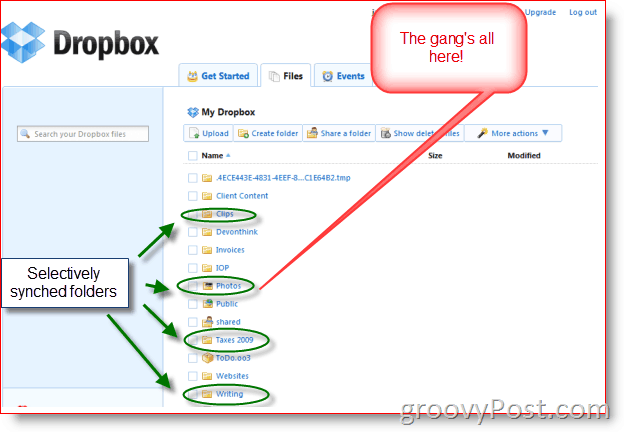
To je ono. Selektivní synchronizace, oblíbená funkce mezi fanoušky Dropboxu je konečně tady a funguje to docela dobře. Pokročilejší funkce - například možnost nastavení inteligentních filtrů (tj. nesynchronizujte soubory MP3 ani nevylučujte soubory větší než 10 MB) by bylo vynikající. Ale prozatím je tato funkce docela sladká.
Dejte si to vířit sami a uvidíte, jak se vám to líbí - a nezapomeňte nás informovat v komentářích ohledně jakýchkoli groovy tipů nebo triků, které během cesty objevíte.
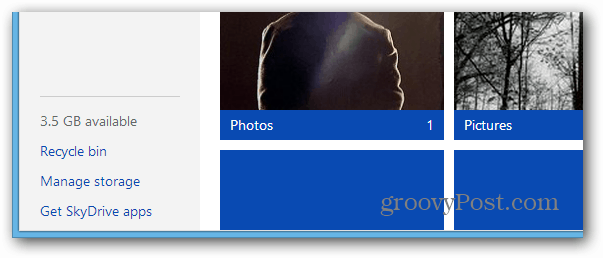
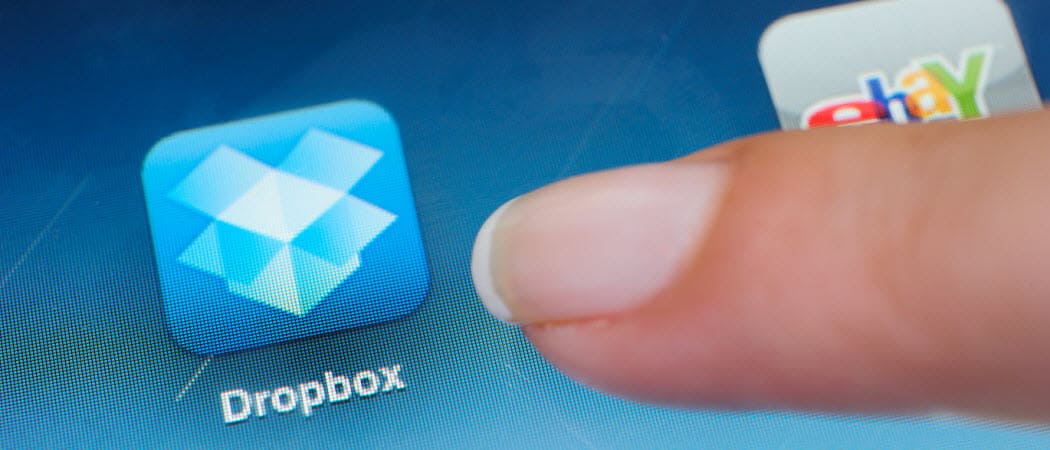








Zanechat komentář