Propojte Dropbox s Microsoft Office a už nikdy neztrácejte práci!

Nedávno jsme měli chudého člena komunity ztratit 5hodin práce na tabulce z důvodu úspory závada v aplikaci Microsoft Excel. Tento scénář je bolest hlavy, s níž se nikdo nesmí setkat. Nevím o vás, ale já prostě HATE to, co dělám dvakrát to samé. Každopádně byl MrGroove frustrovaný, že nedokázal získat zpět data pro našeho grooveReadera, a tak se rozhodl přijít s trvalou opravou. Hádej co! Nejenže přišel s velmi dobrým nápadem, ale po vyzkoušení to funguje perfektně! Jakmile bude implementována, bude ukončena ztráta práce natrvalo!
Srdcem našeho groovy tipu je samozřejmě Dropbox. Uvidíte, Dropbox má groovy funkci, která šetří předchozí verze souborů synchronizovaných ve složce Dropbox po dobu 30 dnů * včetně smazaných souborů. Pokud tedy zkombinujeme Dropbox a výchozí chování sady Microsoft Office a funkce automatického ukládání, můžeme synchronizace a záloha dokumenty Microsoft Office při jejich psaní reálný čas. Zhasla už žárovka? :)
Pomocí této techniky můžete otevírat soubory a vypadatpři revizích nebo obnovení dříve smazaných / ztracených souborů. Například, pokud máte AutoRecover / AutoSave nastaveno na intervaly ukládání 1 minuty, můžete se technicky vrátit zpět do ŽÁDNÉHO času pro jakýkoli dokument, na kterém jste kdy pracovali, jakmile toto nastavení dosáhnete. Chcete se vrátit k vaší prezentaci, jak vypadala v 19:55? Žádný problém! Nebo se vám možná bude líbit verze 7:54 pm. Možnosti jsou téměř nekonečné.
Než začneme, chci se ujistit, že chápete, že i když se chystám ukázat tip pomocí sady Office 2010, tento trik by měl pracovat pro jakoukoli aplikaci tam, která používá dočasné soubory nebo složku automatického ukládání včetně předchozích verzí sady Microsoft Office. Jo jo. VELMI POMOCNÉ!
* Účty Dropbox zdarma ušetří pouze 30 dní předchozích verzí; placené verze však soubory ukládají navždy.
Jak propojit Dropbox s Microsoft Office a nikdy znovu ztratit dokumenty
1. Prvním krokem je nalezení místa, kde Office ukládá všechno. Potřebujeme najít tři různá umístění pro každou aplikaci v rámci Office 2010.
- Automatické obnovení umístění
- Výchozí umístění pro uložení souboru
- Umístění neuložených dokumentů
Jakmile tato místa najdete, poznamenejte si je. Nejlepší způsob, jak si zapamatovat jejich přesnou polohu, je kopírovat a Vložit to do otevřeného prostoru poznámkový blok. Níže uvidíte, jak jsem označil cestu a vložil odkaz, takže bych nezapomněl, co bylo co atd.
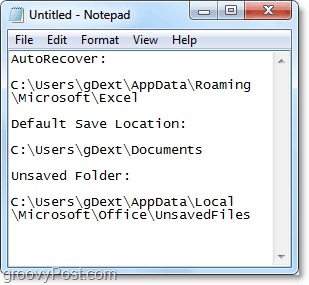
Rychle, takto jsem našel tři složky v aplikaci Microsoft Excel 2010, protože proces je relativně podobný pro aplikace Word 2010 a PowerPoint 2010.
Pro Excel 2010 * je ‘výchozí umístění uložení a automatického obnovení jsou následující:
- automatické zotavení
- % UserProfile% AppDataRoamingMicrosoftExcel
- výchozí uložení souboru
- % UserProfile% Documents
Můžete najít tato místa pro sebe, pokud jdete na Soubor> Možnosti menu v Office 2010. Jakmile tam, můžete navštívit Uložit kartu a vyhledejte umístění, jak je uvedeno na obrázku níže.
* V sadách Office 2007 a Office 2003 a Windows XP se umístění může lišit. JáV mém příkladu by se tento% UserProfile% přeložil do: C: UsersgrooveDexter. Je to proto, že% UserProfile% je jednoduše univerzální kód Windows, který vás zavede do složky uživatelského profilu Windows.
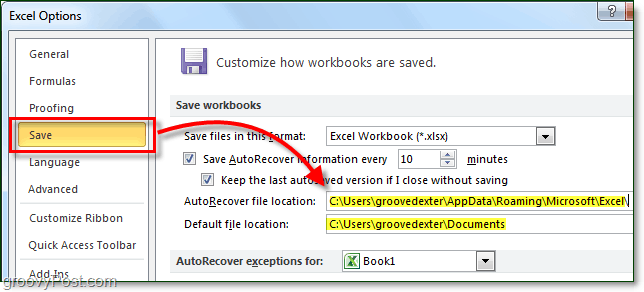
2. The Neuložené umístění souboru je trochu jiné. V sadě Office 2010 ji najdete na internetu Soubor> Informace tab; odtamtud Klikněte na Správa verzí> Obnovení neuložených sešitů.
Výchozí umístění je následující *:
% UserProfile% AppDataLocalMicrosoftOfficeUnsavedFiles
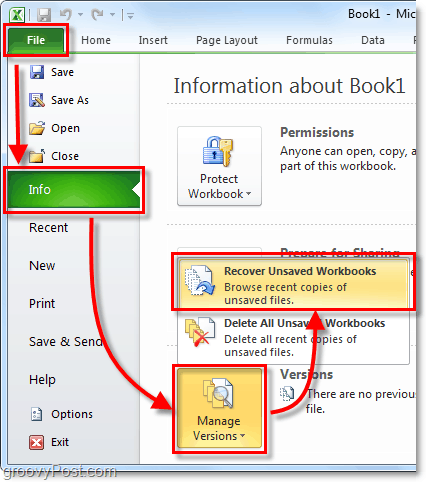
Nyní, když jsou vaše tři uložená místa zaznamenána, je čas vytvořit složku v Dropboxu.
3. Přejít na Moje Dropbox (složku Dropbox na vašem PC) a pak Vytvořit nová složka s názvem Záložní kopie, nebo jakýkoli název, který považujete za vhodný a vhodný.
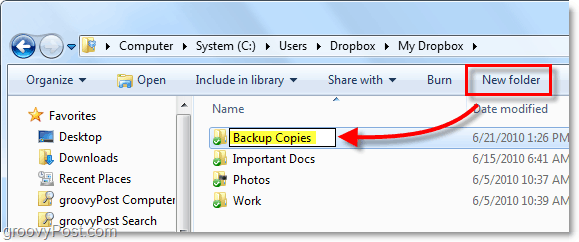
4. Nyní otevřete příkazový řádek.
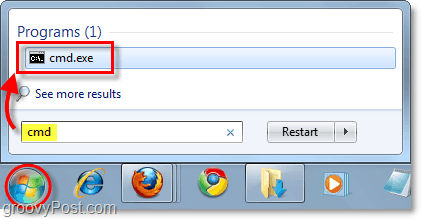
5. V příkazovém řádku použijeme mklink / d příkaz k vytvoření a symbolický odkaz do umístění vašich uložených souborů Office. Musíme to udělat, protože ve výchozím nastavení bude Dropbox pouze SYNC nebo záložní soubory a složky umístěné VNITŘI složce dropboxu. Z tohoto důvodu se chystali přimět Dropbox, aby myslel, že naše dočasné / automatické složky Office jsou uvnitř složky dropboxu.
Syntaxe příkazu je:
mklink / D “Nová symbolická cesta k odkazu ve složce Název složky Dropbox““Původní cesta ke složce, ve které jsou uloženy soubory sady Office“
Příklad:
mklink / D “C: UsersDropboxMy DropboxBackup CopiesExcel_AutoRecover” “C: UsersgDextAppDataLocalMicrosoftOfficeUnsavedFiles”
Ve výše uvedeném příkladu vytvářím novou cestu v mé schránce Záložní kopie složku. Excel_Autorecover Musel jsem to ručně Typ jako název nového odkazu.
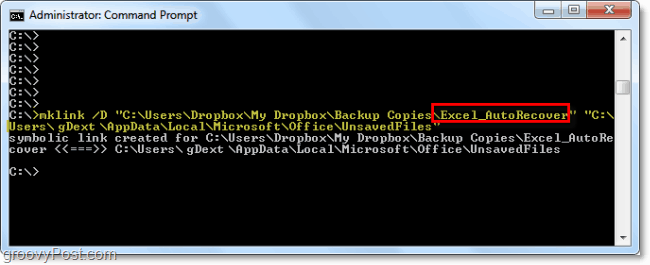
6. Tento postup opakujte pro každé umístění složky vytvořením nového souboru Symlink (Symbolické propojení) se všemi třemi uloženými složkami sady Office. Všimněte si, že vaše Neuložené Složka je používána všemi programy sady Office, takže pro ni budete muset vytvořit pouze jeden odkaz. Ve výchozím nastavení platí to samé pro vaše výchozí umístění uložení.
7. Po dokončení otevřete svůj webový účet Dropbox a zkontrolujte, zda jsou všechny složky správně synchronizovány.
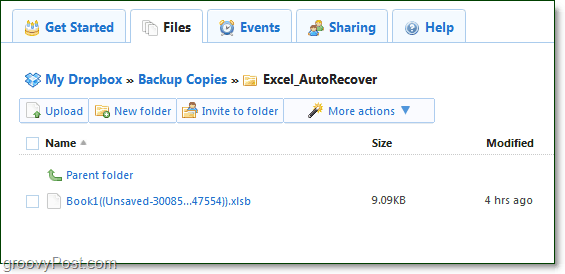
8. I když se soubor AutoRecover nebo Unsaved temp z počítače smaže, Dropbox na něj bude po dobu 30 dní viset. Z online rozhraní Dropboxu Klikněte na Další akce> Zobrazit smazané soubory zobrazit je.
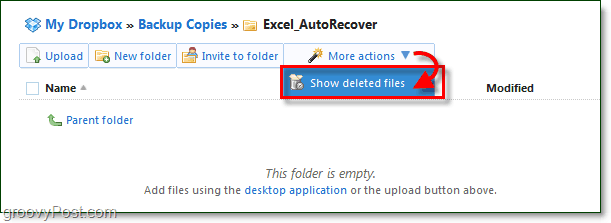
9. Stejně jako u běžných souborů Dropbox archivuje historii verzí smazaných souborů. Tímto způsobem budete mít několik různých verzí každého souboru, na kterém pracujete v sadě Office. Dropbox uchovává všechny vaše historie Office na dosah ruky. Jo, můžete také Obnovit soubory také.
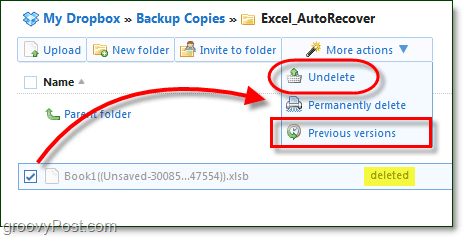
Můžete také spravedlivý Klikněte pravým tlačítkem myši A soubor nebo složku zahájit proces obnovy také.
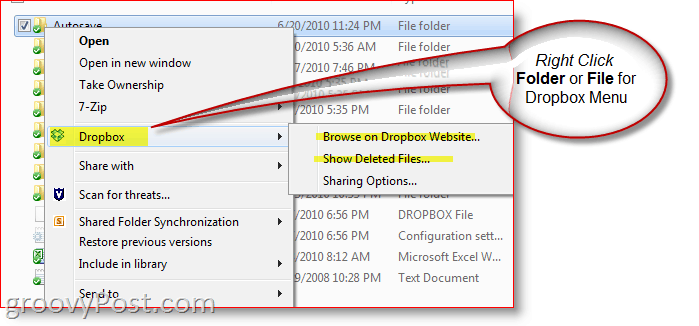
A je to. Cítíte starosti a stres, který se právě rozpouští, když jsou všechna vaše data bezpečně zálohována a zajištěna v cloudu Dropbox? Vím, že se cítím lépe!
Pro některé by tento tip How-To mohl být trochu složitějšíprotože nastavujeme Symlinks v příkazovém řádku atd. Jednou z možností, pokud si přejete jednoduše tento proces, je nasměrovat vaše Automatické ukládání nebo Dočasné složky z Office nebo jiné aplikace, kterou chcete přímo chránit, do složky Dropbox. Tímto způsobem se nemusíte hádat s vytvářením symbolických odkazů atd. I když je to trochu jednodušší, myslím, že je to více práce, ale je to jednodušší způsob, jak dosáhnout stejného výsledku!
Otázky? Zmatený? Potřebovat pomoc? Zaškrtněte poznámku níže nebo ještě lépe, zveřejněte své dotazy na našem fóru bezplatné podpory, kde na vás čeká celá komunita groovyReaders!

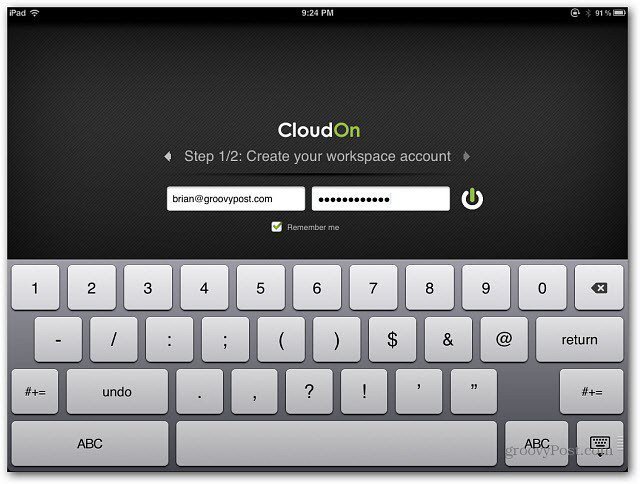








Zanechat komentář