Ultimate Windows 10 Backup and Restore Guide

Nemůžeme to dostatečně říct, zálohování dat z PC je jednou z nejdůležitějších věcí, které musíte udělat. Zde je mnoho způsobů, jak to udělat.
Nemůžeme to dostatečně říct, zálohovat data z vašeho PCje jedna z nejdůležitějších věcí, které musíte udělat. Pokud váš disk havaruje nebo vás zasáhne malware nebo ještě horší, ransomware a nemáte zálohu, nemáte štěstí.
Průvodce zálohováním a obnovou systému Windows 10
Mohli byste přijít o důležité dokumenty,obrázky a další soubory. Windows 10 má nové způsoby zálohování a obnovy počítače, stejně jako tradiční metody. Zde je přehled způsobů, jak zajistit, aby vaše data byla bezpečná.
Použijte historii souborů
Historie souborů je poprvé představena v systému Windows 8 avestavěný nástroj, který vám umožní obnovit soubory, které můžete omylem smazat. Myslete na to jako na Time Machine v Apple MacOS. K jeho použití potřebujete externí pevný disk, velkokapacitní flash disk nebo můžete také použít síťové umístění.
Pravidelně bude zálohovat vaše oblíbené položky, kontakty, položky na ploše, soubory, složky atd. Můžete ji také nakonfigurovat tak, aby vylučoval určité složky a nastavit, jak často bude ukládat kopie souborů.
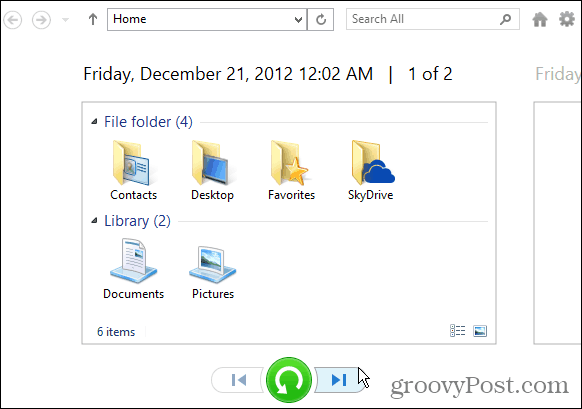
Další informace naleznete v našem článku: Jak nastavit a konfigurovat historii souborů v systému Windows 10.
Vytvořte obraz systému
Další vestavěný nástroj umožňuje vytvořit plnýsystémový obrázek vaší jednotky. Když jej vytvoříte, lze jej použít k obnovení souborů nebo obnovení celého počítače, pokud se vám nedaří spustit. Schopnost vytvořit systémový obraz byl v minulých verzích systému Windows hlavní.
Pokud stále používáte systém Windows 10 verze 1151 nebo Build 10586, otevřete klasický ovládací panel a vyberte možnost Zálohování a obnovení (Windows 7).
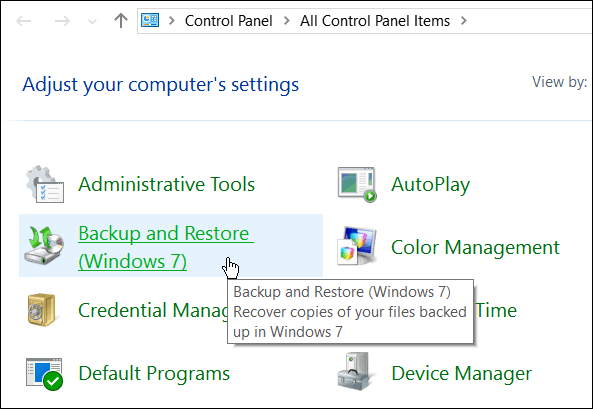
Pokud používáte Windows 10 Anniversary Anniversary (Build 1607) otevřeno Nastavení> Aktualizace a zabezpečení> Zálohování a poté klikněte na Přejděte na Zálohování a obnovení (Windows 7).
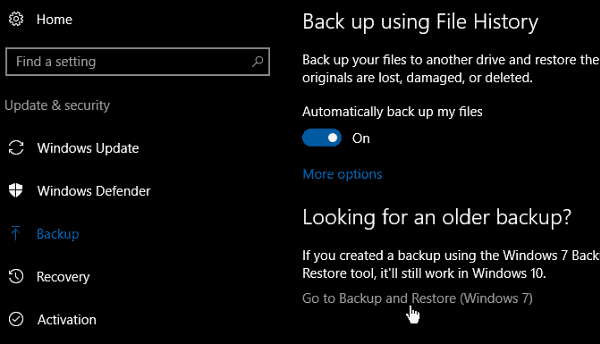
Přečtěte si náš článek: Jak vytvořit zálohu systému obrazu v systému Windows 10
Vytvořte jednotku pro obnovení USB
Vytvoření jednotky pro obnovení umožňuje spuštění počítače z jednotky USB a přístup k rozšířeným možnostem spuštění a obnovení systému. Pokročilé nástroje vám umožní problém vyřešit.
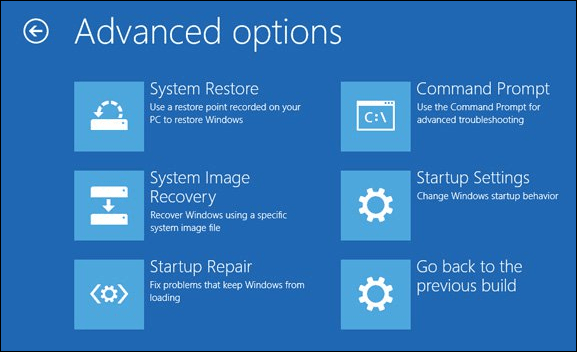
Podrobné informace najdete v tématu: Jak vytvořit jednotku pro obnovení USB
Vytvořte bod obnovení systému
Před provedením a. Byste měli vytvořit bod obnoveníhlavní aktualizace nebo instalace složitého programu. Funkce Obnovení systému je ve Windows 10 ve výchozím nastavení vypnuta, takže ji musíte před vytvořením bodu zapnout.
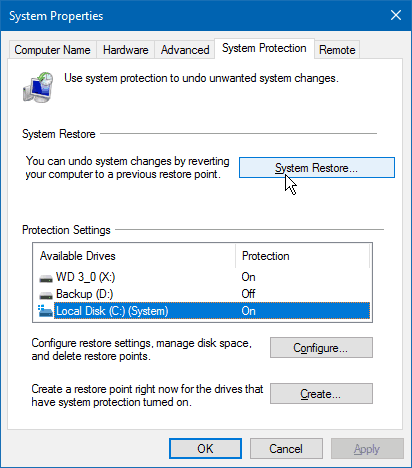
Další informace naleznete v článku: Jak povolit a vytvořit bod obnovení systému Windows 10
Zálohování mimo pracoviště
Ujistěte se, že máte záložní službu mimo lokalitupředplatné je nesmírně důležité pro solidní strategii zálohování. Doporučujeme používat CrashPlan, který stojí 59,99 $ ročně (1 počítač) nebo 149.99 USD ročně (2-10 počítačů). Běží tiše na pozadí a zálohuje celé vaše PC nebo si můžete vybrat konkrétní soubory a složky.
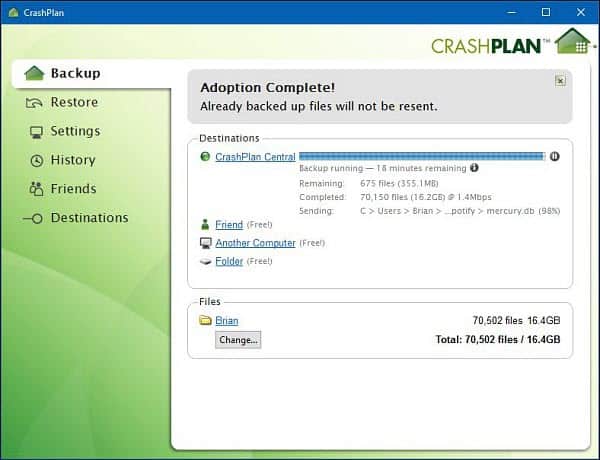
Pro více si přečtěte naši recenzi CrashPlan a jak to nastavit
Další kvalitní záložní služba, kterou byste mohli chtítzkuste BackBlaze. Nastavení je snadné a obě služby nabízejí bezplatné zkušební verze. Nezáleží na tom, který z nich preferujete, je to nezbytná součást solidního plánu zálohování a obnovy dat.
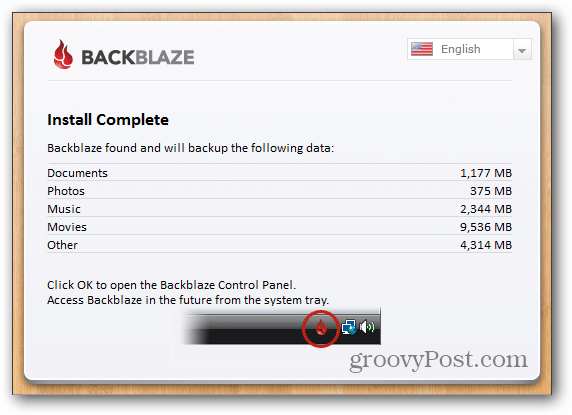
Přečtěte si naši recenzi na BackBlaze
Obnovte data z disku, který nebyl spuštěn
Pokud se váš pevný disk nespustí, můžete pokračovatobnovit data z toho. Budete muset udělat trochu práce a externí pevný disk. Můžete si vybrat jeden z Amazonu za méně než 20 dolarů v modelech 2,5 i 3,5 palce. Tato možnost je mnohem lepší než vzít ji na místo pro opravu počítače, které by pro vás mohlo stát více než 100 USD.

Podrobné pokyny si přečtěte: Jak obnovit data z disku, který nebyl spuštěn
Použijte funkci Reset PC
První uvedení v systému Windows 8, PC ResetTato funkce vám umožní začít znovu, pokud se systém Windows 10 stane nestabilním. Poskytuje tři možnosti, jak soubory uchovat a odebrat aplikace a nastavení, odstranit vše a obnovit tovární nastavení.
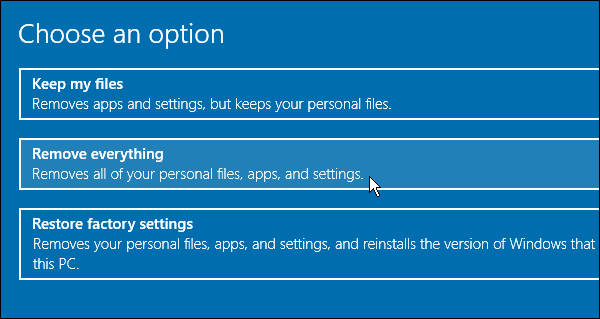
Další informace: Jak používat funkci resetování počítače v systému Windows 10






![Průvodce zálohováním a obnovou dat systému Windows 7 [How-To]](/images/howto/windows-7-data-backup-and-restore-guide-how-to.png)


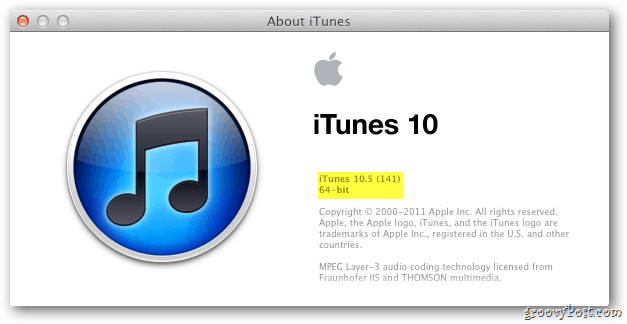
Zanechat komentář