Průvodce zálohováním a obnovou dat systému Windows 7 [How-To]

Udržování zálohovaných dat je základní součástípoužívání počítače. Bohužel je to také jediná věc, kterou většina uživatelů počítačů neví, jak dělat, nebo zapomenout. Všechny výmluvy jsou nyní pryč, protože Windows 7 odstranil složitost procesu a bude vás chybovat, dokud nenastavíte proces zálohování v systému. Pojďme do toho přímo.
Jak vytvořit zálohu systému Windows 7
1. V prohlížeči Windows přejděte na Tento počítač. Další, Klikněte pravým tlačítkem myši vaše místní pevný disk (ve výchozím nastavení C :) a Klikněte na Vlastnosti.
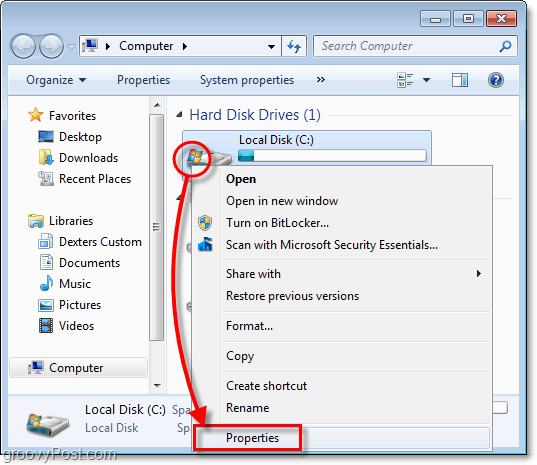
2. Ve vlastnostech místního disku Klikněte na the Nástroje a poté Klikněte na Teď zálohujte.
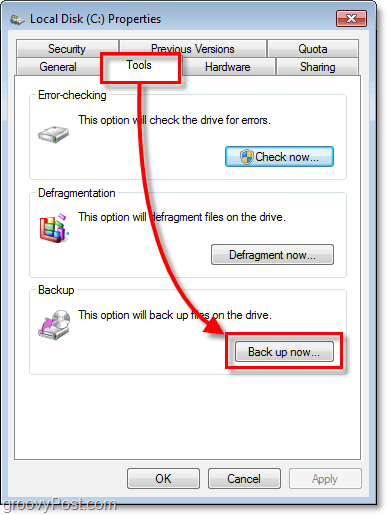
3. Na záložním nástroji Klikněte na Nastavit zálohování.
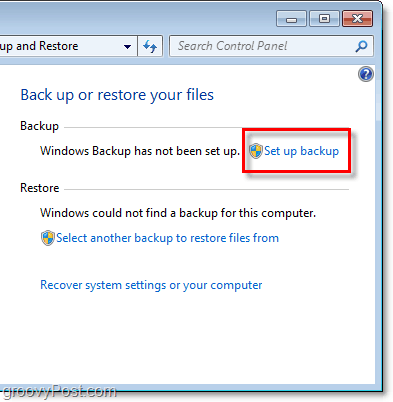
4. Na okně, které se může chvíli objevit, Vybrat který místo určení kam chcete uložit zálohy. Navrhuji externí pevný disk, jak je uvedeno v mém příkladu.
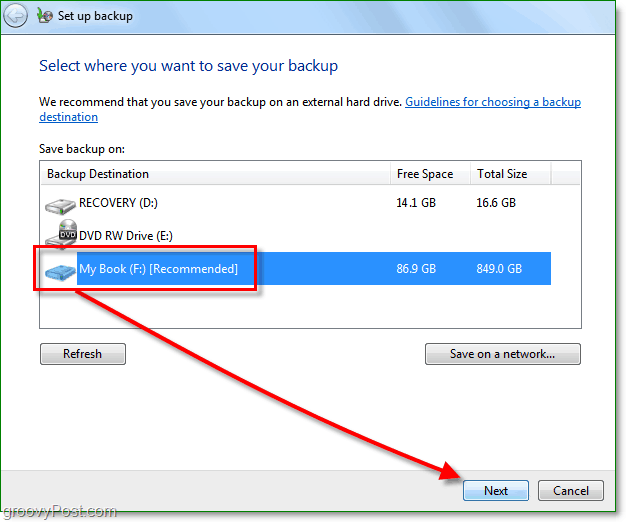
Nyní můžete vyzvednout externí pevný diskod společnosti Costco za méně než 100 USD, které by měly být schopny zálohovat VŠECHNY vaše data a fotografie atd. Další možností je ukládání záloh do sítě. Ať tak či onak, neuložte zálohu na stejný disk jako vaše zdrojová data! Je to jen katastrofa, která čeká, až dojde, a do značné míry překonává celý účel zálohy.
5. Nyní se rozhodněte, zda chcete použít výchozí záložní složky, nebo je zálohujte pomocí ručního výběru.
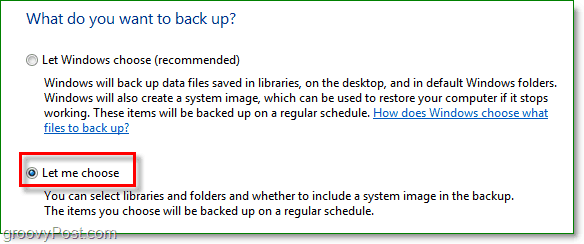
6. Pokud jste se rozhodli vybrat složky a soubory sami, v této další části je místo, kde se k tomu dostanete. Zaškrtněte políčko systémového obrazu a Šek box pro Uveďte systémový obraz vašich disků: System Reserved, (C :). Navrhuji toto pole jen v případě, že selhání je horší než jen ztracená data.
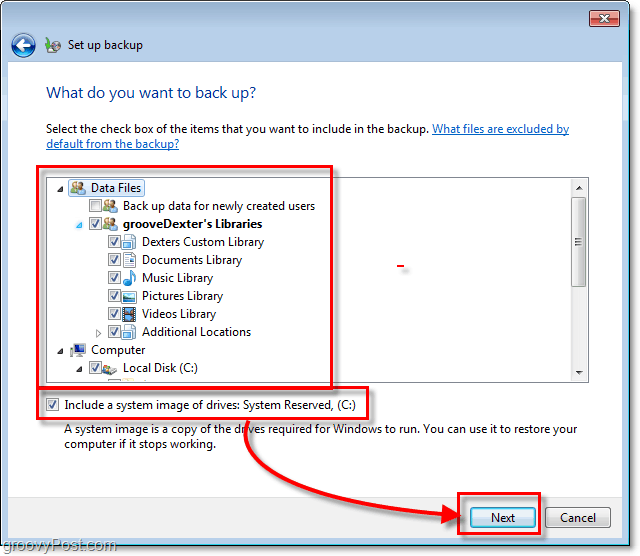
7. Po přechodu na další krok budete muset počkat na dokončení zálohy. Můžeš Klikněte na Zobrazit podrobnosti pokud chcete specifika toho, co přesně se děje.
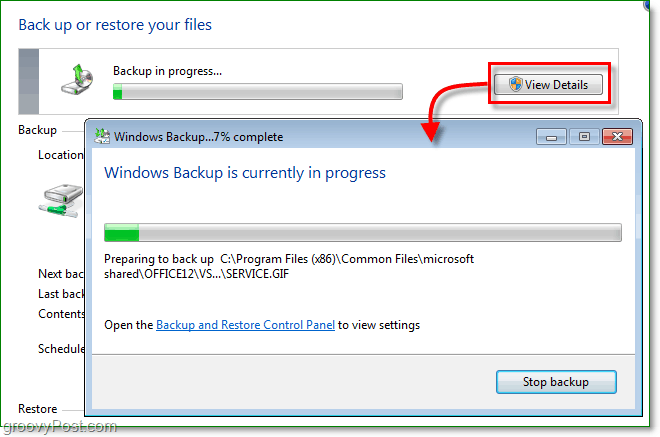
Zálohování dokončeno
Nyní byste měli mít uložený a připravený záložní soubor, kdykoli to budete nejvíce potřebovat.
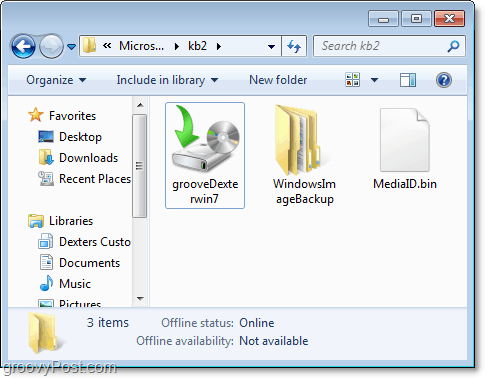
Takže mám svá data zálohována a teď musím něco obnovit, protože jsem je omylem vymazal nebo došlo k poškození některých dat. Jak to udělám?
Jak obnovit soubory ze zálohy
8. Návrat k nástroji pro zálohování, ale tentokrát Klikněte na Obnovit mé soubory.
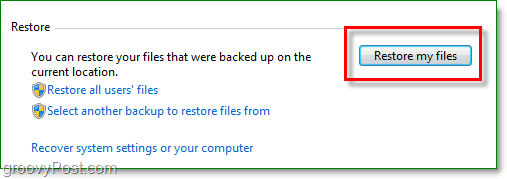
9. Na pravé straně Obnovit soubory Vybrat vaše Soubory nebo složky které chcete obnovit ze záložní kopie.
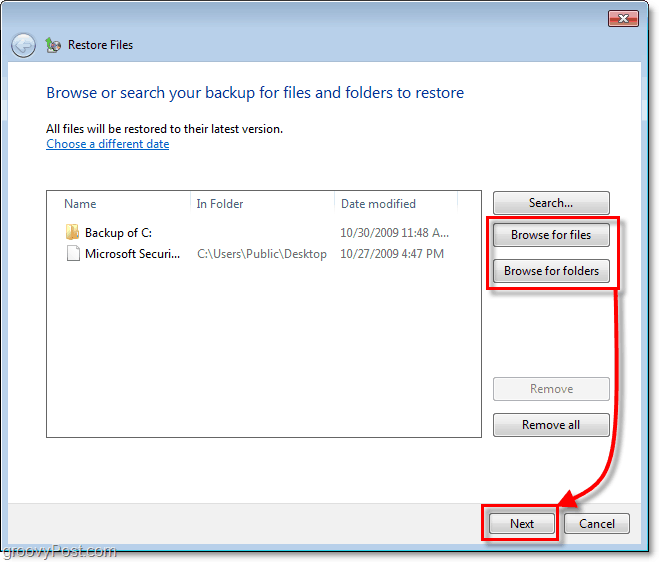
10. V dalším okně, v závislosti na vašich souborech abudete se muset rozhodnout, zda chcete obnovit své soubory v původním umístění (nahradit) nebo zda chcete výplně uložit jako kopie do jiné složky.
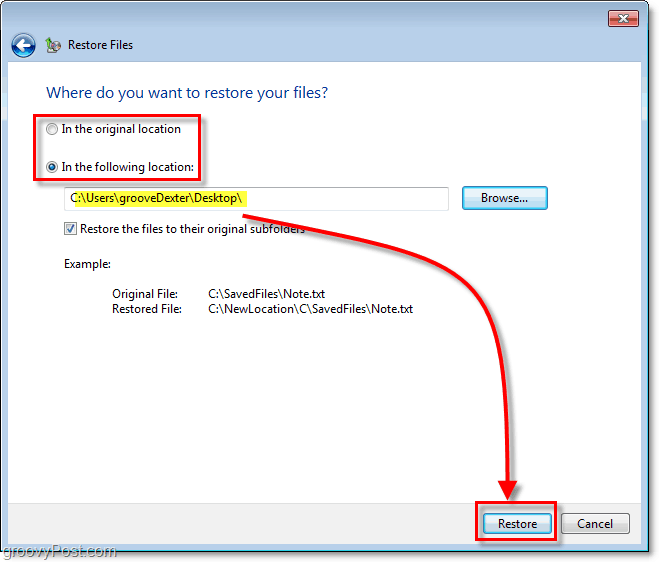
To bylo jednoduché. Ale co místo na disku, nevyužívají zálohování hodně? Odpověď je ano; zálohy mohou na vašem pevném disku zabírat hodně místa, ale tento problém můžeme také vyřešit.
Upravte nastavení velikosti zálohy
11. Zpět na obrazovce obslužného programu pro zálohování Klikněte na Správa prostoru pod zálohou.
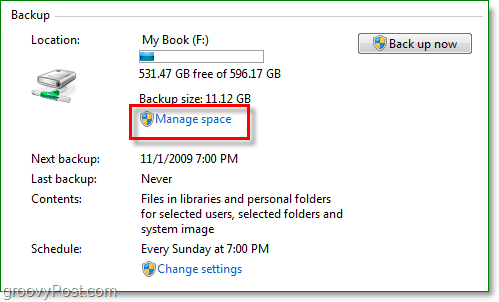
12. Odtud můžete mazat staré zálohy Kliknutím Zobrazit zálohy. Můžete také Klikněte na Změnit nastavení pokud si chcete zachovat pouze nejnovější obrázek nastavený na automatické zálohování. Doporučuji dělat obojí.
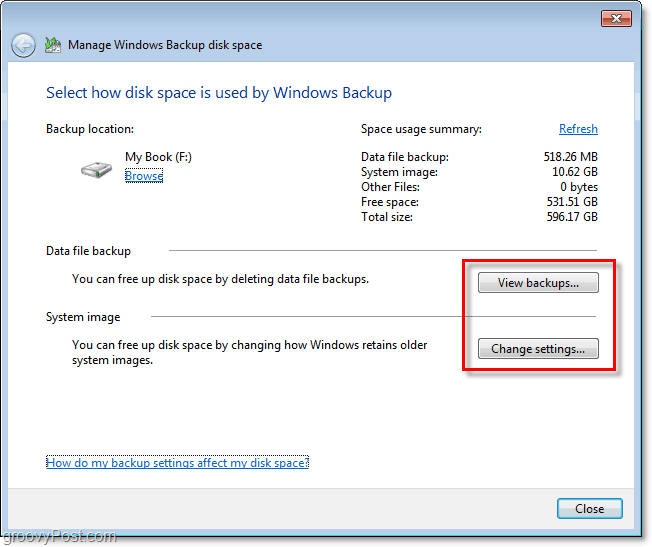
Vše hotovo
Se systémem Windows 7 Microsoft posílil svou hruv oblasti zálohování počítače nebo obnovy po havárii, jak tomu říkám. Již jsme se dotkli několika různých způsobů ochrany vašeho PC a dat před pádem systému pomocí bodu obnovení systému a obrazu systému. Jak vidíte u Zálohování systému Windows, měli byste mít všechny nástroje, které potřebujete chránit všechna vaše data bez utrácení penny.








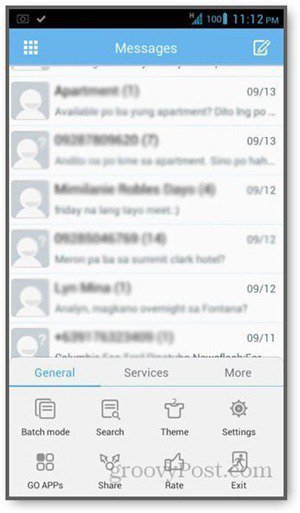

Zanechat komentář