Jak nastavit zálohu strojního času v systému MacOS
Když jsme se naposledy podívali na Time Machine - Thevestavěný nástroj pro zálohování v systému MacOS - byl čas zpět, když Apple stále nazýval svůj operační systém pro stolní počítače, OS X. Mysleli jsme si, že bychom se měli ještě jednou podívat na nastavení a používání nástroje Time Machine v novější verzi, jako je MacOS Sierra nebo novější. V tomto článku vám ukážeme, jak vytvořit první zálohu, obnovit předchozí verzi souboru a provést obnovení systému pomocí nástroje Time Machine.
Jak vytvořit a spravovat Time Machine Backup v MacOS
Než provedete zálohu Time Machine, budetebude potřebovat externí pevný disk s dostatkem místa pro zálohování celého Macu spolu s prostorem pro budoucí potřeby. Externí disky jsou v dnešní době opravdu levné a nepotřebujete nic fantastického; doporučuje se mechanická jednotka USB 3.0.
Můžete získat disky s 2 TB nebo více za 70 USD,někdy i méně. Pokud vlastníte více počítačů s různými operačními systémy, můžete svůj externí pevný disk rozdělit a sdílet s ostatními systémy. Doporučil bych vám zdvojnásobit množství prostoru podle množství interního úložiště. Pokud je tedy celková velikost jednotky 256 GB, přidělte na zálohu 512 GB.
Jak a co zálohování času?
Time Machine vytváří přírůstkové zálohy souborů na disku. Uživatelé mohou také obnovit celý systém nebo jen konkrétní soubory. Time Machine udržuje následující:
- Místní snímky, jak to prostor dovoluje.
- Hodinové zálohy za posledních 24 hodin.
- Denní zálohy za poslední měsíc.
- Týdenní zálohy za všechny předchozí měsíce.
Nastavení Time Machine v MacOSu je snadné. Připojte externí jednotku a budete vyzváni k nastavení jednotky pro zálohování. Pokud externí jednotka, kterou používáte, má více než jeden oddíl, klikněte do seznamu, vyberte jednotku a klikněte na Použít jako záložní disk.

Pokud se nezobrazí výzva, otevřete Předvolby systému a klikněte na Vyberte disk.
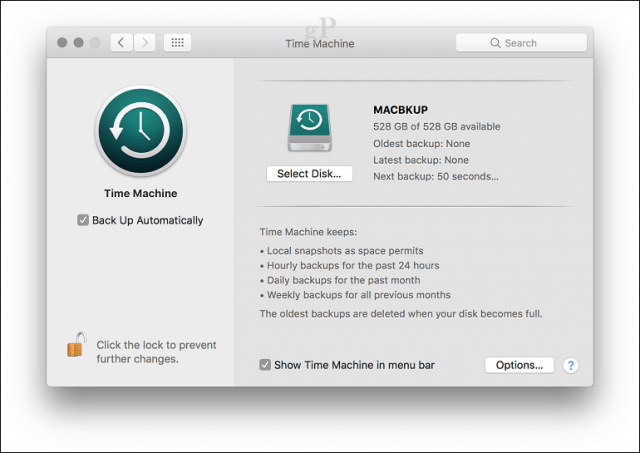
Vyberte jednotku, kterou chcete použít pro zálohování, a klikněte na Použijte disk. Můžete si také zvolit šifrování zálohy, což se doporučuje, pokud ukládáte citlivé informace.
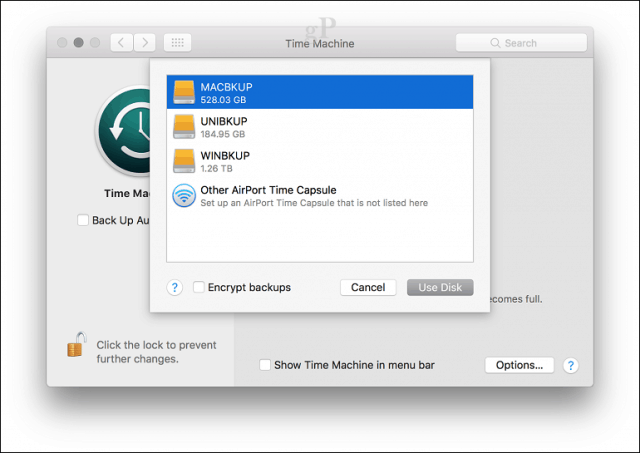
Klepnutím na Vymazat připravíte disk pro použití s Time Machine.
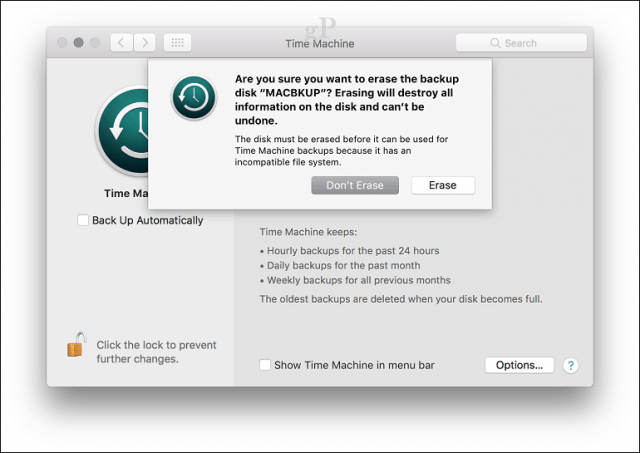
Počkejte, až bude disk vymazán a Time Machine se připraví na provedení první zálohy.
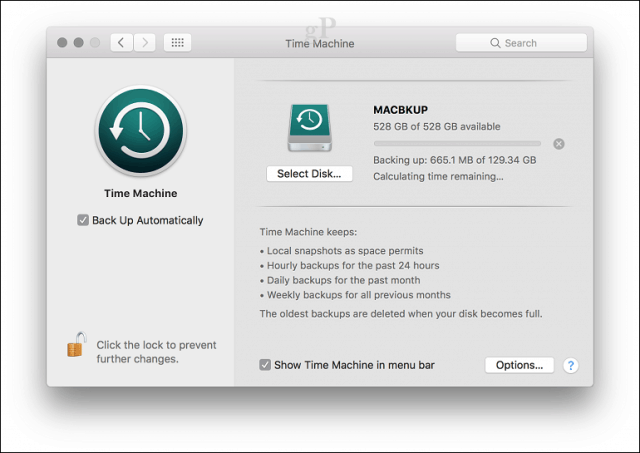
Time Machine vás bude pravidelně informovat o posledním provedení zálohy. Zálohu můžete spustit ručně z nabídky System Preferences> Time Machine nebo z nabídky Time Machine.
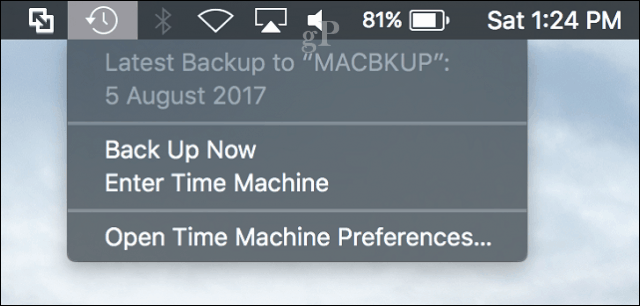
Přizpůsobte si své zálohy na stroj času
Time Machine ve výchozím nastavení zálohuje vše,který v průběhu času využívá značné množství místa na disku. Místo můžete ušetřit vyloučením složek nebo oddílů ze zálohy. V System Preferences systému Time Machines klikněte na Možnosti, kliknutím na tlačítko Přidat vyberte složku, klikněte na Vyloučit a poté na Uložit.
Ze stejného dialogu můžete také povolitmožnost provádět zálohy Time Machine při napájení z baterie. Time Machine bude udržovat zálohy, dokud máte dostatek volného místa, ale starší zálohy budou vymazány, jakmile bude disk plný.
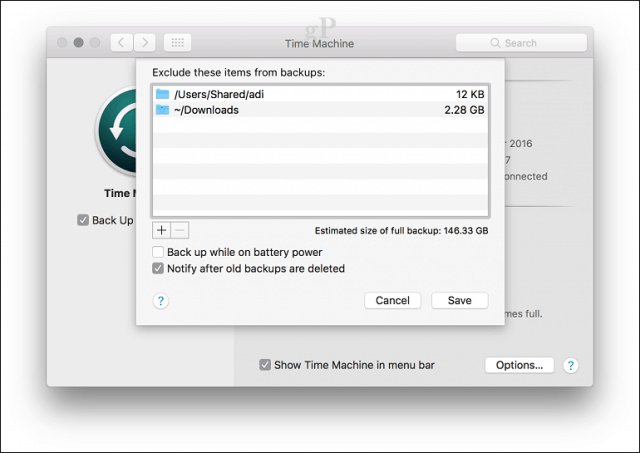
Jak obnovit soubory ze zálohy Time Machine
Pokud potřebujete obnovit smazaný soubor nebopředchozí verzi souboru, můžete tak učinit zadáním Time Machine. To je místo, kde se výhody funkce Snapshot stávají užitečnými. V nabídce Time Machine klikněte na Enter Time Machine.
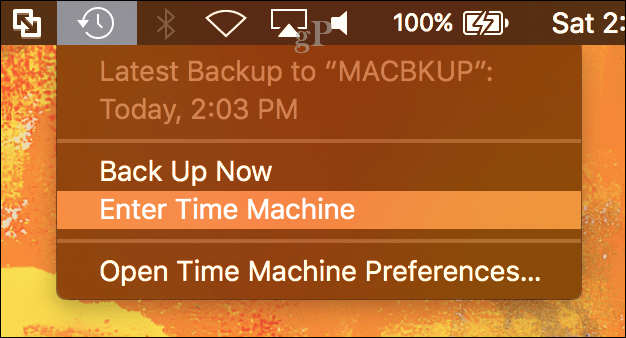
Tím se otevře rozhraní Time Machineuvidíte vizuální chronologickou zálohu vašich informací. Šipka nahoru a dolů umožňuje pohybovat se dopředu a dozadu nebo se můžete pohybovat nad grafem napravo a rychle procházet každou konkrétní dobu zálohování. Pokud chcete soubor obnovit, vyberte jej a poté klikněte na Obnovit.
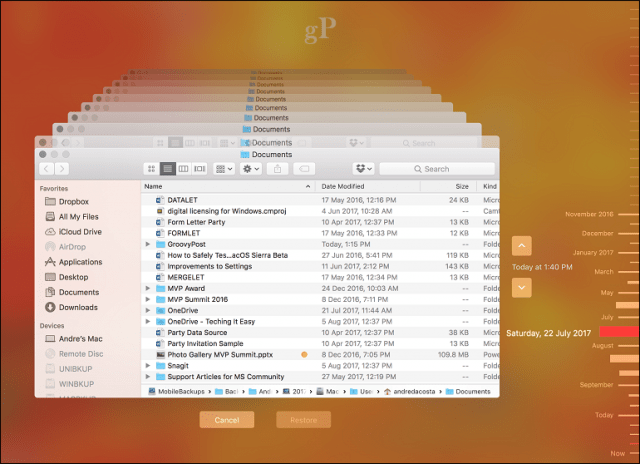
Proveďte úplné obnovení systému
Můžete také provést úplné obnovení systémuv případě, že váš Mac není bootování. Zapněte počítač Mac a stiskněte klávesu Command + R těsně před zobrazením loga Apple; načte prostředí pro obnovení. Zkontrolujte, zda je externí pevný disk obsahující funkci Time Machine Backup připojen a zapnutý. Vybrat Obnovit ze zálohy Time Machine poté klikněte na Pokračovat.
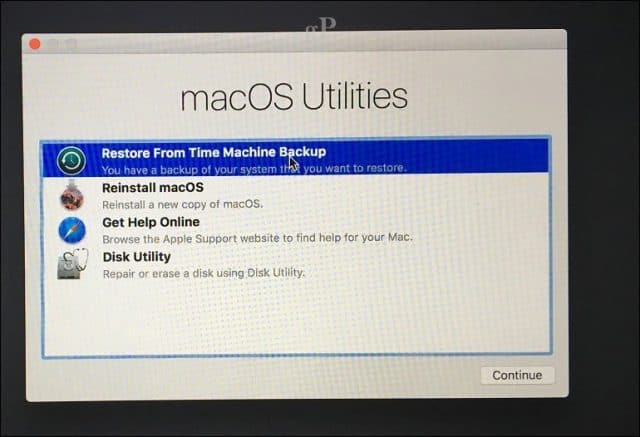
Klikněte na Pokračovat.
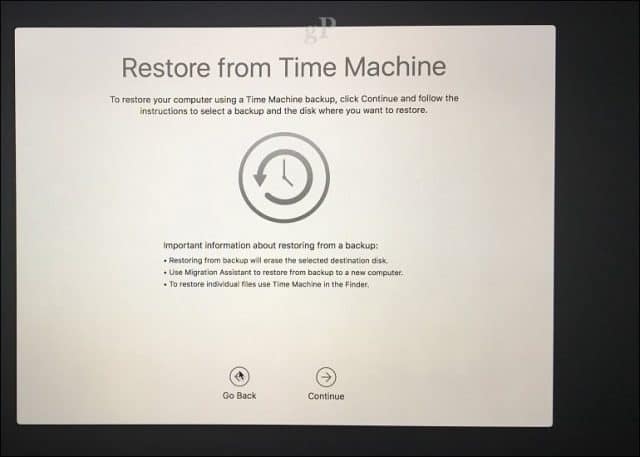
Vyberte disk, na kterém je uložena záloha, a klikněte na Pokračovat.
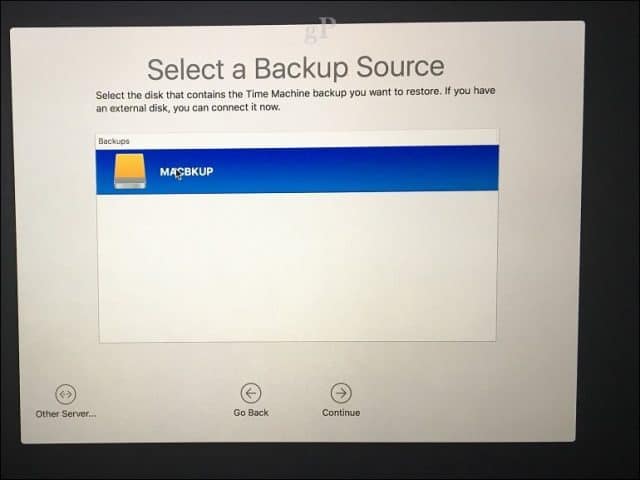
Vyberte ze seznamu dostupných zálohklikněte na Pokračovat. U některých záloh je pravděpodobné, že budou starší s předchozími vydáními bodů (tj. 10.12.6, 1012.5 nebo dřívější). Nezapomeňte tedy po obnovení zkontrolovat aktualizace a nainstalovat nejnovější aktualizace.
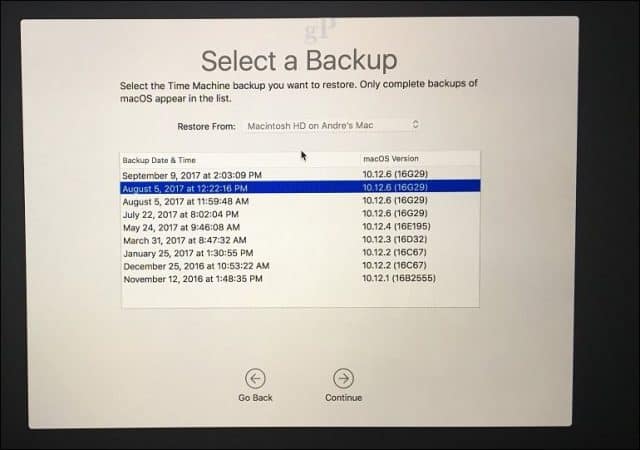
Vyberte umístění, kam chcete zálohu obnovit - což je pravděpodobně vaše místní jednotka označená jako Macintosh HD - a počkejte, dokud se záloha neobnoví.
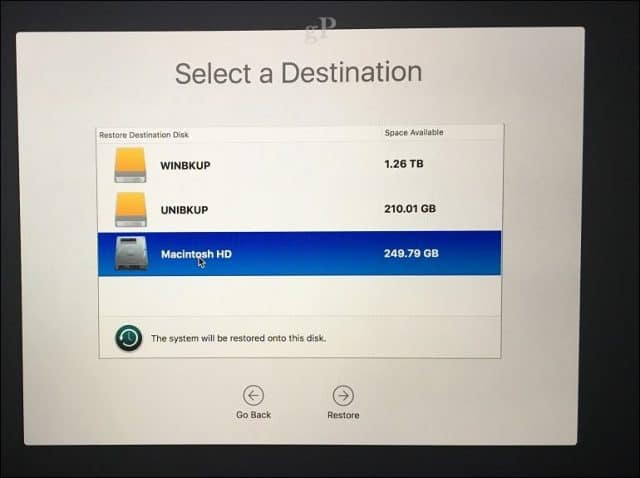
Po obnovení restartujte počítač Mac a měli bystebýt zpět tam, kde jsi byl naposledy, když jsi zálohoval Mac. Jak vidíte, Time Machine se snadno používá, ale výkonné řešení zabudované přímo do maker. Pokud tedy již nějakou dobu odkládáte zálohy, je čas začít.
Uživatelé systému Windows si přečtěte našeho úplného průvodcepro zálohy. Nezapomeňte, že existují skvělé on-line služby zálohování, jako je Google Backup a Sync a OneDrive, které byste měli zvážit pro další ochranu. Brian nedávno zakryl možnosti, které by uživatelé měli zkontrolovat za účelem zálohování nejdůležitějších dat do cloudu.
Příbuzný:
- Jak nainstalovat Windows 10 na Mac OS X pomocí Boot Camp
- Rozdělte pevný disk pro Mac Time Time Machine a Windows 10 Backup
- Jak vytvořit oddíly v systému Windows 10, MacOS a Linux










Zanechat komentář