How to Quickly Create a New, Blank Text File on Windows, Mac, and Linux

Vytváříte spoustu textových souborů? Naučte se, jak rychle vytvořit nový, prázdný textový soubor ve Windows, Mac a Linux.
Textové soubory jsou užitečné pro všechny druhy věcí. Zapište si rychlou poznámku, ukládejte informace a uchovávejte deník nebo deník. To je jen několik věcí, které můžete s textovými soubory dělat.
Dnes vám ukážeme, jak rychle vytvořit nový,prázdný textový soubor ve Windows, Mac a Linux. Ve Windows je to snadné. V systémech Mac a Linux však vyžaduje počáteční nastavení a vytvoření nového textového souboru je rychlé a snadné.
Okna
Společnost Microsoft poskytuje způsob vytvoření nového, prázdného textového souboru pomocí nabídky klepnutí pravým tlačítkem v Průzkumníkovi souborů.
Otevřete Průzkumník souborů a přejděte do složky, kde chcete vytvořit textový soubor. Klepněte pravým tlačítkem myši na složku a přejděte na Nový> Textový dokument.
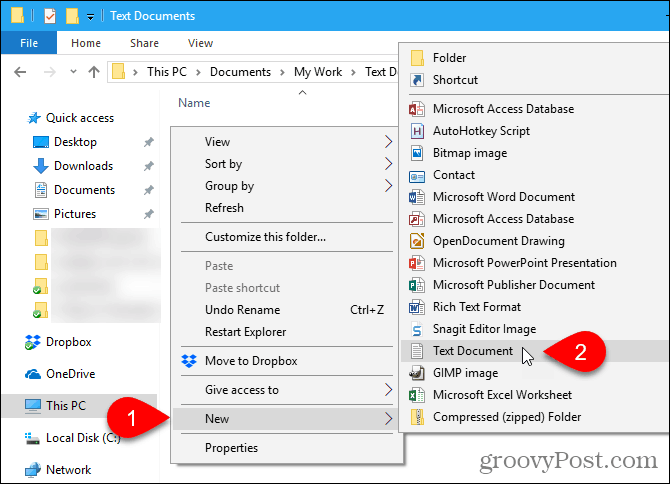
Textový soubor má výchozí název, Nový textový dokument.txt, ale název souboru je zvýrazněn. Zadejte nový název souboru a stiskněte Vstoupit nebo jen stiskněte Vstoupit přijmout výchozí název.
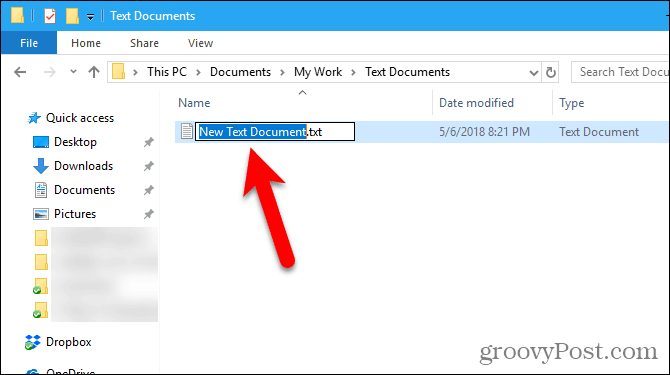
Mac
Neexistuje žádný vestavěný ekvivalent pro Windows “ Nový> Textový dokument možnost v systému Mac. Pomocí vestavěné aplikace Automator však můžeme ve Finderu vytvořit možnost jediného kliknutí.
Další možností je použít jednoduchý příkaz v okně Terminálu.
Pomocí aplikace Automator vytvořte nový prázdný dokument v libovolné složce na počítači Mac
Automator je velmi užitečný automatizační nástrojsoučástí makra. Pokryli jsme základy používání automatu, ale dnes se podíváme, jak jej použít k přidání možnosti pro vytvoření nového textového souboru ve Finderu.
Zahájení Automator z Aplikace složku. V zobrazeném dialogovém okně vyberte umístění aplikace, kterou chcete vytvořit. Můžete jej uložit do Aplikace složku. Ale pokud byste je tam raději neukládali, můžete zvolit jiné místo. Jen se ujistěte, že je to trvalé místo.
Jakmile jste na vybraném místě, klikněte na Nový dokument.
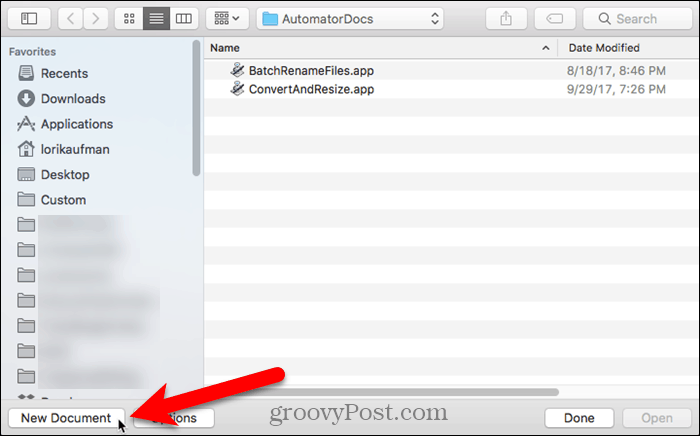
Automator se zeptá, jaký typ dokumentu chcete vytvořit. Klikněte na aplikace v Vyberte typ dokumentu box. Poté klikněte na Vybrat.
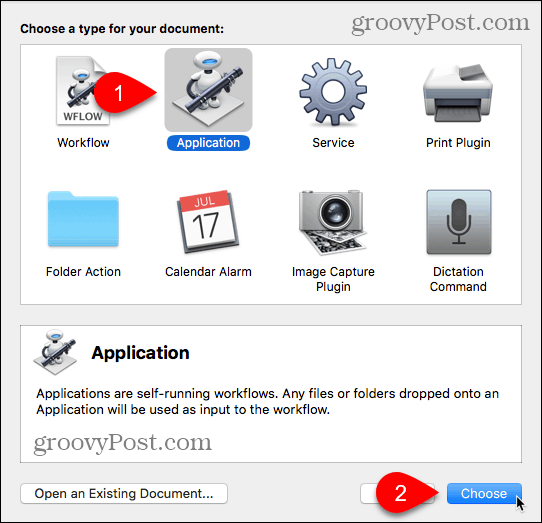
Ujisti se Akce je vybrána nad levým panelem a Knihovna je vybrána v podokně. V seznamu akcí přejděte dolů a přetáhněte Spusťte AppleScript akce do podokna pracovního postupu.
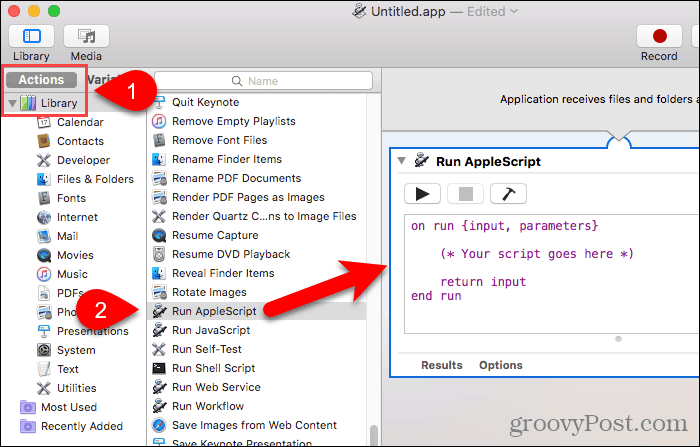
Odstraňte text aktuálně v Spusťte AppleScript box. Zkopírujte následující řádek a vložte jej do Spusťte AppleScript box.
tell application "Finder" to make new file at (the target of the front window) as alias
Pak jděte na Soubor> Uložit.
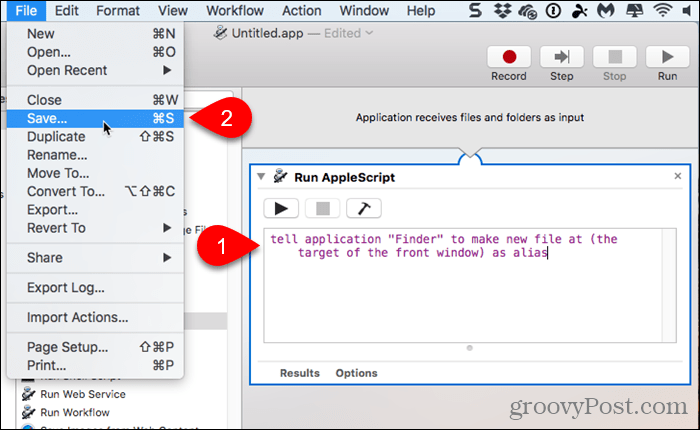
Do pole Uložit jako zadejte název aplikace a ponechte příponu „.app“.
Ujisti se aplikace je vybrán pro Formát souboru. Toto by měla být výchozí volba. Poté klikněte na Uložit.
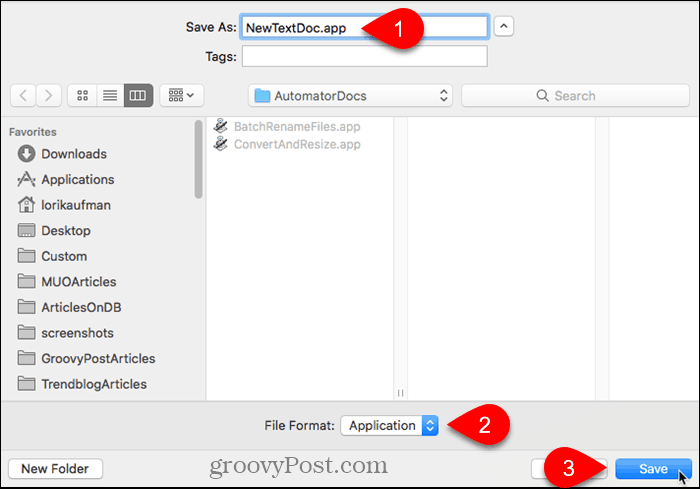
Nyní, když jsme vytvořili naši aplikaci Automator, přidáme ji na panel nástrojů ve Finderu.
Otevřete Finder a přejděte do složky, do které jste uložili aplikaci Automator.
Podržte Volba a Cmd a přetáhněte soubor aplikace na panel nástrojů.
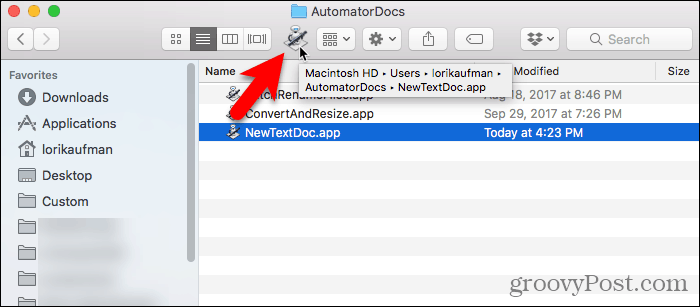
Chcete-li pomocí nové aplikace vytvořit prázdný textový soubor, přejděte do složky, do které chcete soubor uložit, a na panelu nástrojů klepněte na tlačítko Automator.
Ve složce je vytvořen textový soubor s názvem „bez názvu“.
Tento způsob vytvoření prázdného textového souboru anodo souboru nedávejte příponu souboru „.txt“. Pokud plánujete přenos tohoto souboru do počítače se systémem Windows, měli byste do souboru přidat příponu „.txt“. Je obtížnější pracovat se soubory, které nemají přípony ve Windows.
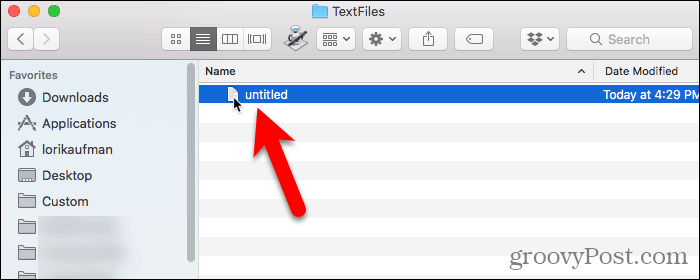
Chcete-li přidat příponu souboru „.txt“ a změnit název souboru, pokud chcete, klepněte pravým tlačítkem myši na textový soubor. Poté vyberte Přejmenovat a zadejte nový název souboru typ: .txt na konci názvu souboru.
Klikněte na Přidat když se zobrazí následující dialogové okno.
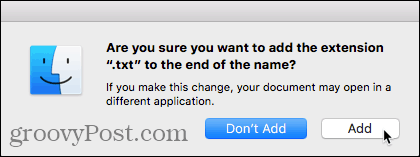
Poklepáním na nový textový soubor jej otevřete ve výchozím textovém editoru, přidáte do něj obsah a uložíte jej.
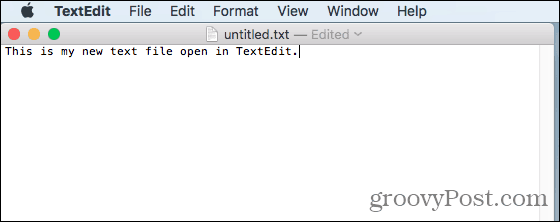
Pomocí terminálu vytvořte nový prázdný dokument v libovolné složce v počítači Mac
Terminál můžete také použít k vytvoření nového, prázdného textového souboru. Nejjednodušší způsob je otevřít Finder a vybrat složku, do které chcete textový soubor uložit. Jít do Vyhledávač> Služby> Nový terminál ve složce.
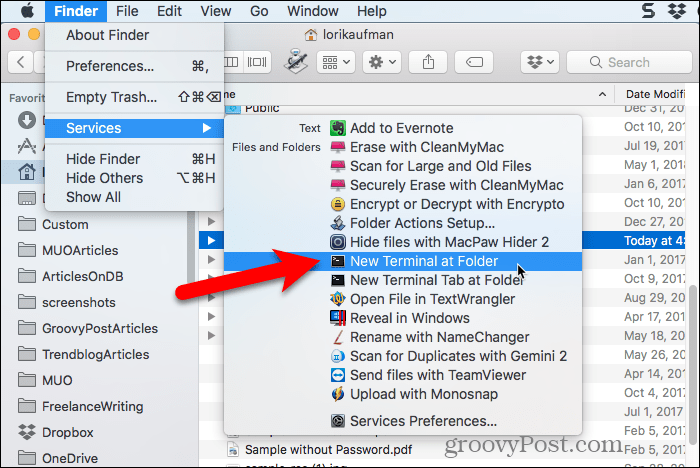
Otevře se okno Terminál pro vybranou složku. Na příkazový řádek zadejte následující příkaz a nahraďte „MyTextFile.txt“ názvem, který chcete použít pro textový soubor.
touch MyTextFile.txt
Soubor se vytvoří a uloží do vybrané složky. Poklepáním na soubor jej otevřete ve výchozím textovém editoru, přidáte obsah a uložíte jej.
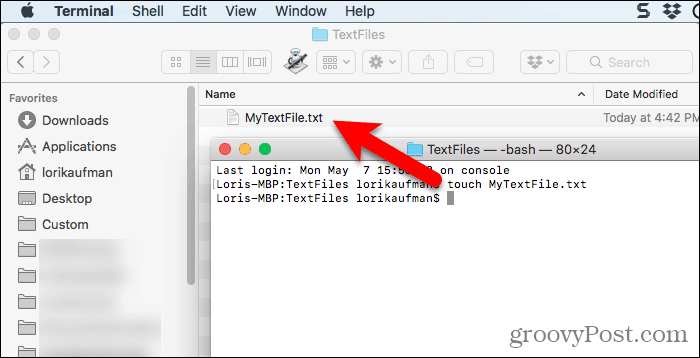
Linux
V systému Linux můžete vytvořit příkazový řádeknový, prázdný textový soubor stejným způsobem jako na počítačích Mac. Pokud dáváte přednost řešení Nautilus se soubory, můžete také rychle vytvářet textové soubory.
Pomocí příkazového řádku vytvořte nový prázdný textový dokument v systému Linux
Chcete-li vytvořit nový prázdný textový soubor pomocí příkazového řádku, stiskněte tlačítko Ctrl + Alt + T otevřete okno terminálu. Zadejte následující příkaz a stiskněte Vstoupit.
touch ~/Documents/TextFiles/MyTextFile.txt
Změňte cestu a název souboru (~ / Documents / TextFiles / MyTextFile.txt) na to, co chcete použít. Znak vlnovky (~) je zkratkou vašeho domovského adresáře. Například úplná cesta k výše uvedenému textovému souboru je /home/lori/Documents/TextFiles/MyTextFile.txt.
Tato metoda funguje v jakékoli distribuci Linuxu, ale klávesová zkratka pro otevření okna terminálu se může lišit.
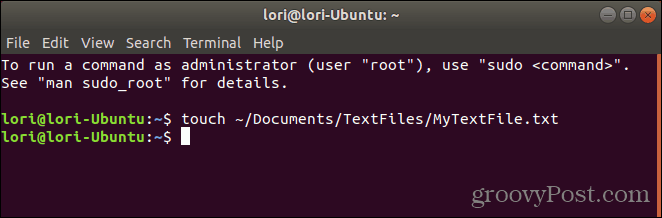
Přidat šablonu prázdného dokumentu na Nautilus v Ubuntu Linuxu
Budeme se zabývat tím, jak přidat možnostNautilus v Ubuntu k vytvoření nového textového souboru. Správci souborů v jiných distribucích systému Linux, jako je Linux Mint, Fedora, Red Hat atd., Již mohou mít tento typ možností. Pokud ne, můžete použít výše uvedenou metodu příkazového řádku.
Před Ubuntu 17.10, Nautilus obsahoval možnost v nabídce pravým tlačítkem myši, která vám umožnila vytvořit nový, prázdný dokument v aktuální složce. Tato možnost však byla v 17.10 a 18.04 odstraněna. Ukážeme vám, jak přidat možnost zpět na Nautilus.
V domovském adresáři uvidíte složku nazvanou Šablony. Zpočátku je to prázdné. Přidání souborů do této složky umožňuje rychle vytvářet nové soubory pomocí nabídky klepnutím pravým tlačítkem myši na Nautilus.
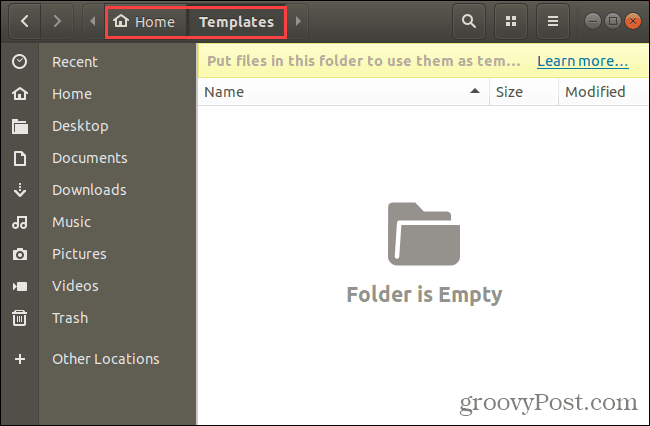
Pomocí příkazu touch, o kterém jsme hovořili v předchozí části, můžete vytvořit nový soubor šablony prázdného dokumentu.
lis Ctrl + Alt + T otevřete okno terminálu. Poté zadejte následující příkaz a stiskněte Vstoupit.
touch ~/Templates/Empty Document
To je zpětné lomítko a mezera mezi „Empty“ a „Document“. Pokud je v cestě nebo názvu souboru mezera, musíte před ni vložit zpětné lomítko.
Do vašeho adresáře Templates se přidá nový soubor s názvem „Empty Document“. Pro soubor šablony můžete použít jiný název, ale nezapomeňte jej uložit do adresáře Šablony.
Pokud s příkazovým řádkem nejste spokojeni, můžete pomocí šablony gedit vytvořit šablonu prázdného dokumentu. Udeř Okna klíč a typ: gedit do vyhledávacího pole. Poté klikněte na ikonu Textový editor ikona, která se zobrazí.
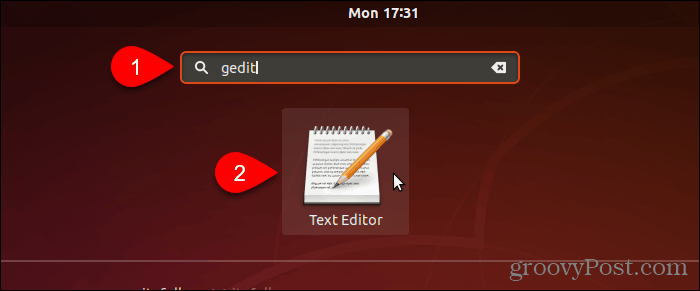
Klikněte na Uložit bez zadávání jakéhokoli textu do souboru.
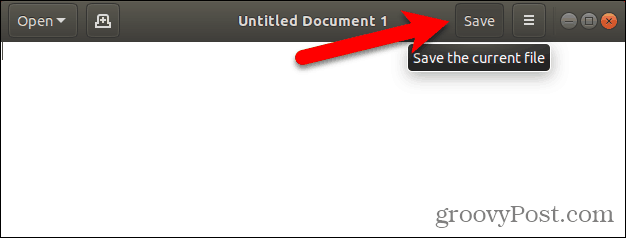
Přejít na Šablony ve vašem domovském adresáři.
Do pole zadejte název, například „Prázdný dokument“ název a klikněte na Uložit.
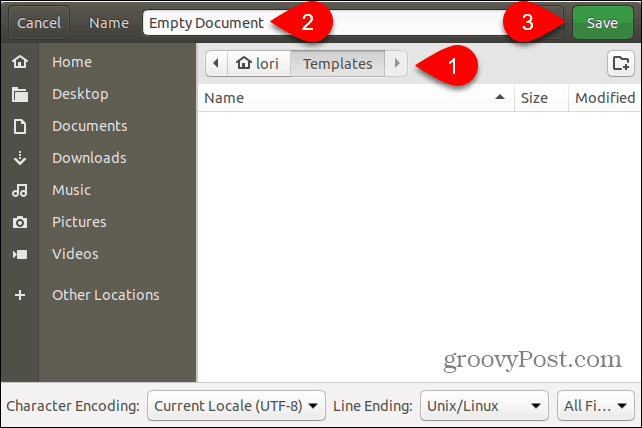
K vytvoření nového textového souboru v systému Linux použijte novou šablonu prázdného dokumentu
Jakmile vytvoříte šablonu prázdného dokumentu pomocí kroků v předchozí části, můžete nyní vytvořit nový textový soubor v aplikaci Nautilus.
Klepněte pravým tlačítkem myši do libovolného adresáře a přejděte na Nový dokument> prázdný dokument. Prázdný dokument volba zobrazuje, co jste pojmenovali soubor šablony, takže se tato možnost může lišit.
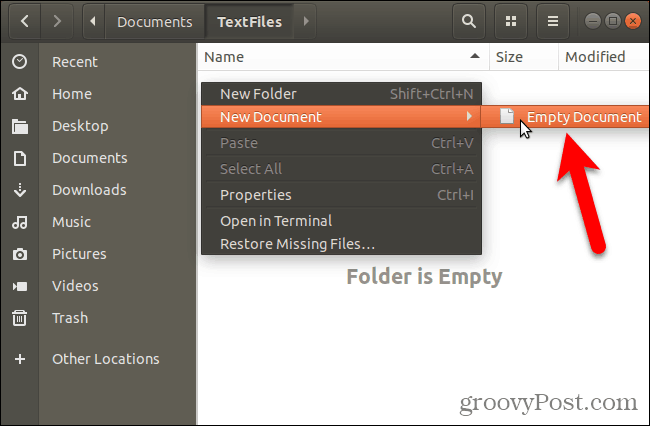
Ušetřete čas při vytváření textových souborů
Samozřejmě můžete vždy použít textový editor k vytvoření nového textového souboru. Metody, které jsme vám zde ukázali, jsou však užitečné, pokud vytvoříte mnoho textových souborů.










Zanechat komentář