Jak Dual Boot Windows 10 a Linux Počínaje Windows nebo Linuxem

Spuštění systému Windows 10 a Linux na stejném počítači je snadnější než kdy jindy. Zde je návod, jak to udělat.
Počítač, který zavádí Windows 10 i Linuxmůže být snadno to nejlepší z obou světů. Snadný přístup k některému z operačních systémů vám umožní těžit z výhod obou. Můžete zdokonalovat své schopnosti Linuxu a užívat si bezplatného softwaru dostupného pouze pro platformy Linux. Nebo můžete přepnout zpět na Windows 10 a používat aplikace jako Photoshop, AutoCAD nebo Microsoft Office. Krása duálního bootování spočívá v tom, že umožňuje každému operačnímu systému plně využívat hardwarové zdroje vašeho počítače. Virtuální stroje a subsystém Windows pro Linux vám sice mohou nabídnout zážitek ze systému Linux, duální spouštění vám však umožní plně využít jeho potenciál.
Dobrou zprávou je, že Windows 10 a Linux žijív harmonii lépe než kdykoli předtím. Duální bootování Windows 10 a Linuxu bývalo nejistým procesem, který by mohl zničit instalaci systému Windows, instalaci systému Linux nebo obojí. I když proces není docela plynulý jako duální bootování MacOS a Windows s Boot Camp, blíží se. V tomto článku vám ukážeme, jak bezpečně nainstalovat Windows 10 a Linux na stejný pevný disk. Nezáleží na tom, zda začnete s Linuxem nebo se systémem Windows - duální bootování lze snadno nastavit v obou směrech.
Dual Boot Linux s Windows 10 - Linux nainstalován jako první
Nejprve začneme (mírně) těžší cestou;již máte nainstalovanou kopii Linuxu a chcete nainstalovat Windows na oddíl. Prvním krokem je vytvoření oddílu, kde bude nainstalován Windows 10. Pokryli jsme se, jak vytvořit oddíly v Linuxu, takže nejprve si přečtěte náš článek o tom, jak to udělat.
Jakmile bude váš oddíl nastaven, budeteje třeba zakoupit systém Windows 10, stáhnout soubor ISO a poté vytvořit spouštěcí kopii. Vytvoření spouštěcí kopie systému Windows 10 v systému Linux lze provést pomocí bezplatného softwaru Unetbootin (USB thumb drive) nebo Brasero, pokud instalujete z DVD.
Vytvořte spouštěcí instalační média systému Windows 10 pomocí Unetbootin
Unetbootin si můžete stáhnout ze Softwarového centra v Ubuntu. Jakmile ji uvedete do provozu, spusťte ji. Ujistěte se, že používáte jednotku palce s nejméně 8 GB volného místa.
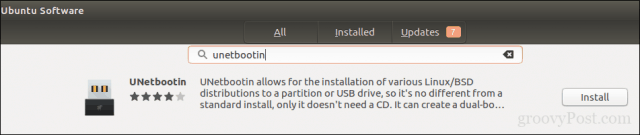
Vybrat Obrázek disku klikněte na tlačítko Procházet (reprezentované elipsou…), vyhledejte ISO soubor a klikněte na otevřeno. Vyberte médium z Typ seznam - v tomto případě jednotka USB. Klepněte na pole seznamu jednotek a poté vyberte jednotku USB s palcem.
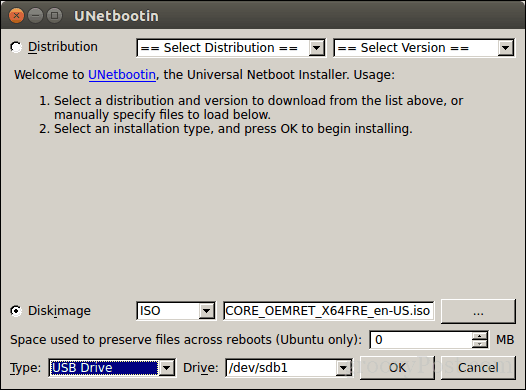
Klikněte na OK, potom počkejte, až bude vytvořena spouštěcí kopie.
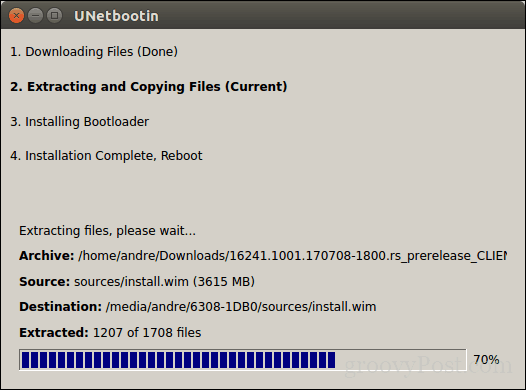
Po dokončení klikněte na Výstup.
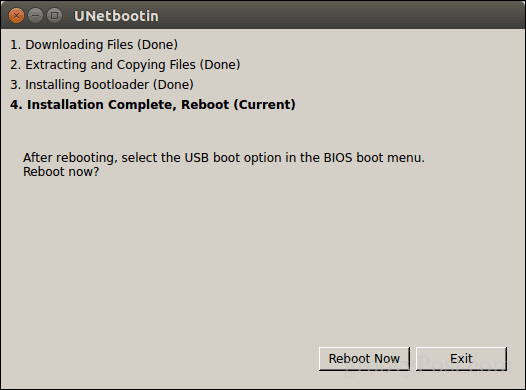
Vytvořte bootovací Windows 10 Install Media pomocí Brasero
Pokud jste již vytvořili zaváděcí USB pomocíUnetbootin, můžete tuto část přeskočit. Pokud stále používáte starý školní systém s jednotkou DVD, můžete použít software Brasero DVD Burning, který si můžete stáhnout také ze softwarového centra. Mějte na paměti, že Windows 10 ISO soubory se zvětšují nad rámec standardních DVD o velikosti 4,7 GB. V některých případech je tedy nejlepší použít dvouvrstvé disky DVD o kapacitě 8,5 GB, pokud to vaše jednotka podporuje. Pokud to nemůžete, je nejlepší použít palec USB.
V aplikaci Brasero klikněte na Vypálit obrázek.
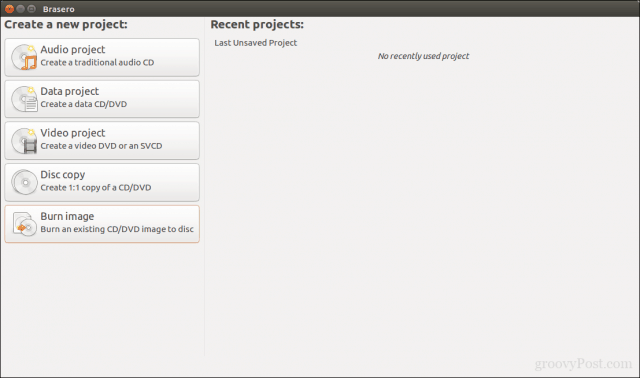
Vyberte obraz disku, ujistěte se, že je vložen prázdný disk DVD, a klikněte na Hořet.
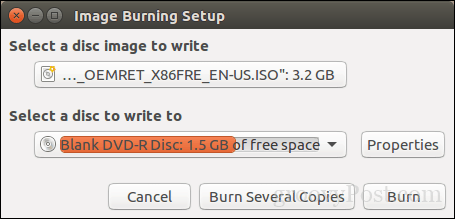
Po přípravě instalačního média vložte nebospoj to. Restartujte počítač a poté nakonfigurujte systém BIOS tak, aby se spouštěl z jednotky. Windows 10 se spustí do instalace jako obvykle. Jakmile se dostanete na obrazovku nastavení, klikněte na Vlastní: Instalovat pouze Windows (pokročilé).
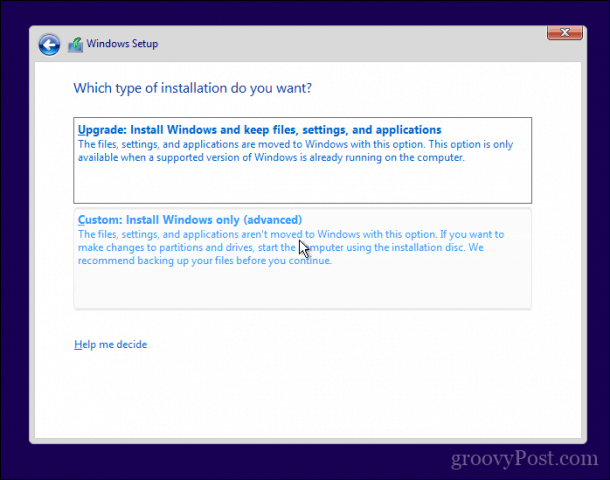
Ujistěte se, že jste vybrali správný oddíl; nevymažte instalaci systému Linux. Klikněte na další potom počkejte, až Windows 10 instalační program zkopíruje soubory na jednotku. Váš počítač bude několikrát restartován.
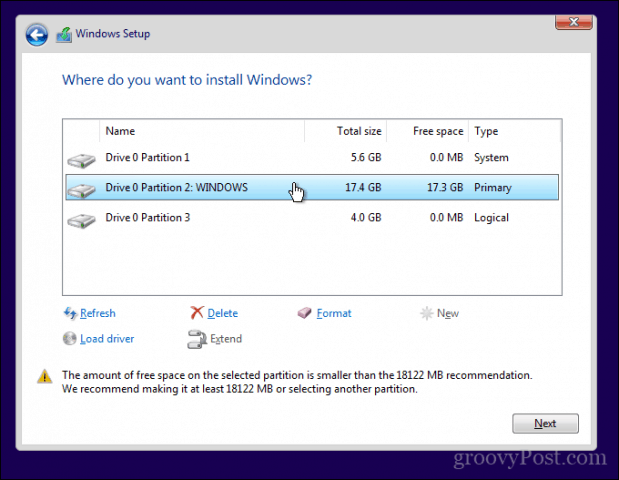
Po dokončení instalace postupujte podle pokynů a dokončete práci mimo pole.
Poté, co je to kompletní, můžete si všimnoutzřejmé - neexistuje žádný způsob, jak nabootovat do Linuxu. Zde je návod, jak to opravit. Stáhněte si bezplatnou utilitu EasyBCD od společnosti Neosmart Technologies. Pokračujte v instalaci EasyBCD a poté jej spusťte. Vyberte kartu Linux / BSD. Klikněte do seznamu typů a vyberte Ubuntu; zadejte název distribuce Linuxu, zvolte automaticky vyhledat a načíst potom klikněte na Přidat položku. Restartujte počítač.
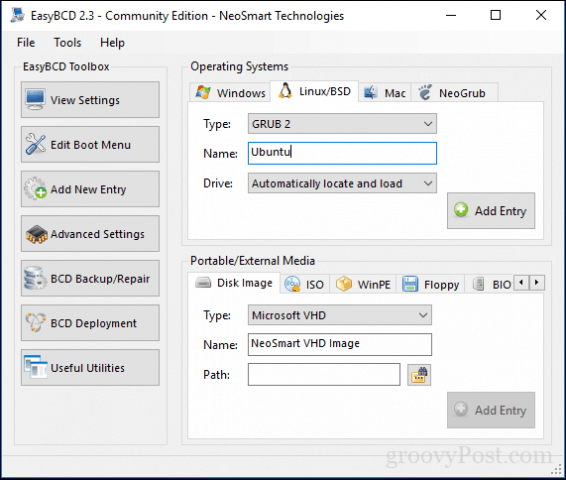
V grafickém správci spouštění systému Windows se nyní zobrazí spouštěcí položka pro Linux.
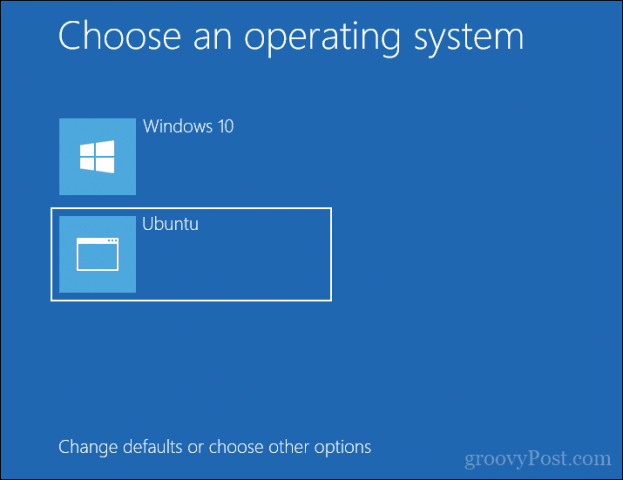
Dual Boot Linux s Windows 10 - Windows nainstalován jako první
Pro mnoho uživatelů bude Windows 10 nainstalován jako prvníbýt pravděpodobná konfigurace. Ve skutečnosti je to ideální způsob, jak duálně zavést Windows a Linux. Znovu budu používat distribuci Ubuntu Linuxu. Můžete si stáhnout obraz Ubuntu Linux ISO z webové stránky společnosti Canonical a poté vytvořit spouštěcí kopii pomocí Unetbootin pro Windows nebo vypálit na prázdné DVD pomocí bitové kopie disku v systému Windows 10.
Po vytvoření instalačního média nakonfigurujteBIOS pro zavedení z něj. Průvodce instalací Ubuntu inteligentně detekuje stávající instalace Windows. Zeptá se vás, zda chcete nainstalovat Ubuntu vedle Windows.
Na obrazovce instalace Ubuntu klikněte na Nainstalujte Ubuntu.
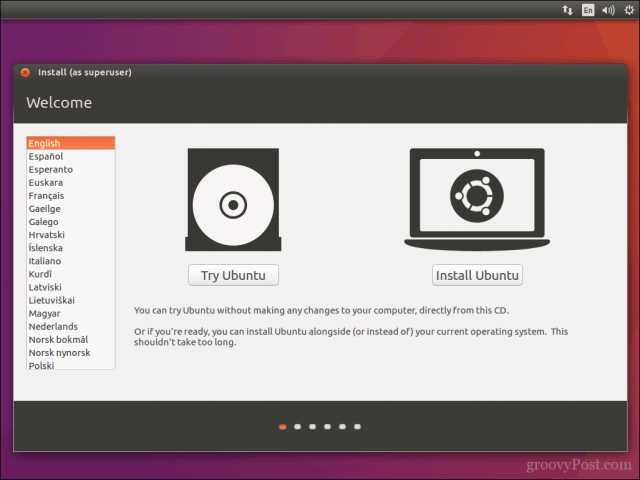
Zvolte, zda si chcete stáhnout a nainstalovat aktualizace a ovladače a kodeky třetích stran, a potom klikněte na Pokračovat.
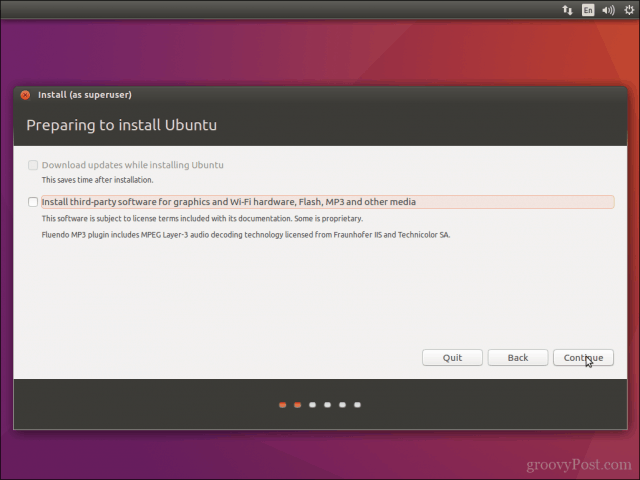
Vyberte možnost Nainstalujte Ubuntu vedle Windows 10 potom klikněte na Pokračovat.
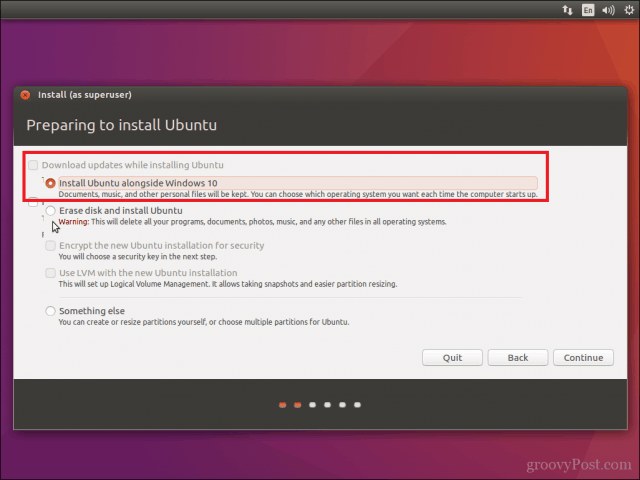
Instalační program Ubuntu nastaví výchozí přidělenímísta pro instalaci. Pokud máte dostatek místa, můžete změnit velikost oddílu umístěním myši mezi dělič a poté přetažením doleva nebo doprava provést úpravy. Až budete spokojeni s přidělenou částkou pro vaši instalaci Ubuntu, klikněte na Nainstalovat nyní.
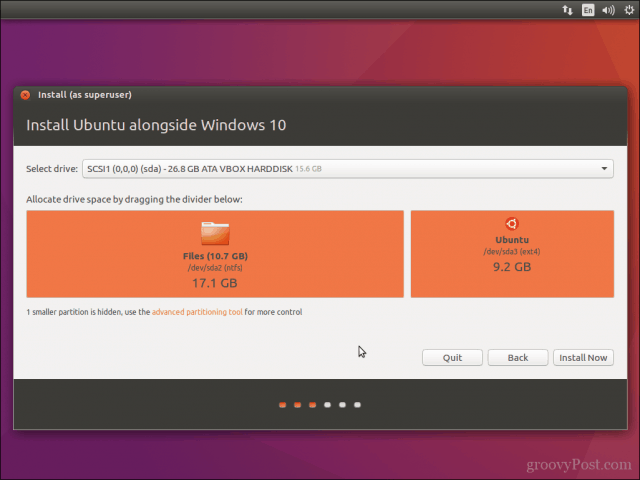
Klikněte na Pokračovat k potvrzení změn.

Klikněte na Pokračovat znovu.

Zadejte své časové pásmo a klikněte na Pokračovat.
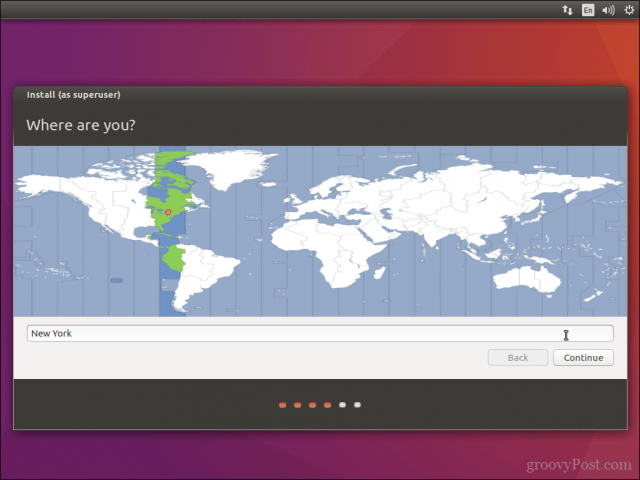
Vyberte rozložení klávesnice, klikněte na Pokračovat.
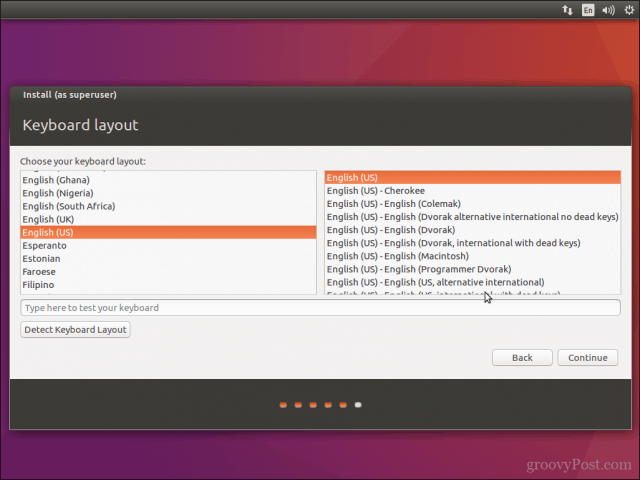
Vytvořte si svůj uživatelský účet zadáním svého úplnéhojméno, jméno počítače, přihlašovací jméno a heslo. Zvolte, zda se chcete přihlásit automaticky nebo zda budete vyzváni k zadání hesla. Svou domovskou složku můžete také zašifrovat pro větší zabezpečení. Klikněte na Pokračovat.
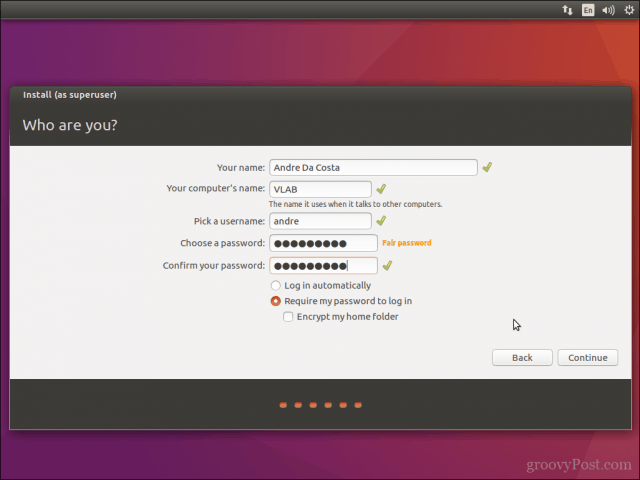
Počkejte, až Ubuntu zkopíruje soubory.
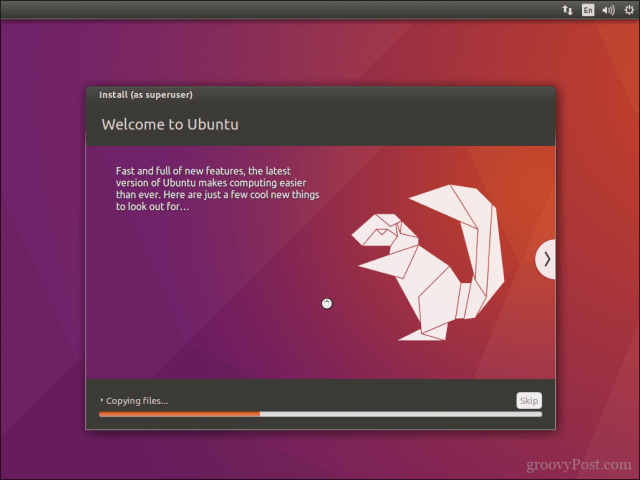
Po dokončení klikněte na Restartovat nyní.
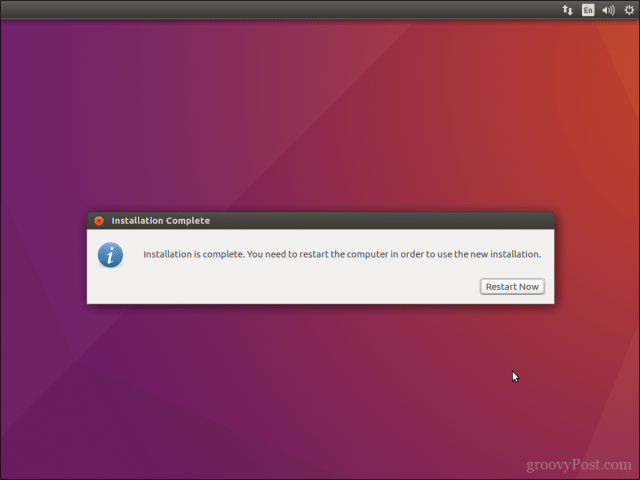
Ubuntu přidá spouštěcí položku pro systém Windows 10 do správce spouštění GRUB, který si můžete vybrat pomocí šipky nahoru nebo dolů a poté stiskem klávesy Enter.
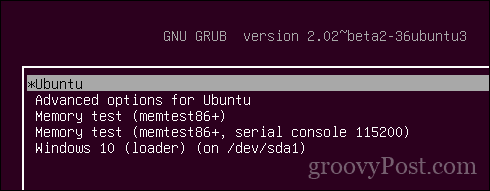
To je vše, Windows 10 a Ubuntu jsou nyní nastaveny na vašem počítači.
Dejte nám vědět, co si myslíte. Pokud jste to již dříve udělali, s námi se podělte o své tipy. Mimochodem, jaký je tvůj oblíbený distro?


![Úprava časovače výběru systému Windows 7 a Vista Dual Boot [How-To]](/images/microsoft/adjust-windows-7-and-vista-dual-boot-selection-timer-how-to.png)







Zanechat komentář