Jak na Dual Boot Windows 8 a Windows 7

Jak Dual-Boot Windows 7 a Windows 8 vedle sebe - Kompletní průvodce. Spusťte obě verze systému Windows společně na stejném počítači.
Pokud si chcete prohlédnout nejnovější verziWindows 8, můžete jej nainstalovat na jiný počítač, virtuální stroj nebo vytvořit duální spouštěcí systém. Podívali jsme se na instalaci systému Windows 8 do virtuálního počítače a na čistou instalaci do nového systému. Zde je návod, jak nastavit duální spouštěcí konfiguraci se systémem Windows 7.
Rozdělte pevný disk Windows 7
Nejprve klikněte na Start a typ: část disku do vyhledávacího pole a stiskněte Enter.
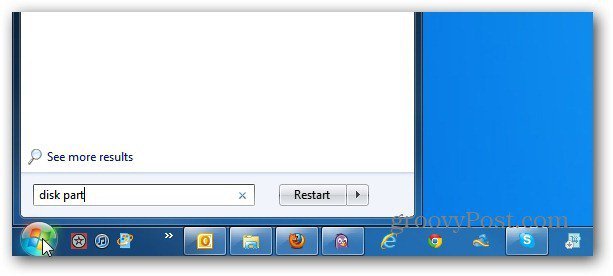
Spustí se nástroj Správa disků. Zde uvidíte jednotky a diskové oddíly, které jsou aktuálně na vašem počítači. Klepněte pravým tlačítkem myši na jednotku C: a vyberte Zmenšit hlasitost.
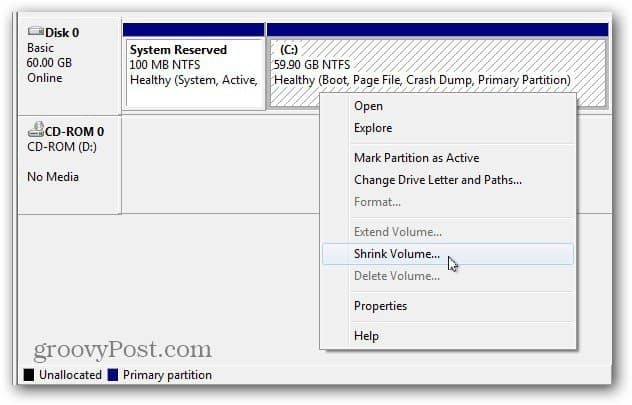
Systém Windows dotazuje jednotku, aby našel dostupné místo pro zmenšení.
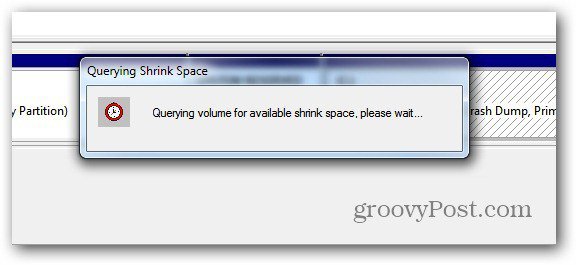
Nyní vyberte velikost prostoru, o který chcete jednotku C: zmenšit. Pokud instalujete 64bitovou verzi systému Windows 8, potřebujete minimálně 20 GB. Pro 32bitovou verzi potřebujete minimálně 16 GB.
Nezapomeňte, že částka, kterou zmenšujete, se zobrazí jako MB, takže například potřebujete 21 000 MB pro 21 GB.
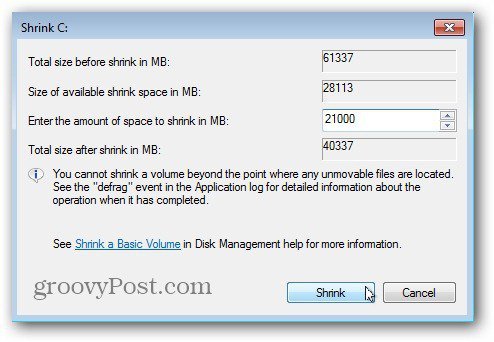
Po dokončení procesu bude váš druhý oddíl označen jako nepřidělené místo. Klikněte na něj pravým tlačítkem a vyberte Nový jednoduchý svazek.
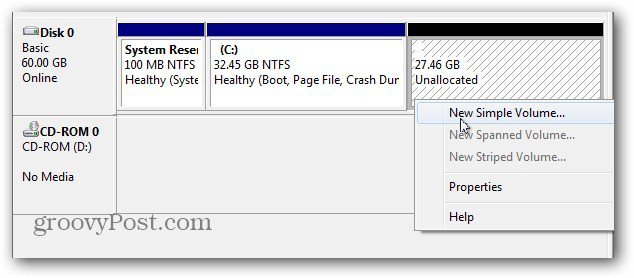
Objeví se Průvodce novým jednoduchým svazkem. Tento proces je jednoduchý, ale při navigaci v průvodci je třeba zdůraznit dvě věci.
Nejprve mu dejte písmeno jednotky - zde dávám písmeno jednotky F: ale můžete mu dát libovolné dostupné písmeno.
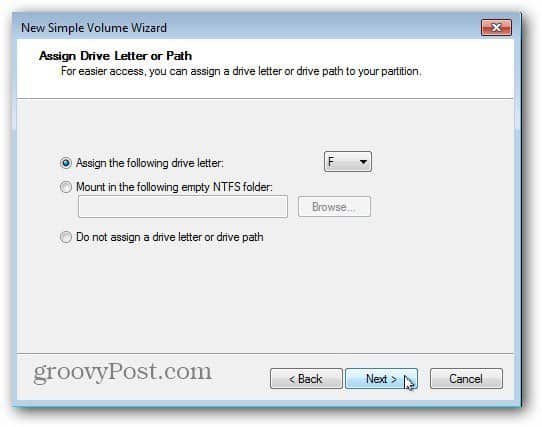
Dále nezapomeňte nastavit formátování na NTFS - což je ve výchozím nastavení. Také si snadno zapamatujte svazkové štítky, jako je Win8 nebo Windows8. Usnadníte tak identifikaci, jak budete pokračovat.
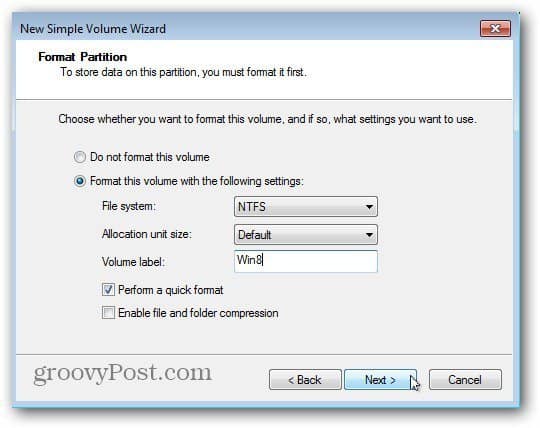
Dokončete průvodce a systém Windows rozdělí nový svazek. Úspěch! Systém Windows vytvořil nový diskový oddíl a rozpoznal jej jako nový disk, takže dojde k automatickému přehrávání - stačí jej ukončit.
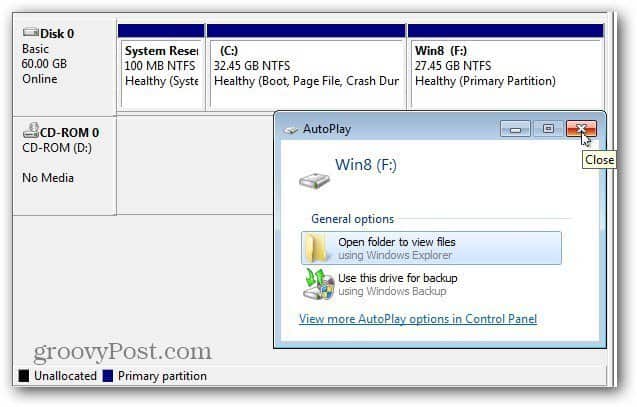
Nainstalujte systém Windows 8 na nový oddíl
Nyní je čas nainstalovat Windows 8 na novýrozdělit. Budete potřebovat zaváděcí obraz ISO systému Windows 8 na disku DVD nebo USB Flash. Vytvořte spouštěcí médium a restartujte počítač. Během počáteční fáze spouštění změňte pořadí spouštěcích zařízení na jednotku USB nebo DVD.
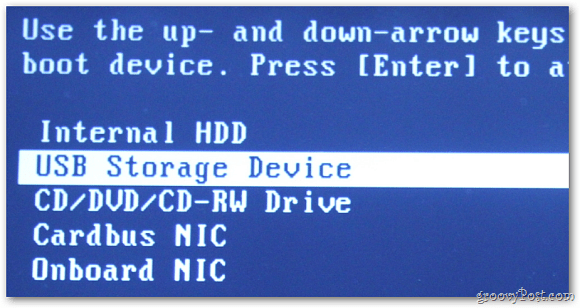
Nyní můžete projít procesem instalace systému Windows 8 na nový vytvořený oddíl. Proveďte první kroky Průvodce instalací.
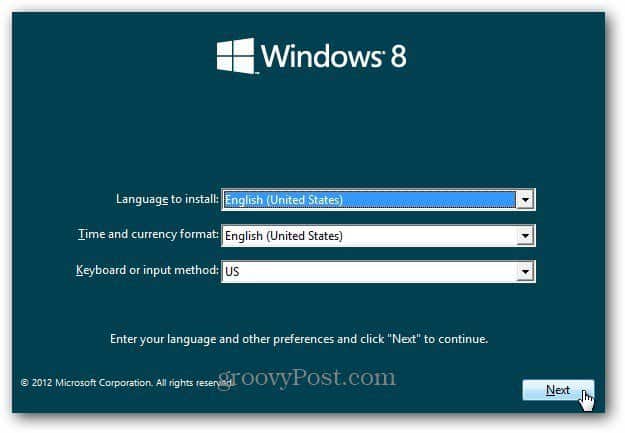
Až se dostanete na obrazovku Typ instalace, vyberte možnost Vlastní. Neupgradujete systém Windows 7, chcete nainstalovat systém Windows 8 do nového oddílu.
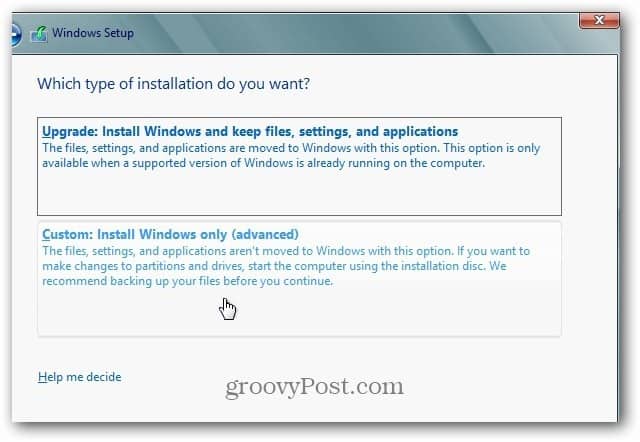
Dále vyberte nový vytvořený oddíl. Proto je vhodné dát novému oddílu svazek Label Win8.
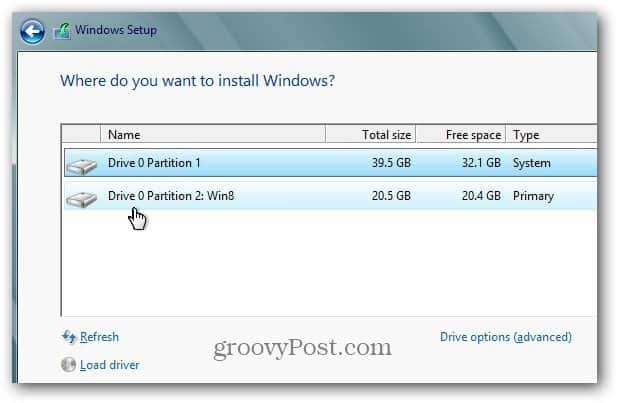
Nyní počkejte, až Windows 8 nainstaluje nový oddíl.
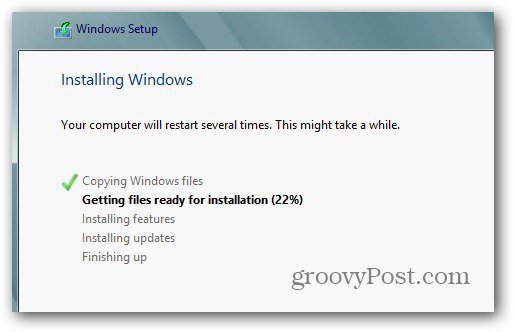
Po několika restartech projděte instalačním procesem systému Windows 8.
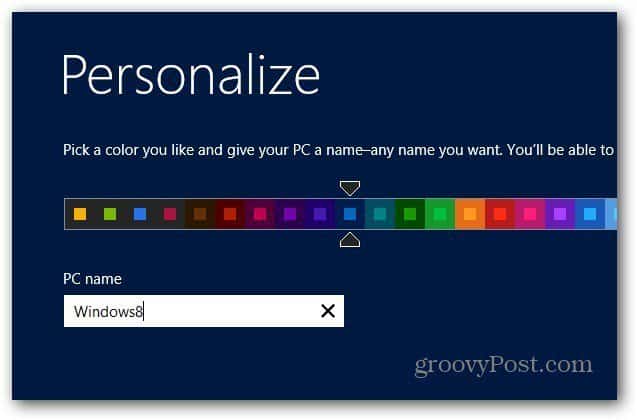
Po dokončení nastavení systému Windows 8 budete mít novou kopii systému Windows 8 na jednom oddílu a Windows 7 na druhém.
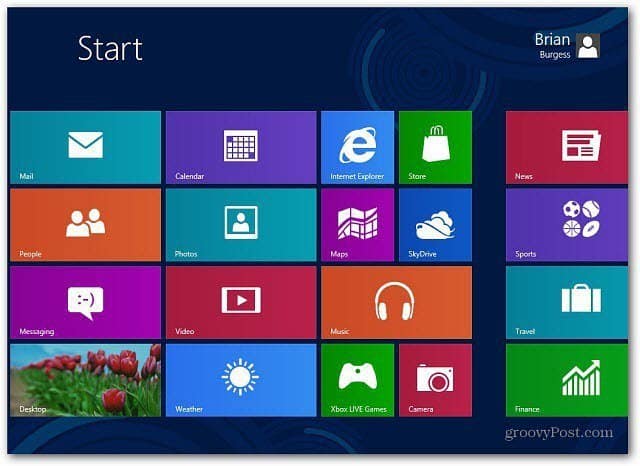
Konfigurovat možnosti spuštění
Gratulujeme, nyní máte duální spouštěcí systém! Když zapnete počítač, zobrazí se následující obrazovka, která vám umožní zvolit mezi bootováním do Windows 7 nebo Windows 8. Ve výchozím nastavení bude Windows 8 výchozí nastavení.
Toto chování můžete změnit kliknutím na Změnit výchozí nebo Vybrat jiné možnosti.
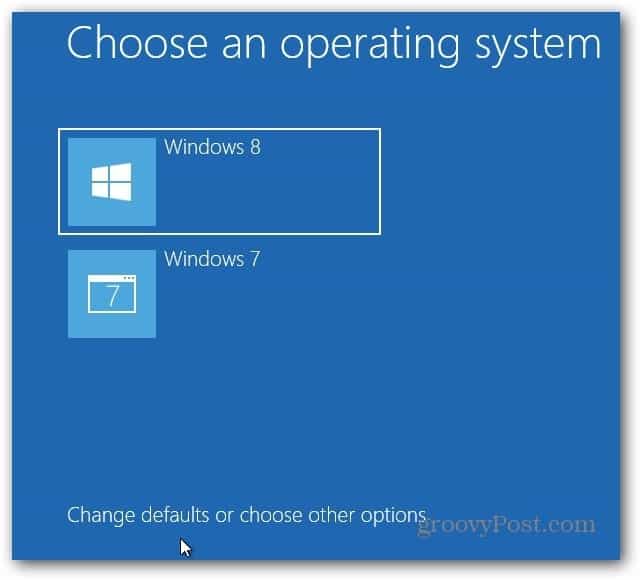
Zde najdete tři různé možnosti.
- Změnit časovač - Změňte, jak dlouho se dostanete k výběru operačního systému, ze kterého chcete zavést systém. Můžete si vybrat od pěti sekund do pěti minut.
- Vyberte výchozí operační systém - Zvolte, zda se jako výchozí nastaví spouštění systému Windows 7 nebo Windows 8.
- Zvolte Další možnosti - To vám umožní vybrat mezi více možnostmi, jako je obnovení počítače nebo reset, výběr jiného operačního systému a další možnosti řešení problémů.
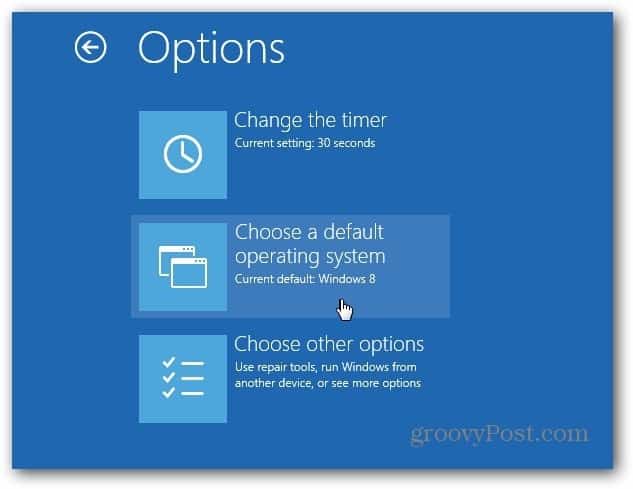
Ve výchozím nastavení se váš systém zavede do systému Windows 8. Když přejdete do nabídky Boot Options, vyberte Chose a Default Operating System a vyberte Windows 7.
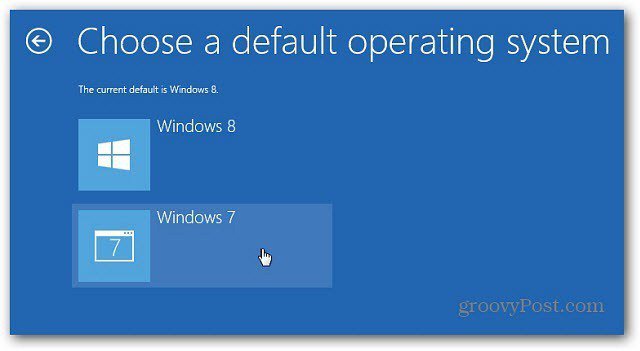
Po změně výchozího operačního systému na Windows 7 se nyní po spuštění počítače zobrazí tradiční Windows Boot Manager.
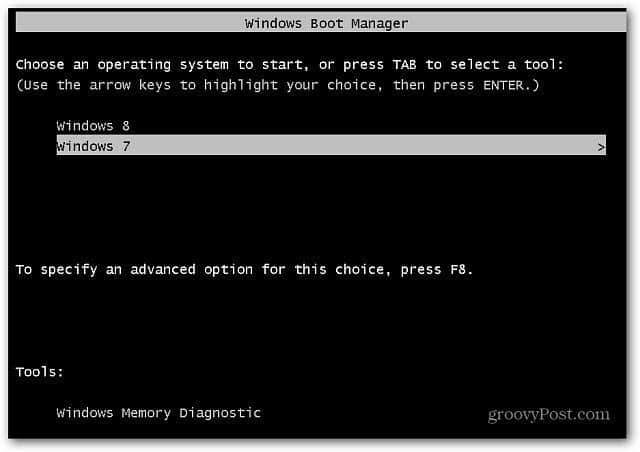
Výchozí operační systém můžete změnit také v systému Windows 8. Na úvodní obrazovce Metro použijte klávesovou zkratku Win Key + W vytáhněte Nastavení vyhledávání a typ: Systém do vyhledávacího pole. Poté klikněte na ikonu Systém pod výsledky vyhledávání.
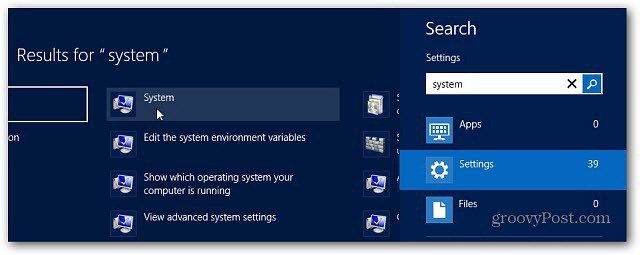
Ovládací panel se otevře na ploše. Klikněte na Upřesnit nastavení systému.
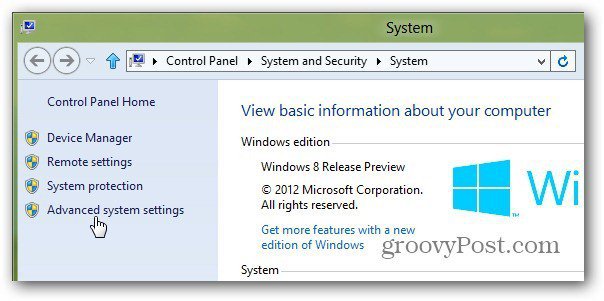
V okně Vlastnosti systému se otevře karta Upřesnit. Klikněte na Nastavení v části Spuštění a obnovení.
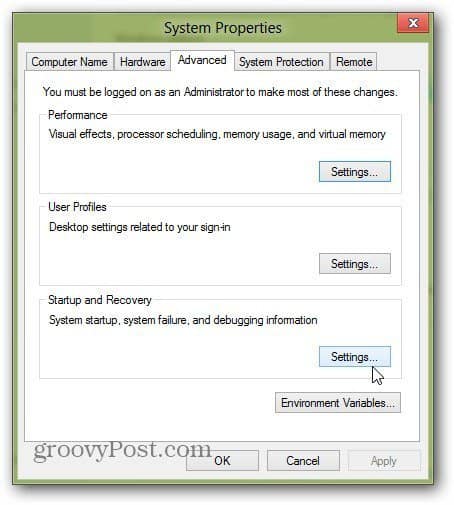
Nyní v části Výchozí operační systém vyberte ten, do kterého chcete zavést systém, a klepněte na OK.
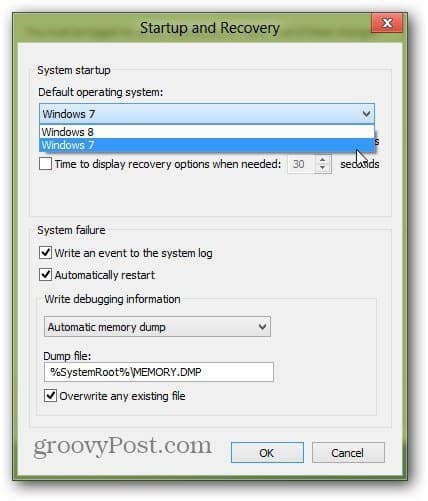
Nemusíte jen duálně spouštět Windows 8 se systémem Windows 7, můžete duální spouštění s XP nebo Vista nebo linuxovou distribucí. Tady to máš. Užijte si nový duální spouštěcí systém.


![Úprava časovače výběru systému Windows 7 a Vista Dual Boot [How-To]](/images/microsoft/adjust-windows-7-and-vista-dual-boot-selection-timer-how-to.png)







Zanechat komentář