Jak sloučit dvě fotografie pro efekt klonování ve Photoshopu

Sedět doma celý den může být docela nudnéněkdy, ale s novým nápadem, jako je tenhle, se budete bavit s něčím zábavným. V tomto tutoriálu vám ukážeme, jak pomocí zábavné fotografie a triku Photoshopu naklonovat jakoukoli položku nebo osobu, kterou chcete! Začněme:
Budete potřebovat
- Digitální fotoaparát (Point-and-Shoot nebo DSLR)
- Stativ
- Pokoj s konstantním osvětlením
- Nějaký volný čas
Fotografování
Nastavte fotoaparát na stativ. Budu používat svůj DSLR a standardní stativ.

Vyberte režim, který funguje pro danou situaci. Osobně se vyhýbám plné automatice a volím prioritu clony (A na Nikon, Av na Canon). Plná automatika pravděpodobně vybere rychlost závěrky alespoň 1/60 a spustí blesk - což je docela špatné řešení pro snímky, které zde potřebujeme. Níže jsou uvedena moje nastavení - všimněte si, že nepoužívám blesk a rychlost závěrky 1/13 není problém, protože používáme stativ.
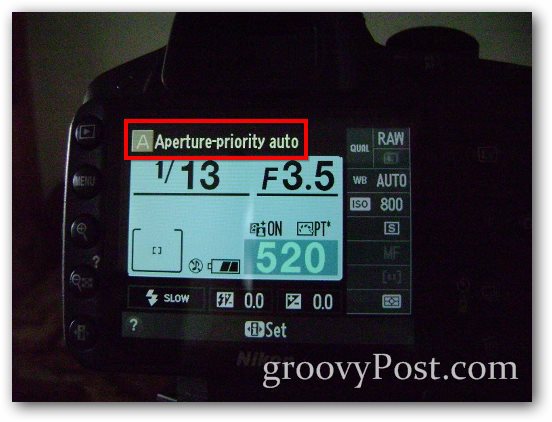
Dalším dobrým tipem by bylo použití autoportrétumožnost eliminace vibrací způsobených při stisknutí prstu prstem. Je také užitečné, pokud to děláte sami a nemáte pro vás fotografie, které byste mohli pořídit: Najděte na fotoaparátu tlačítko časovače.
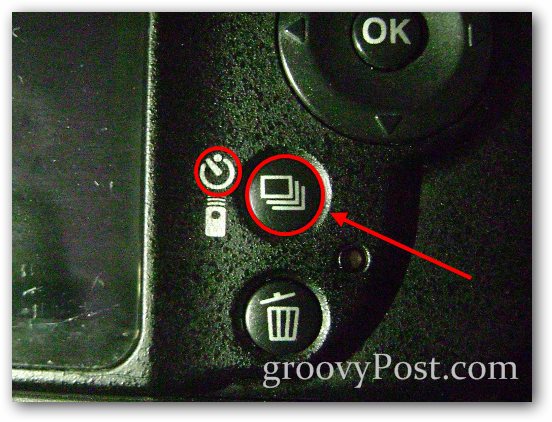
A pak vyberte zpoždění, které chcete.

Příklad účinku
Nejprve to ukážu s typickým obrázkem mobilního telefonu zepředu a dozadu. Vezmu svou první fotografii a potom druhou, dávám pozor, aby se telefony „nepřekrývaly“:


A vypadá to, jak vypadá moje konečná sloučená fotka:

Sloučit dvě fotografie ve Photoshopu
Krok 1 - Import obrázků
Otevřete Photoshop a importujte jeden ze dvou obrázků pomocí Ctrl + O. Poté vložte druhý obrázek pomocí Soubor> Místo. Zajistěte správné zarovnání fotografií - k vyrovnání obrázků můžete použít libovolné prvky pozadí.
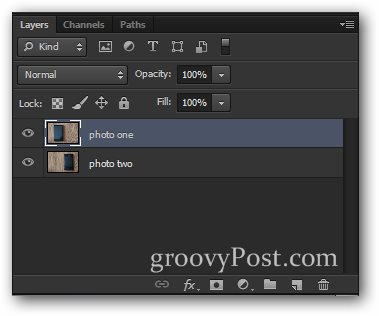
Krok 2 - Snížení krytí a provedení výběru
Vyberte horní vrstvu a spusťte její Neprůhlednost do 50%.
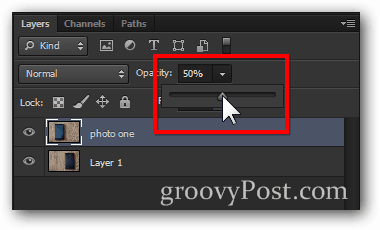
To způsobí, že obrázek bude vypadat takto:

Nyní proveďte výběr kolem položky ve spodní vrstvě. (Tip - můžete použít jakýkoli nástroj pro výběr, který se vám líbí. K tomuto jsem použil obdélníkový rámeček s trochou prolnutí.)

Krok 3 - Sloučení
Nyní, když máte na výběr, stiskněte Odstranit klíč.

Poté zvyšte Neprůhlednost zpět na 100% pro horní vrstvu.
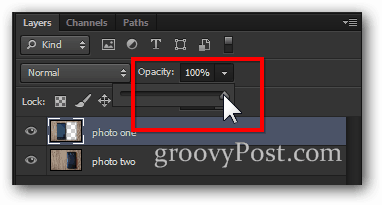
Nyní vše, co potřebujete, je rychlé Ctrl + D zrušit výběr a jste připraveni s efektem!

Bonus Groovy Tip:
Vše o tomto účinku je pokus a omyl(jak po fotografii, tak po Photoshopu). Pokud jste dostatečně kreativní, můžete přijít s něčím opravdu jedinečným, které může vaše přátele zapůsobit. Rozhodl jsem se dát nový význam „hádat se sebou“:






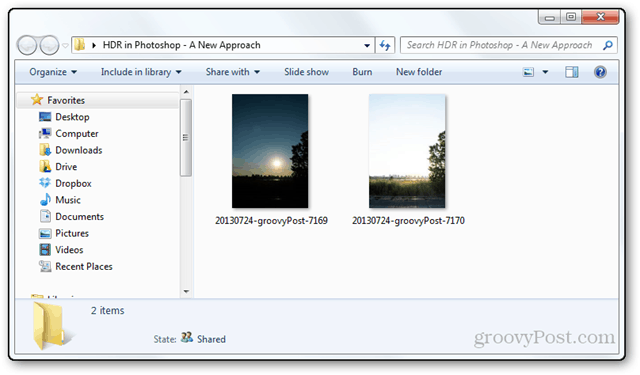




Zanechat komentář