Jak používat tónování HDR k simulaci obrazového efektu HDR pomocí aplikace Photoshop CS5

Nejprve se podívejme na proces prostřednictvím screencastu a poté projdeme How-To pomocí našeho standardního Step-by-Step.
Jak používat tónování HDR pomocí aplikace Photoshop CS5 [Screencast]
Jak používat tónování HDR pomocí aplikace Photoshop CS5 [Krok za krokem]
Krok 1 - Otevření obrázku
Otevřít Photoshop CS5 a lis Ctrl + O evokovat otevřeno dialog. Odtud můžete procházet snímek, na který chcete nastavit tónování HDR.
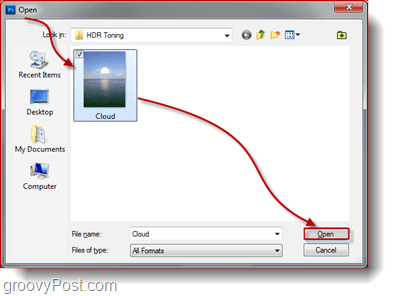
Krok 2 - Otevření dialogového okna tónování HDR
Jakmile je váš obrázek otevřený, jít do Obraz, úpravy, tónování HDR otevřete dialogové okno HDR Toning.
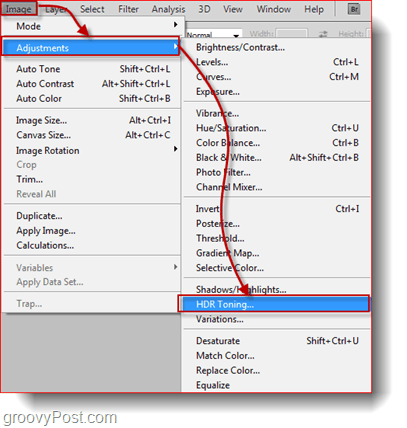
Krok 3 - Nastavení tónování HDR
Nyní si všimnete, že zobrazené dialogové okno má přesně stejné nastavení jako Sloučit do HDR Pro dialog, který jsme viděli, když jsme pracovali se skutečnou fotografií HDR. V Tónování HDR V dialogovém okně můžete provádět přesně stejné věci jako v dialogu Sloučit s HDR Pro dialog, tak pokračujte a začněte výběrem předvolby, stejně jako jste to udělali naposledy. Tentokrát si myslím, že začnu Monochromatický nízký kontrast…
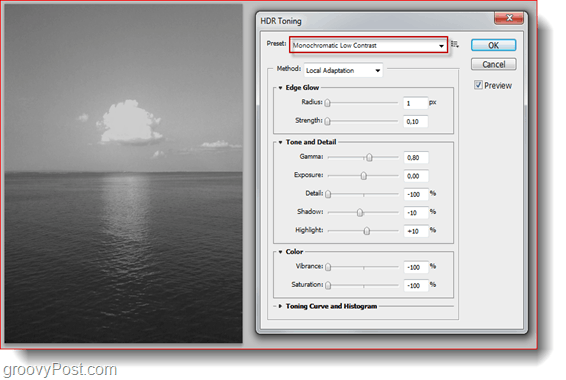
… A navíc upravte posuvníky tak, aby byl obraz ještě jasnější a trochu barevnější.
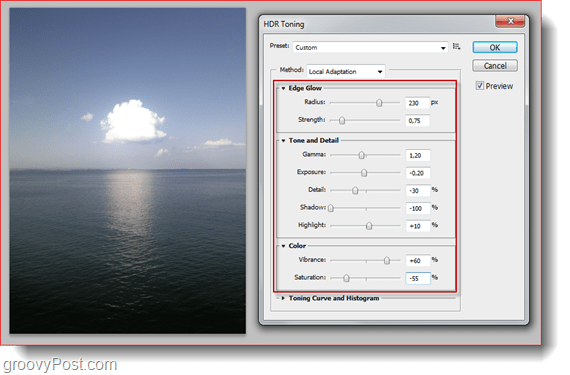
Nyní pojďme udeřil OK a všechny úpravy obrazu, které jsme provedli, se projeví na obrázku.
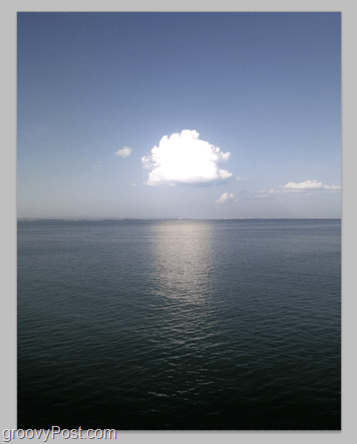
Krok 4 - Ukládání
Čas ušetřit. Můžeš lis Ctrl + S uložit obrázek nahrazením originálu, ale většina lidí dává přednost ponechání originálu pro případ, že chcete uložit novou kopii, lis Ctrl + Shift + S. Vyberte adresář, vyberte formát souboru, pojmenujte svůj nový obrázek a je dobré jít!
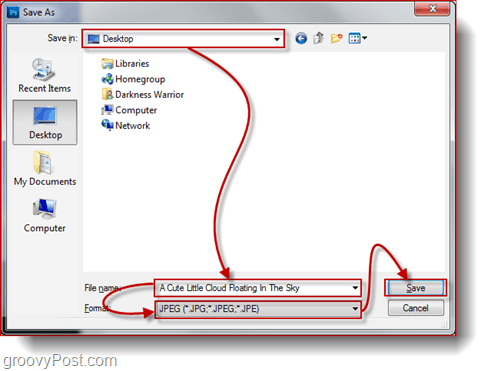
To je o tom.
Teď vím, co si myslíš ... "Pokud Photoshop dokáže simulovat obraz HDR, proč bych se měl obtěžovat spojením 3 samostatných obrázků?".
Moje odpověď, HDR tónování ve Photoshopu stále nemá schopnost vytvářet obrázky plně podobat se HDR. Takže pokud jste člověk, který věnuje velkou pozornost i těm nejmenším detailům a líbí se mu, aby všechno bylo co nejúplnější a co nejúplnější, měli byste opustit tuto metodu a vrátit se zpět k klasickému způsobu pořizování fotografií HDR. Osobně používám tuto metodu, pouze když mám skvělou fotografii, ale nepodařilo se jí získat 3 výstřely.










Zanechat komentář