Jak vytvořit panoráma pomocí Adobe Bridge a Adobe Photoshop

Pokud máte dva nebo tři širokoúhlé monitoryna stolním počítači, může být obtížné získat slušnou panoramatickou tapetu, která by vyhovovala všem. Dnes vám ukážeme způsob, jak spojit svá vlastní panoramata Adobe Bridge a Adobe Photoshop (a dobrý fotoaparát také pomáhá.)
Krok 1 - Získání fotografií
Váš fotoaparát nemusí být nic zvláštního. Osobně pro tento návod použiji fotografie pořízené mým telefonem. Panoramatickou fotografii můžete vytvořit pomocí 2 až 7 obrázků v závislosti na tom, jaké výsledky chcete. Chcete-li dosáhnout nejlepších výsledků, zkuste zachovat zaostření a expozici (jas) na každém obrázku přibližně stejný, aby bylo dosaženo nejlepších výsledků. Jakmile budou vaše fotografie přeneseny do počítače, jste připraveni na krok 2.
Krok 2 - otevírací most
Nyní je čas začít s Bridge. otevřeno okna Nabídka Start, vepište Adobe Bridge a Klikněte na když se objeví ikona.
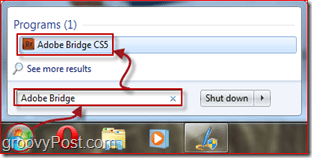
Krok 3 - import fotografií do fotomerů
S Adobe Bridge otevřete, pokračujte a najděte místo, kam umístíte fotografie do svého panoramatu. Vybrat je s klikni a přetáhni nebo podržením Ctrl klíč a klepnutím na obrázcích jeden po druhém. Po výběru obrázků přejděte na Nástroje, Photoshop, Fotomerge.
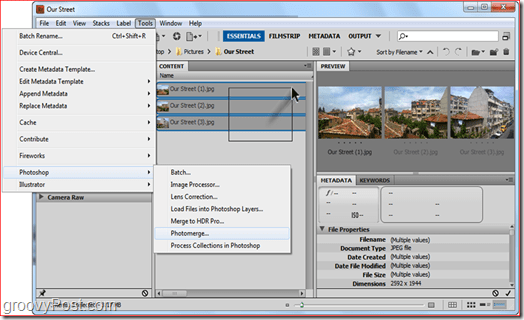
Krok 4 - Výběr metody zarovnání
Po výběru Fotomer, Photoshop by se měl načíst a pak vás požádat ometoda zarovnání. Nejlepší je nechat toto nastavení na Auto, ale pokud máte chuť experimentovat, můžete vždy vyzkoušet i ostatní. V tomto případě půjdeme na automatické rozvržení. Ujisti se Auto je vybrána na levé straně okna a Klikněte na OK. Photoshop začne dělat svou práci. V závislosti na velikosti obrázku, složitosti obrazu a většinou na rychlosti počítače může tento proces trvat od 30 sekund do 10 minut.
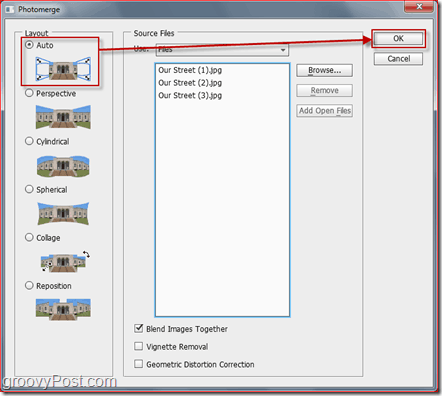
Krok 5 - Závěrečné úpravy
Jakmile bude vaše panorama dokončeno sešívání, můžete si všimnout, že vaše panorama bude vypadat trochu divně. Jednoduše ořízněte obrázek s Nástroj oříznutí (C), oříznutí všech prázdných oblastí.

Po dokončení oříznutí stiskněte Ctrl + S (nebo příkaz + S na Mac) pro uložení obrázku. Nezapomeňte nastavit formát obrázku na JPEG nebo PNG. Pokud uložíte jako výchozí PSD, bude pro vaše přátele trochu obtížné vidět vaši novou AWESOME fotografii, pokud nebudou mít Photoshop!

Hotovo! Gratulujeme, nyní už víte, jak si vytvořit vlastní panoramatu za přibližně deset kliknutí! Neváhejte se přihlásit k odběru našich RSS a „zůstat naladěni“ - plánujeme uvolnit ještě něco Photoshop Tutoriály a triky!

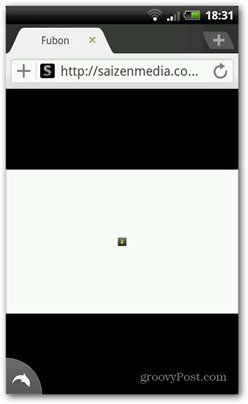








Zanechat komentář