Jak vytvořit vícestránkové soubory PDF v systému Mac OS X pomocí automatu

Příspěvek hosta: Isaac Philbrook, dlouhodobý groovyReader se stal přispěvatelem, kterýrád najde řešení pro nepříjemné problémy! groovyPost vždy měl v našich archivech velkou tukovou díru, pokud jde o groovyPosts pro MAC, takže doufám, že v budoucnu uvidíme více od Isaaca!
Nedávno jsem se dostal do potíží, když jsem si to uvědomilmoje HP all-in-one tiskárna / skener / fax by nespolupracovaly a nevytvářely vícestránkové .PDF. To byla tragédie. Pokaždé, když jsem naskenoval novou stránku, vytvořil by se nový soubor .PDF. Po letech, kdy jsem byl uživatelem Mac, jsem se konečně dostal do jednoho z nejvhodnějších nástrojů vůbec: Automator! Nikdy jsem Automator nepoužíval - myslím, že jsem nikdy neměl důvod. O čem se budu bavit byl můj úvod do světa automatu a jen ochutnávka jeho slávy.
Musel jsem naskenovat více dokumentů dojeden soubor .PDF. V ideálním případě bych chtěl, aby to skener provedl automaticky, když je skenuji. Ale po nějakém výzkumu jsem si uvědomil, že se to nestane. Zjistil jsem však, že automat má nesmírně užitečnou funkci (kromě toho, že máme nejchladnější vypadající ikonu vůbec). S pomocí Automatu jsem mohl skenovat soubory do .PDF individuálně a pak vytvořit pracovní postup, který by tuto skupinu .PDF proměnil v jediný .PDF soubor. Ahh ... Tragédie vyřešena!
Místo toho, abych si tento groovyTip nechal pro sebe, jsem se rozhodl kroky rychle zdokumentovat a podělit se o vás se všemi! Užívat si!
Vytvoření pracovního postupu automatu pro sloučení PDF do jednoho dokumentu
Krok první
Nejprve spusťte Nálezce, Klikněte na Aplikace hledat Automator. Je těžké ho minout - je to skvěle vypadající robot s kanónem nebo perem nebo tak něco.
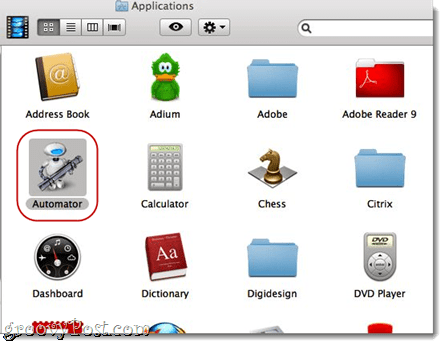
Krok 2
Spusťte automat. Automator vás vyzve k výběru šablony pracovního postupu. Vybrat aplikace a zasáhnout Vybrat.
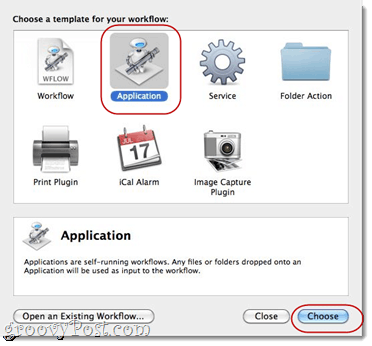
Krok tři
Rozšířit Knihovna po levé ruce. Vybrat Soubory a složky (má stejnou ikonu jako Finder). Další, Vybrat Získejte vybrané položky vyhledávače v dalším sloupci. Drag and drop Získejte vybrané položky vyhledávače do pravého okna, kde se objeví „Přetažením akcí nebo souborů sem vytvořte pracovní postup. “
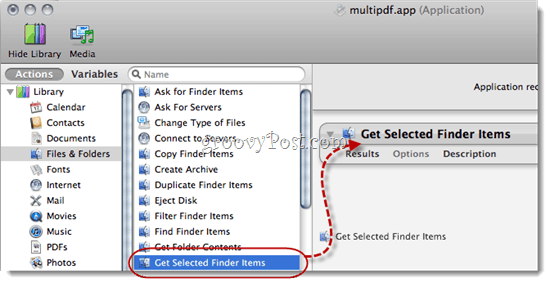
Krok čtyři
Vraťte se do Knihovna na levé straně a hledat PDF. Vybrat to a hledat Kombinujte stránky PDF.
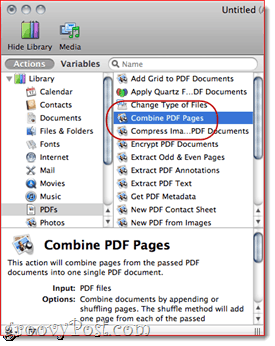
Krok pět
Drag and drop Kombinujte stránky PDF do pravého panelu pod „Získejte vybrané položky vyhledávače. “
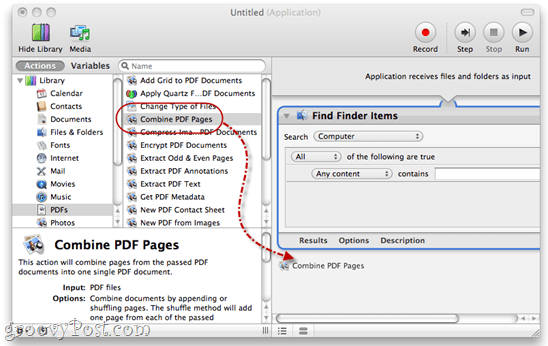
Krok šestý
Vybrat Přidávání stránek.
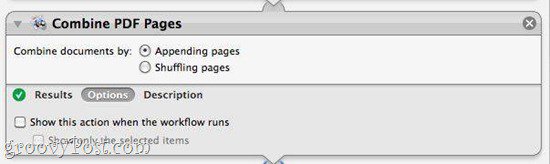
Krok sedm
Vraťte se do Knihovna po levé ruce. Klikněte na Soubory a složky a Drag and drop „Pojmenujte jednu položku v názvech položek vyhledávače“Do vašeho pracovního postupu.
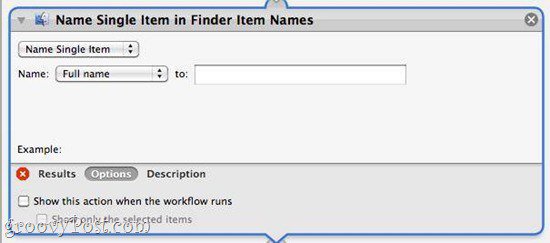
Poznámka: Pokud nevidíte „Pojmenujte jednu položku v názvech položek vyhledávače," hledat Přejmenujte položky vyhledávače. Poté, co ji přetáhnete a pustíte, Klikněte na rozbalovací nabídku a zvolte „Pojmenujte jednu položku. “
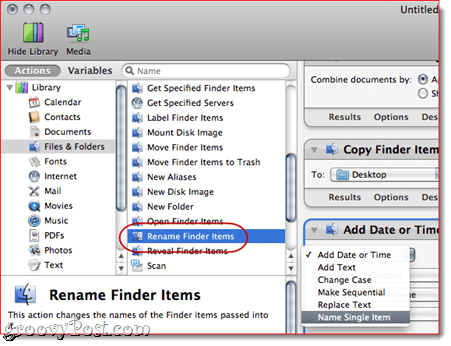
Krok osm
V rozbalovací nabídce vedle položky "Název," Vybrat Celé jméno. Opustit "Na:“Pole prázdné.
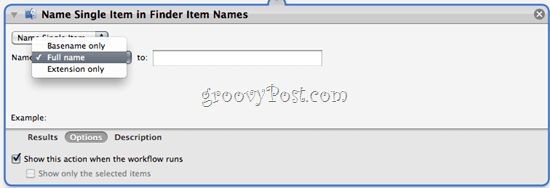
Krok devět
Klikněte na Možnosti a Šek Zobrazit akci při spuštění pracovního postupu. To vám umožní vybrat nový název souboru při kombinování .PDF.
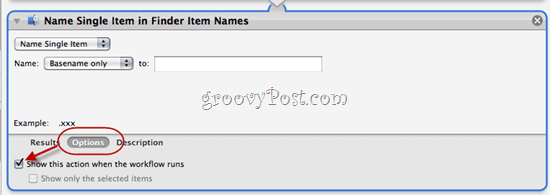
Krok 10
Vraťme se zpět Knihovna po levé ruce. Zvýraznit Soubory a složky znovu. Nyní, Drag and drop Nová složka do vašeho pracovního postupu.
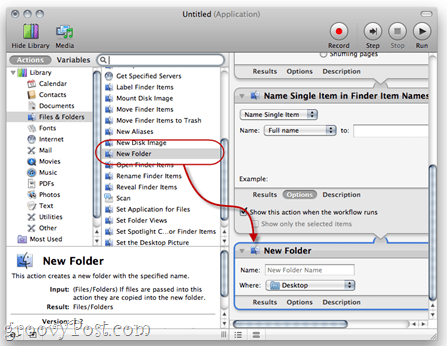
Krok jedenáct
Klikněte na Možnosti a Šek Tuto akci zobrazit při spuštění pracovního postupu.
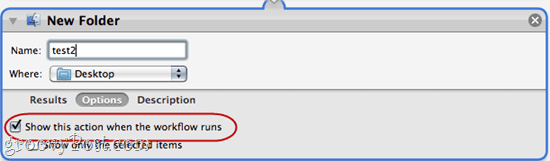
To nám umožní vytvořit novou složku na koncinašeho pracovního toku. Osobně se mi líbí všechno oddělené na vlastním malém místě. Díky tomu je pro nás snadné sledovat, kam naše nové dokumenty směřují. Název složky „test2“ jsem přidal jen proto, abych vám ukázal, jak by to vypadalo.
Krok dvanáct
Klikněte na Soubor> Uložit jako ... a pojmenujte svou novou vícestránkovou aplikaci pro vytváření .PDF!
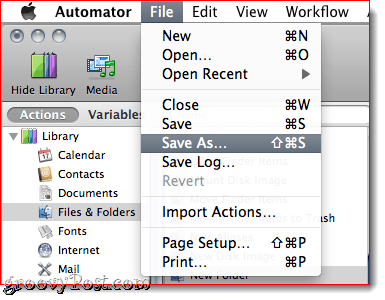
Spuštění pracovního postupu na více stránkách .PDF Creator
Krok první
Chcete-li použít novou vícestránkovou aplikaci .PDF, naskenujte několik dokumentů pomocí logické konvence pojmenování. Dokumenty obvykle skenuji jako 001, 002, 003 atd.
Krok dva
Jakmile budete mít všechny své jednotlivě naskenované .PDF, zvýrazněte je a Klikněte pravým tlačítkem myši (nebo CTRL) skupina dokumentů. Vybrat Otevřete pomocí> jiný…
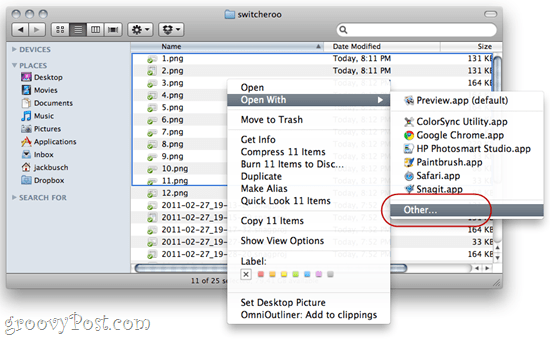
Krok tři
Přejděte na místo, kde máte uloženou aplikaci ninja multi-.PDF.
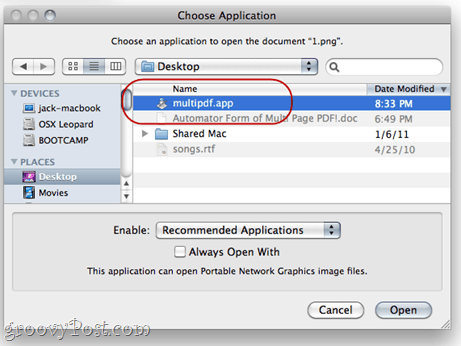
Krok čtyři
Pracovní postup bude spuštěn a budete vyzváni k zadání nového názvu souboru a názvu složky.
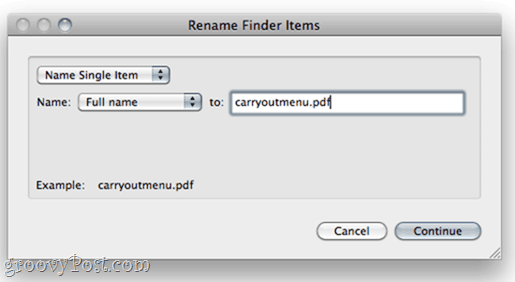
Název souboru a složky pojmenujte a Klikněte na Pokračovat.
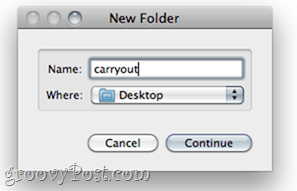
Krok pět
Užijte si svůj kombinovaný .PDF.
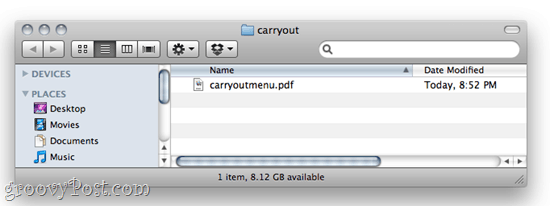
Závěr
Teď, když vím o automatu a magiiPřináší to, vždycky se tam pohrávám a snažím se přijít na nové způsoby podobné ninja, jak provádět jednoduché úkoly. Automat je velmi úhledný a snadno použitelný, takže se tam pusťte, Mac lidi, a udělejte nějaké kouzlo!





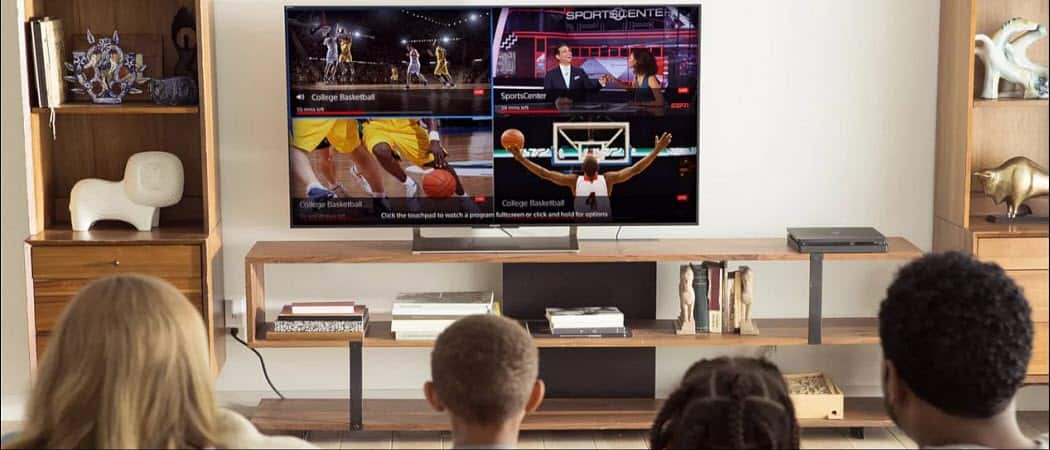




Zanechat komentář