Как да четете текст в Windows 7 по-лесно с ClearType

С помощта на инструмента за настройка на ClearType можете да калибриратепоявата на текст в Windows 7, така че да работи по-добре с вашия конкретен дисплей. Според Microsoft: „С технологията на шрифта ClearType думите на екрана на компютъра ви изглеждат почти толкова остри, колкото тези, отпечатани на лист хартия.“ Готови ли сте да разгледате и да настроите добре вашия дисплей?
Как да активирате и конфигурирате ClearType за Windows 7
1. Кликнете на Windows Start Menu Orb и тогава Тип в cttune.exe и Натиснете Enter.
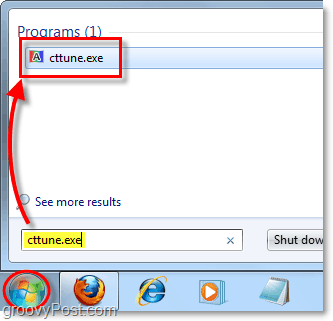
2. Проверка кутията за Включете ClearType и тогава Кликнете Следващия.
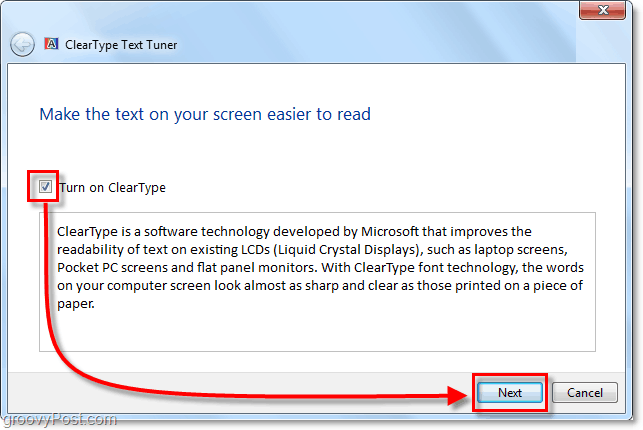
3. Уверете се, че мониторът ви е в родния си видрезолюция. Това е предвидената разделителна способност за външна кутия, на която е проектиран екранът ви. Това ще варира в зависимост от размера и модела на вашия дисплей. Например, с лаптопа, който в момента използвам, моята резолюция по подразбиране е 1366 × 768, но мониторът на моя работен плот е 1680 x 1055. След като го направите, Кликнете Следващия.
Важна забележка: Ако използвате LCD екран с каквато и да е основна резолюция, винаги ще има леко размито изкривяване, което се приписва на външния му вид.
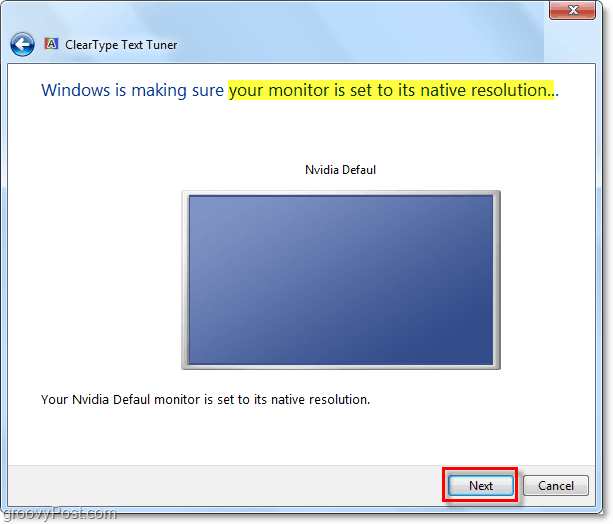
4. Сега ще ви преведе през серия от 4различни прозорци. Всеки прозорец ще показва различни полета с текст. Ще трябва внимателно да анализирате и да изберете текста, който ви се вижда най-добре на вашия дисплей. Отново кой избор изглежда най-добър ще варира в зависимост от дисплея, който използвате, така че изборите, показани на снимките по-долу са само пример.
Насладете се на страхотната история на lorem ipsum за бързата кафява лисица, докато преминавате през тях! За повече lorem ipsum разгледайте официалния блог lorem ipsum!
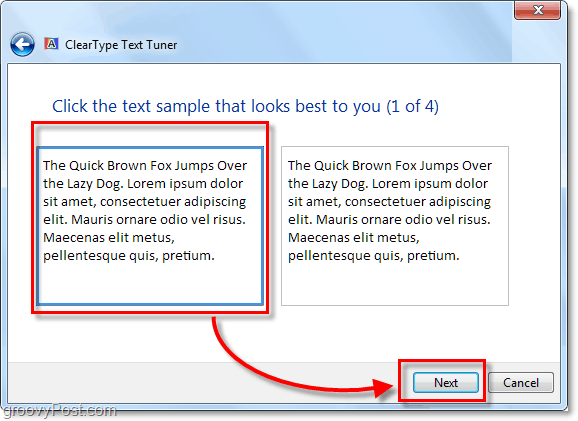
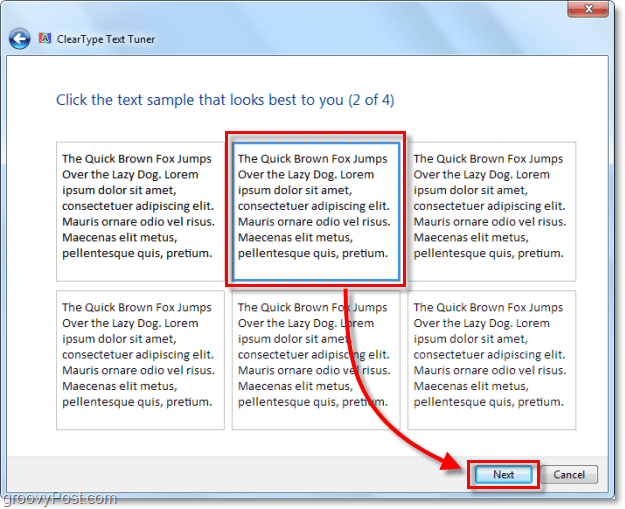
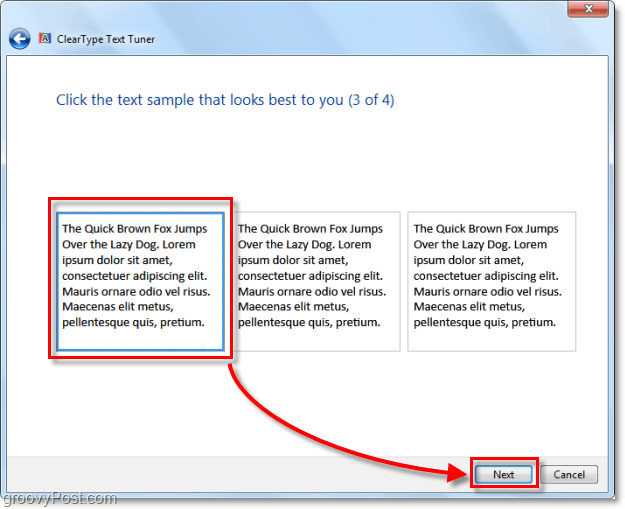
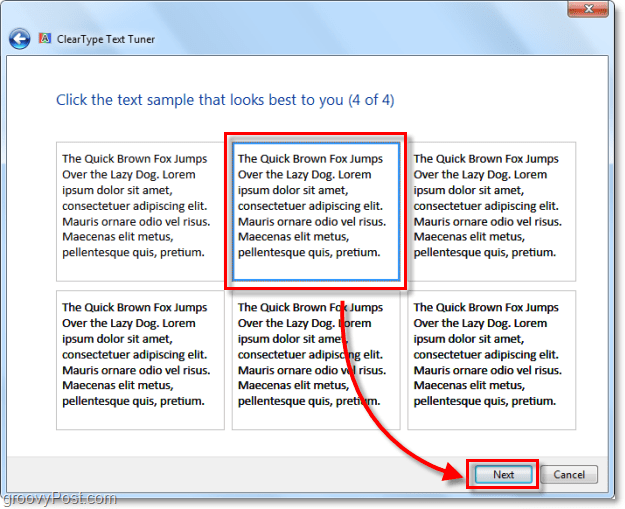
След като преминете през всички прозорци с 4 варианта, поздравления сте готови! Насладете се на новата и подобрена яснота на текста, която ще изпитате с Windows 7.
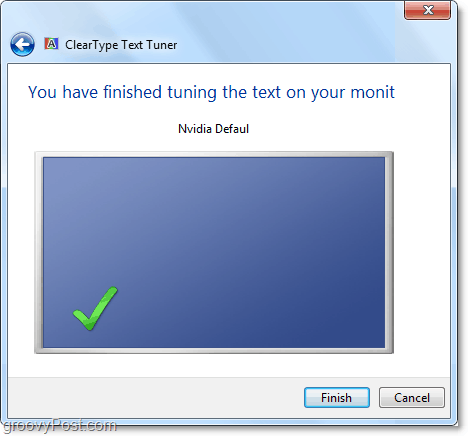
Имате мрачен въпрос или коментар? Пуснете ни една мисъл по-долу или започнете дискусия във форума на общността groovyPost!









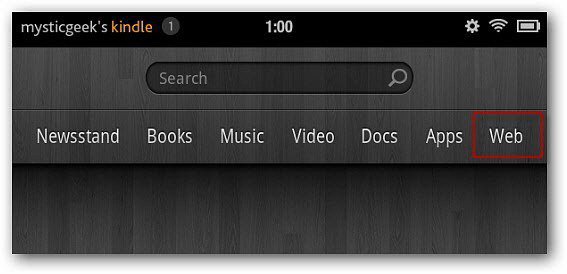
Оставете коментар