Windows 10 начинаещ: Как да коригирате настройките на дисплея
Когато използвате компютър, една от най-важните частина потребителското изживяване е вашето взаимодействие с дисплея. Независимо дали редактирате текст, разглеждате уеб страница или манипулирате снимки, искате те да изглеждат добре. Windows 10 включва инструменти, които можете да използвате за настройка на цвета, контраста и яркостта на вашия екран. В тази статия ви показваме как.
Вземете най-добрия поглед от Windows 10 на вашия монитор
Някои от функциите и функциите за регулираневашите екранни настройки в Windows 10 са модернизирани. Те са разположени в новото приложение за настройки на Windows 10, което в крайна сметка ще поеме наследения контролен панел. За да ги намерите, се насочете към Настройки> Система> Дисплей и превъртете надолу до Променете размера на текста, приложенията и други елементи.
Ако искате да увеличите текста или приложенията си, можете да използвате плъзгача, за да коригирате тази настройка. Windows 10 обикновено избира най-добрата опция за вашия дисплей. Плъзгачът отдолу Регулирайте яркостта може да се използва за увеличаване или намаляване на яркостта на екрана. Можете да получите достъп до тази настройка в движение от зоната за известяване на батерията.

Настройките на дисплея предоставят опции за подобряване на цветния изход на вашия екран, щракнете върху Предварителни настройки на дисплея след това щракнете върху връзки Калибриране на цвета.

Магьосникът е ясен и ви помагаизберете най-добрите стойности на цветовете за червено, зелено и синьо за по-добра точност на цветовете. Можете също да го използвате, за да направите допълнителни настройки на яркостта на вашия екран и да контрастират на вашето удовлетворение.
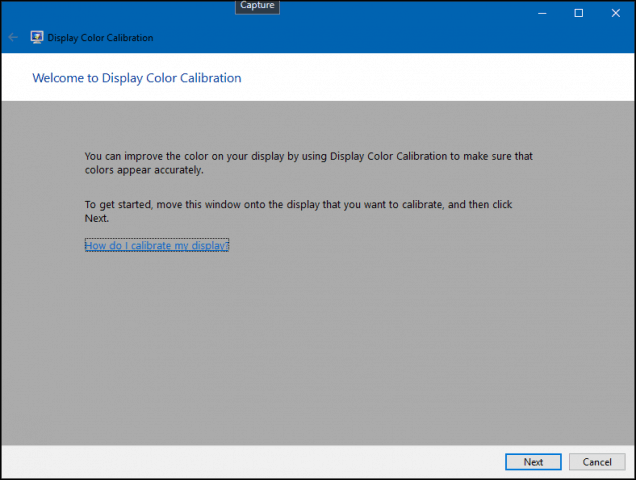
Моля, обърнете внимание, че цветният екран за калибриране препоръчва да знаете настройките на вашия вграден монитор, за да получите най-добри резултати.
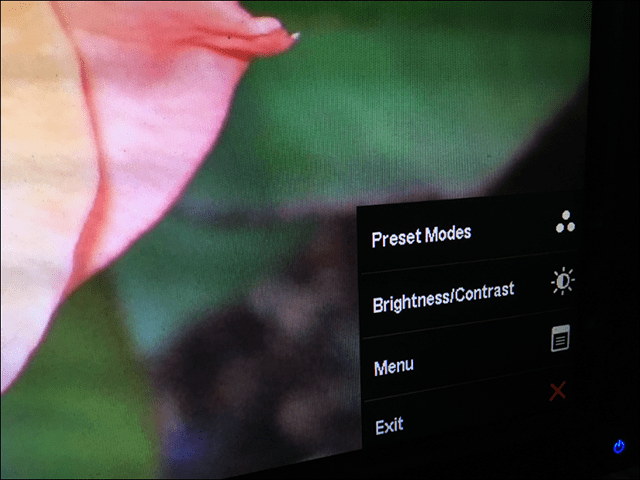
Достъпна е и друга опция - Clear Type Text Tuner. Clear Type беше представен за първи път в Windows XP като Power Toy. Подобрява външния вид на текста при използване на дисплеи и прави текста по-лесен за четене.
За да го издърпате, щракнете върху Старт и Тип: ясен текст тип и натиснете Enter или изберете тунера в горната част на резултатите.
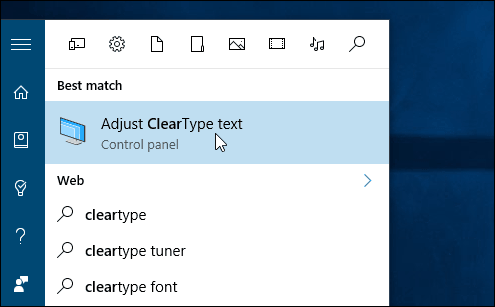
Clear Type е включен по подразбиране. Първоначално смятах, че Windows 10 е избрал най-добрия вариант за показването ми, но след като преминах през съветника, успях да намеря по-добър.
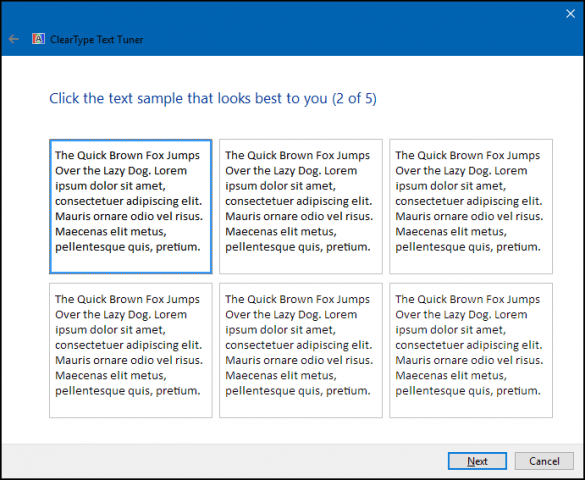
С остаряването ви може да стане по-трудно да се виждат на екрана. Регулиране на размера на текста и екранните елементи. Връзката към Разширено оразмеряване на текст и други елементи може да увеличи размера на зоните на екрана, като лентата на заглавието; можете да изберете шрифт с по-голям размер или да промените само част от екрана, за да изглежда по-голям.
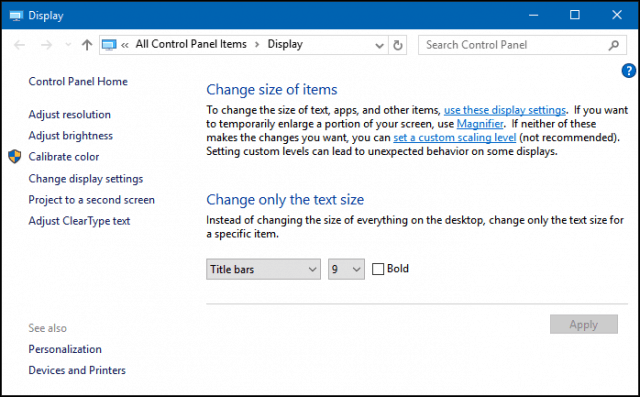
Можете да увеличите размера на иконите на работния плот, като щракнете с десния бутон върху празния участък на работния плот и изберете Преглед, а след това големи и средни икони.
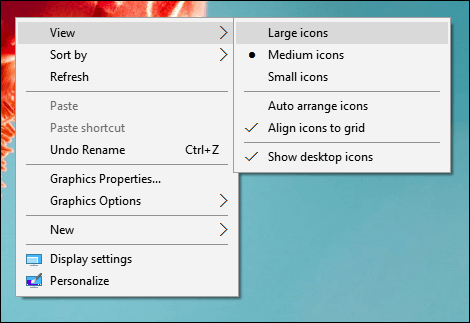
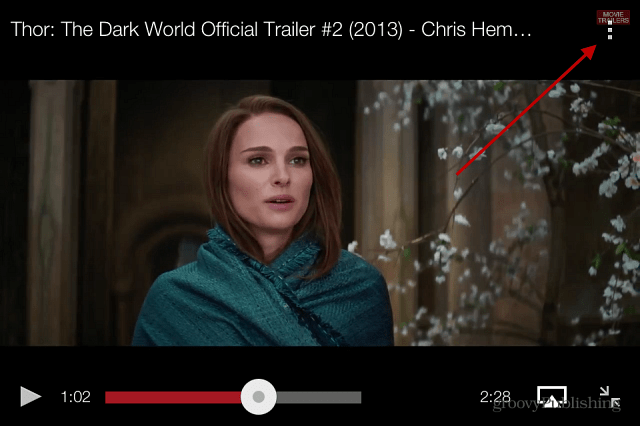

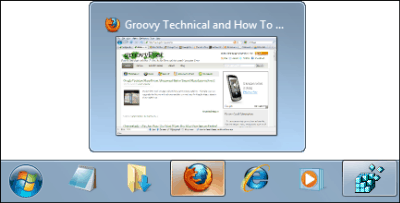





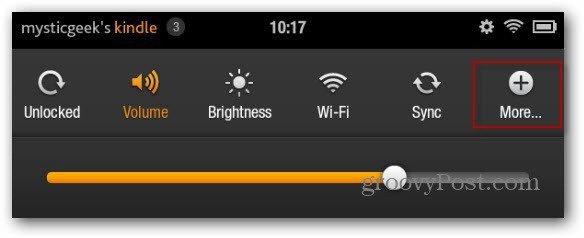

Оставете коментар