Как бързо да промените размера на няколко снимки с ImageMagick

Забележка: Този урок обхваща преоразмеряването на изображения вMicrosoft Windows, инструкциите може да варират за много от другите операционни системи, на които ще работи ImageMagick. Може да се наложи да влезете в системата като администратор, за да инсталирате ImageMagick правилно.
За да направите това лесно, преди да започнем, ще трябва да поставите всички снимки, които искате да преоразмерите, в една папка на вашия компютър.
Стъпка 1 - Изтеглете
Посетете страницата за изтегляне на ImageMagick * и вземете инсталатора, който съответства на вашата операционна система. Ако не сте сигурни кой да използвате, просто вземете горния (win32 динамичен при 16 бита на пиксел).
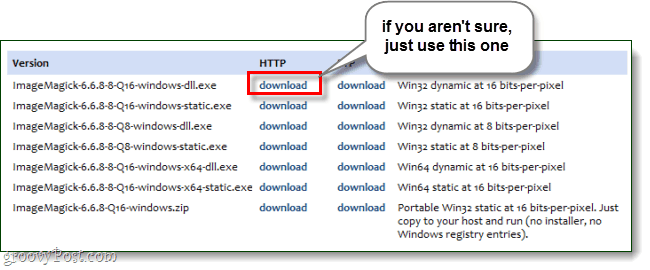
Стъпка 2
Инсталирането е просто, просто Кликнете Следващия няколко пъти.
</ P>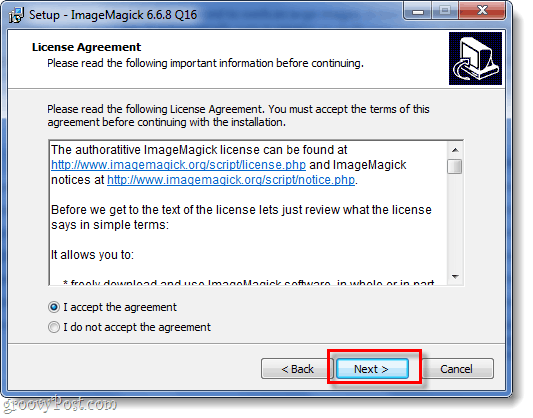
По време на инсталацията можете да премахнете опцията за иконата на работния плот, ако искате, и да добавите други - просто се уверете в това Добавете директория на приложението към вашия системен път остава проверено! Това прави така, че CMD подканата в Windows разпознава командите ImageMagick.
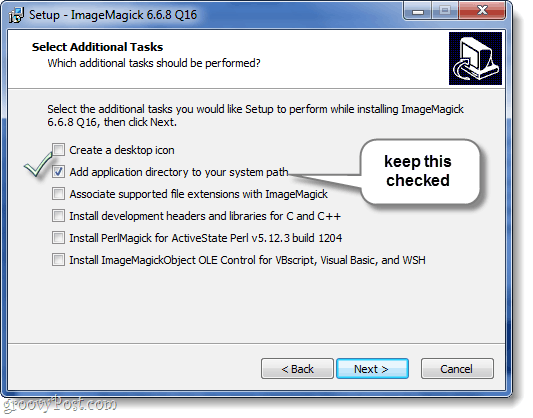
След като инсталацията приключи, е време да отворите cmd подкана.
Стъпка 3
Кликнете прозорците Старт Меню Orb и тогава Тип ПМС в полето за търсене и Натиснете Въведете.
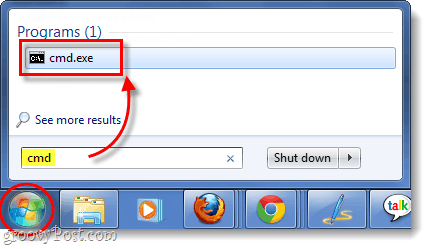
Стъпка 4
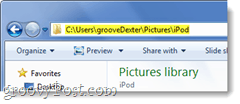
За целта използвайте CD (промяна на директория) команда. Лесен начин да получите правилния път към папката е просто да го копирате от адресната лента, докато преглеждате папката в Explorer. След това можете Кликнете с десния бутон в cmd подкана да Поставяне то в.
Всичко, което трябва да направите, е да въведете CD folderpath. Например папката, пълна със снимки, която искам да преоразмеря е cd C: UsersgrooveDexterPicturesiPod.
</ P>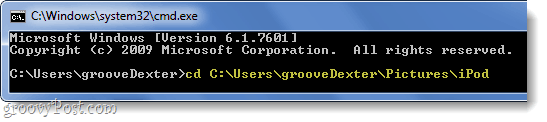
Стъпка 5
Сега, когато сме в правилната папка, просто трябва да въведем правилната команда ImageMagick.
За да промените размера, използвайте следната команда:
convert –resize 800x800 *.jpgМожете да персонализирате няколко различни части от тази команда, за да задоволите вашите нужди.
- 800 х 800 - Това е вашата максимална ширинахвисочина в пиксели. Вашата снимка ще запази съотношението на страните си, но винаги ще бъде оразмерена до по-малко от въведеното от вас число.
- * .jpg - Ако имате снимки, които са в PNG, GIF или някакъв друг формат, ще трябва да промените това, за да съответства на разширението на файла на вашата снимка.
- конвертиране - Командата за преобразуване е необходима и щесъздайте копие на вашите изображения; а не да ги презаписва. Ако искате вашите снимки да бъдат директно манипулирани, без да създавате копие, променете конвертиране в mogrify, Повече команди ImageMagick можете да намерите тук.
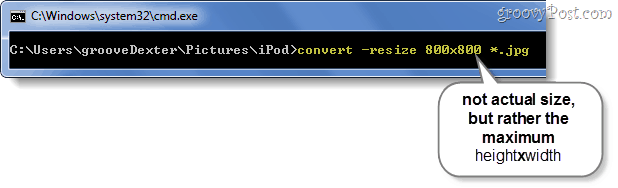
Свършен!
Ако сте използвали командата за преобразуване, ще преоразмерите копията на вашите изображения, докато ако използвате mogrify вашите снимки ще бъдат пряко преоразмерява. Сега всичките ви снимки трябва да бъдат оразмерени до по-малко от 800 × 800 (или какъвто и да е размер, който сте посочили), за да можете да ги качвате и споделяте с лекота. Но знаем, че най-вероятно просто се нуждаете от това за качване на неограничени снимки в Picasa. )
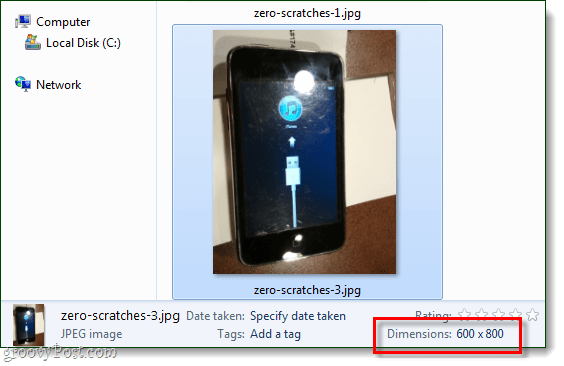





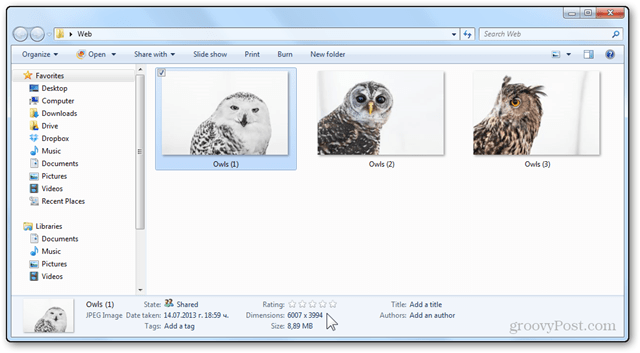
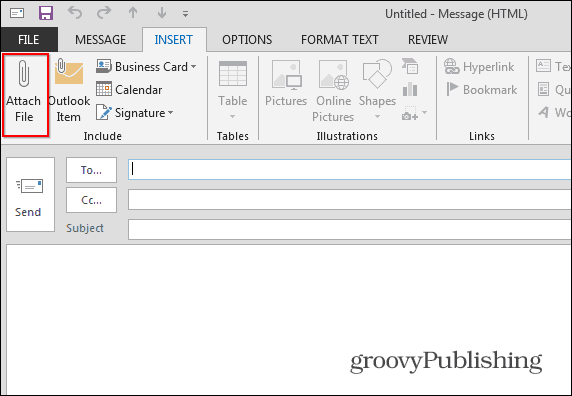



Оставете коментар