Как да групирате редактиране на снимки с функцията за действия в Photoshop
Цифровото изображение има революция в фотографията. Photoshop и Lightroom ви позволяват да постигнете резултати, които бяха просто невъобразими преди няколко години. Но вече не става въпрос за това, което можете да направите с компютъра за вашата фотография; също е за това какво може да направи вашият компютър вместо вас. Днес ще ви покажа как да редактирате снимки с Photoshop с помощта на Действия.
Защо тази техника е полезна
Докато Lightroom е идеален за обикновена партидаредактиране като експозиция, контраст, баланс на бялото и т.н., няма да ви покрие, когато се нуждаете от нещо малко по-стилизирано. Точно там идва Photoshop. Ако имате нужда от група изображения, стилизирани да отговарят на цялостната визия на компанията, това е идеалното решение.

Всичко, което трябва да направите, е да приложите редакциите си към една снимка, след което оставете Photoshop да повтори същите стъпки за останалите.
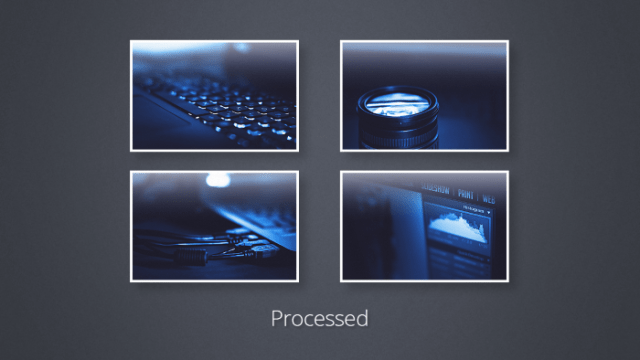
Стъпка 1: Подготовка на вашите снимки
Уверете се, че всичките ви снимки са готови и запазени в една и съща папка.
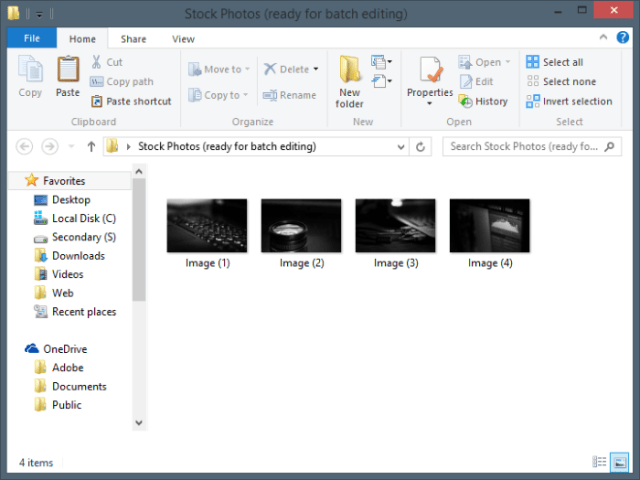
Стъпка 2: Записване на вашето действие
Започнете, като отворите снимката си.
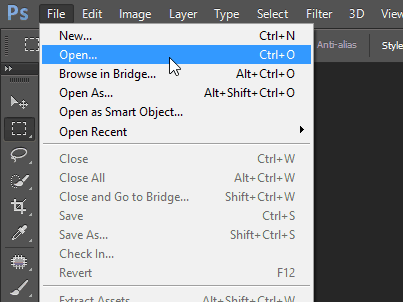
След това отворете панела за действия. Тя трябва да изглежда като голям бутон за възпроизвеждане. Ако не можете да го видите, можете да го активирате от менюто на Windows в Photoshop.
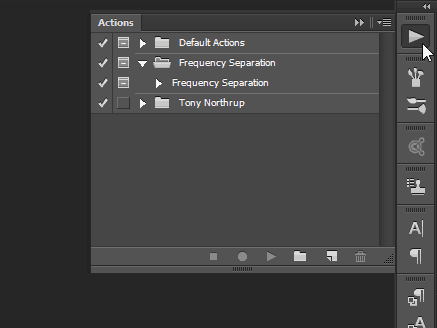
Създайте нов комплект за вашето действие (или папка, както го наричат повечето хора), за да поддържате нещата хубави и подредени.
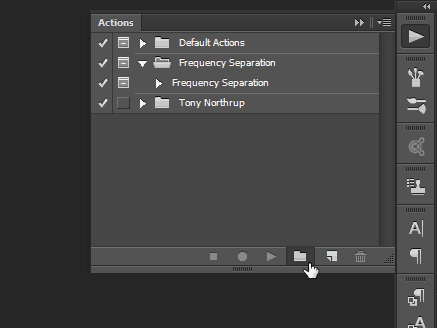
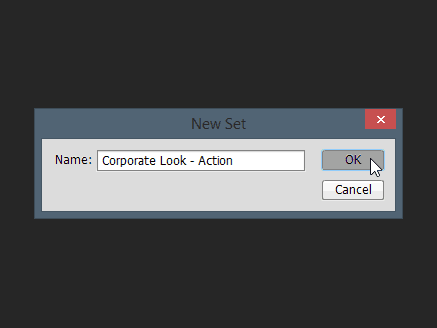
След това създайте действието си с малкия бутонтова прилича на иконата „Нов слой“. Дайте му правилно име, по желание задайте функционален клавиш и цвят. След като сте готови, натиснете „Запис“, за да започнете да създавате действието.
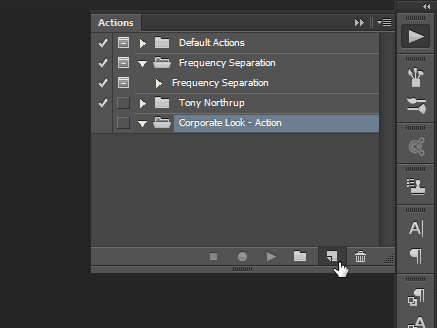
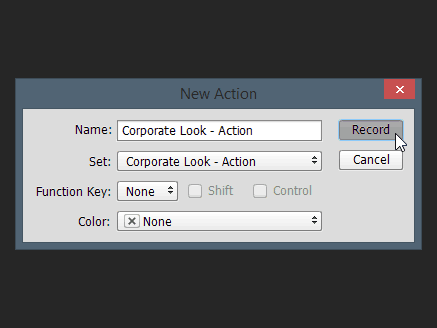
Отсега нататък ще се прилага всичко, което правитекъм изображението. Всички команди, включително запазване и отваряне, ще бъдат записани и съхранявани като част от действието. Ето бърз видеоклип с промените във времето на промените, които извърших:
Ето бърз видеоклип с промените във времето на промените, които извърших:
Не забравяйте да се върнете към панела за действие и да натиснете бутона „Stop“, когато сте готови.
Стъпка 3: Използване на действието за партида Редактиране на вашите снимки
След като приключите със създаването на действието си, можете незабавно да го използвате. Започнете с избора Файл> Автоматизиране> Партида.
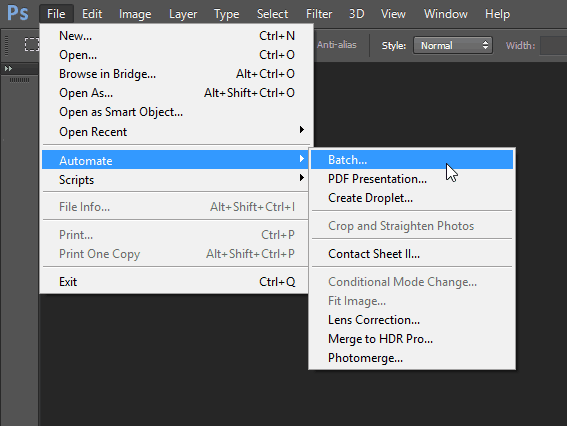
Веднъж в диалоговия прозорец Batch Edit, изберете подходящите за вас настройки. Тъй като стъпките ми „Запиши и затвори“ бяха част от действието, аз по същество просто трябваше да избера папката си и да натисна ОК.
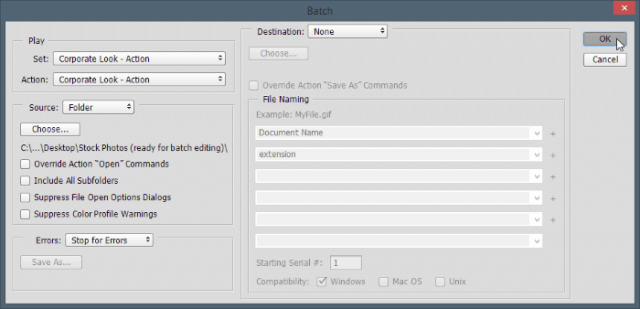
След като направите този Photoshop ще ви даде краткоепилептично преживяване и вие ще стигнете до внезапното осъзнаване, че колкото и бързо да станете в софтуерна програма, компютърът винаги ще бъде по-бърз от вас. Всички ваши желани стъпки се изпълняват към всяко изображение с мигновено око.
Но ей - погледнете от светлата страна - вашите клиентинямам представа дали вие сте този, който вършеше цялата работа, или ако Photoshop го е направил вместо вас! Хубав и лесен начин за драстично ускоряване на работния процес. Ето и финалните изображения:
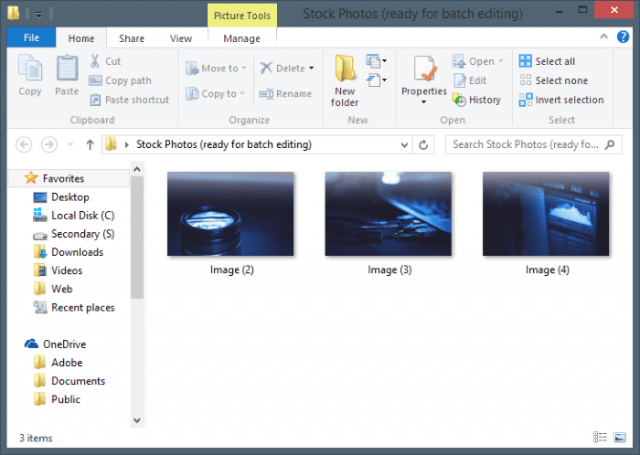
Докато за този пример използвах само три изображения,можете да използвате този процес, за да оставите партидата на Photoshop да редактира хиляди, дори милиони снимки, ако желаете (ако на първо място имате толкова много). Освен примера, който ви показах, това ще работи и за заточване, преоразмеряване, въртене и много други.










Оставете коментар