Apple iOS: Как да изпращам няколко снимки на iPhone и iPad
Имате проблеми с добавянето на няколко снимки към имейл от вашия iPhone iPhone или iPad на Apple? Оказва се, че трикът е да мислите различно.

Ключът към изпращане на имейл на няколко снимки с iOS е да обърнете вашето мислене. Вместо да започнете със съставяне на нов имейл, започнете с отваряне на приложението Photos.
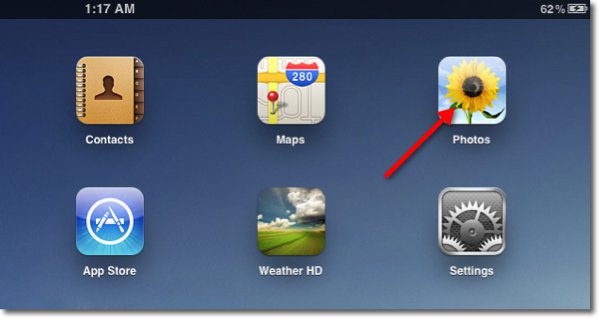
Докоснете иконата със стрелка в горния десен ъгъл.
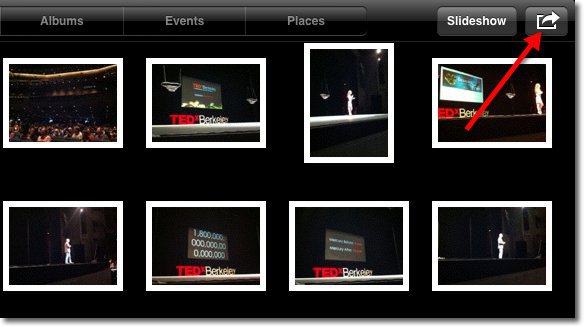
Това ще влезе в изберете снимки режим, което ще направи възможно споделянето им.
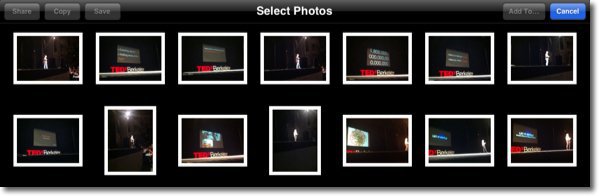
Докоснете всички снимки, които искате да изпратите по имейл.
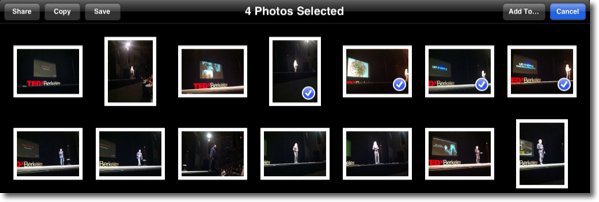
В лявата част на екрана докоснете Сподели >> Имейл.
(Забележка: На iPhone бутонът за споделяне е разположен в долната лява част.)
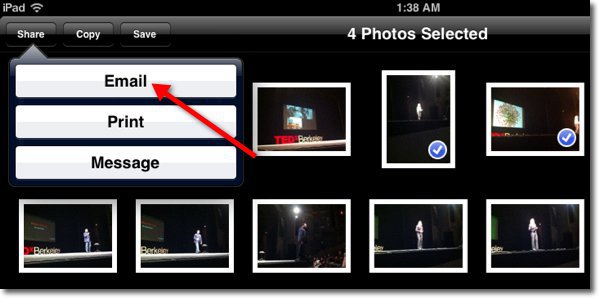
В приложението Снимки ще се появи прозорец за съставяне на имейл, съдържащ избраните от вас снимки.
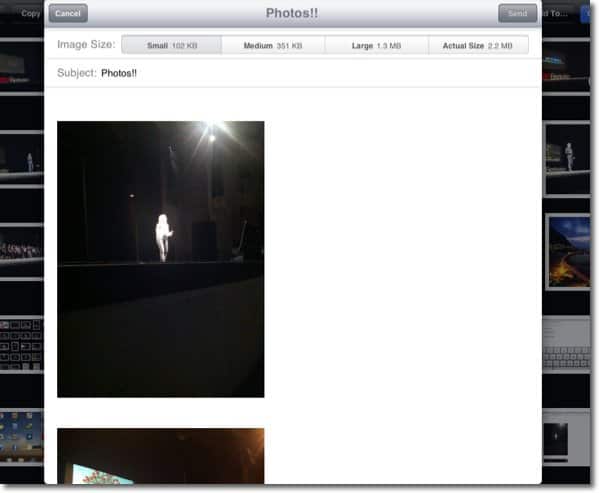
Сега съставете имейла си точно както бихте направили от приложението Mail. Можете също да изберете размера на изпращаните снимки: Действителен размер, голям, среден или малък.
Това е! Вече би трябвало да можете да изпращате няколко снимки чрез имейл на вашето iOS устройство.








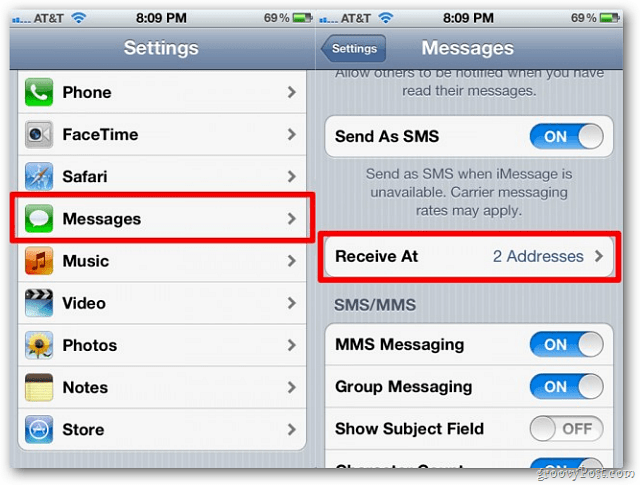

Оставете коментар