Проблемът с рекордер на стъпки на Windows 7 прави решаването на проблеми прости [groovyTips]
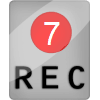
За щастие на всички нас членове на ИТ семейството,Microsoft е включил вграден инструмент за запис на точните действия стъпка по стъпка, заедно със скрийншоти, докато човекът с проблема минава през проблема. Да, МНОГО грубо знам! Нека разгледаме отблизо как да използваме Проблем със стъпките за запис на Windows 7!
Как да запишете вашата стъпка по стъпка информация за проблем в Windows 7
1. Кликнете на Windows Start Menu Orb и тогава Тип в запишете стъпки и Кликнете на Запишете стъпки за възпроизвеждане на проблем връзка на контролния панел.

2. Кликнете Старт запис.

Щом натиснете Record, той ще запише всичкоправите заедно със скрийншоти всеки път, когато щракнете върху меню на Windows. Рекордерът ще следи и приложенията, които използвате, и ще записва необходимите данни за приложението, което ще помогне на вашата Техническа поддръжка да ви помогне при вашия проблем. За този тест продължете напред и направете всичко, което искате.
3. След като приключите с възпроизвеждането на проблема си или играете наоколо Кликнете Стоп запис.

4. Ще бъдете подканени да запазите записания файл на вашия компютър. име на Файл Избирам и Кликнете Запази.
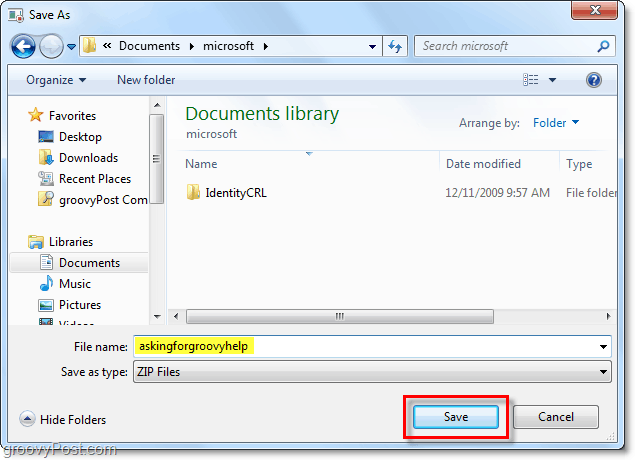
Файлът ще бъде запазен.zip формат, за да спестите място и да го направите по-лесно да изпратите до техния технически поддръжка / член на семейството. Windows 7 предоставя поддръжка на .zip, за да можете да ги отворите или извлечете без допълнителни инструменти. Това е всичко, което трябва да направите! Файлът е готов за изпращане директно до вашия експерт за помощ на компютъра.
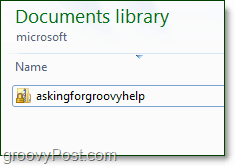
За да качите файла и да го изпратите с помощта нафорум на общността groovyPost прочетете тази публикация. Нашият groovy форум за техническа поддръжка е чудесен за бърза помощ. Като алтернатива има много различни начини за изпращане на файлове през интернет, но любимият ми трябва да е имейл или drop.io.
Каква информация е включена в Windows 7 File Recorder File?
В .zip файла е MHTML файл, който е озаглавен Problem_2010 # DATE _ ### или нещо по тези линии. Това е действителният файл, който вашият експертен помощник ще разглежда.
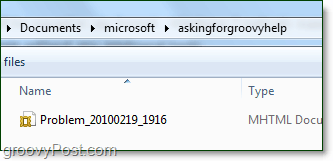
5. Във файла са включени екранни снимки. Когато записвате проблема си, всеки път, когато щракнете върху мишката, Windows 7 прави моментна снимка на екрана и след това подчертава областта, върху която работите. Това е много по-лесно, отколкото да правите екранни снимки и сами да добавяте акценти!
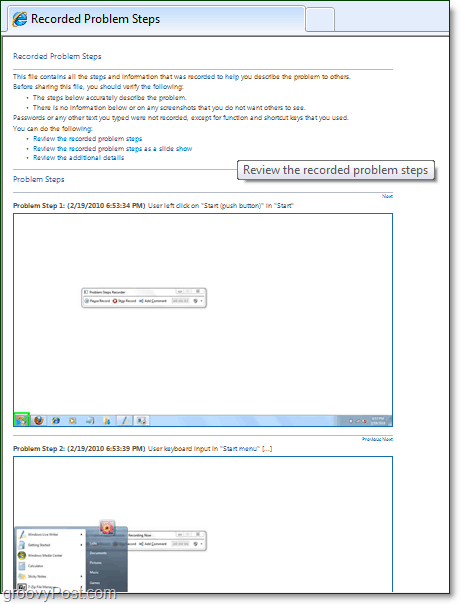
6. Заедно със скрийншотите са някои допълнителниподробности. Преди да изпратите файла на вашия експерт, ще трябва да се уверите, че той не съдържа лична лична информация, която не искате да споделяте.
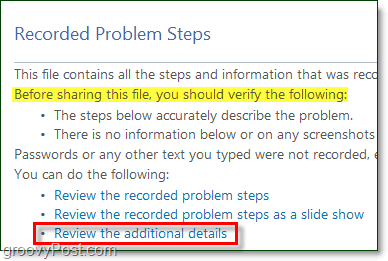
7. Допълнителните подробности не казват много, но включват:
- Информация за версията на операционната система
- Броят на стъпките, свързани с проблема
- Програмите, при които всяко щракване се извършваше
- Кои клавиши бяха натиснати по време на проблемното записване
- Времето на записа
Обикновено това е достатъчно информация за вашия помощник, за да може да повтори проблема си и да ви даде решение незабавно.
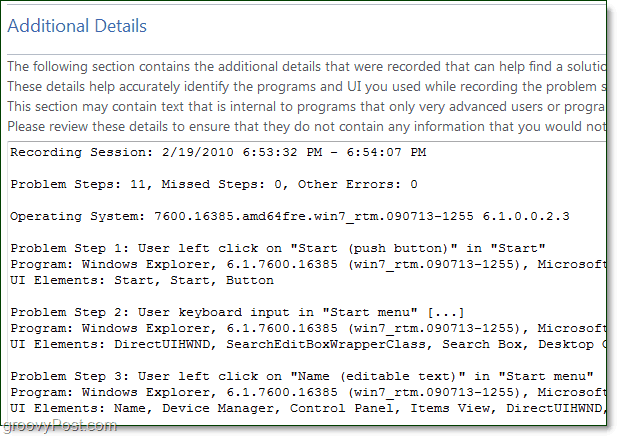
Ако смятате, че все още няма достатъчно информация във файла, можете да оставяте коментари по време на всяка стъпка и те ще бъдат видими над всеки отделен екран.
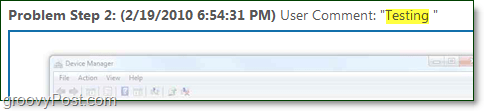
Сега знаете как да използвате Проблем със стъпките за запис на Windows 7! Въпреки че съм сигурен, че ще оцените този безплатен безплатен инструмент от Microsoft, сигурен съм, че вашият експерт за помощ за компютър ще бъде още по-благоприятен!
Имате въпрос за помощ с компютър и искате бърз отговор? Публикувайте запазения си zip файл на форума на общността groovyPost и общността groovy е тук, за да помогне!
![Не се заблуждавайте от скъпи HDMI кабели [groovyTips]](/images/groovytip/donrsquot-get-scammed-by-pricey-hdmi-cables-groovytips.png)
![Виртуални лаборатории на Microsoft TechNet [groovyTips]](/images/groovytip/microsoft-technet-virtual-labs-groovytips.png)

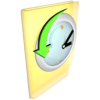
![Цялостна система за управление на кабели под един долар! [groovyTips]](/images/howto/complete-cable-management-system-for-under-a-dollar-groovytips.png)

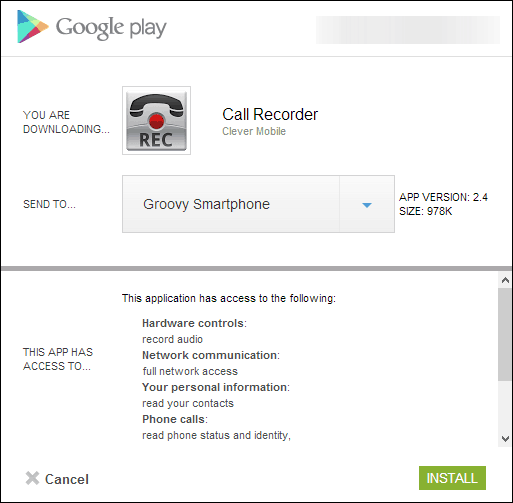

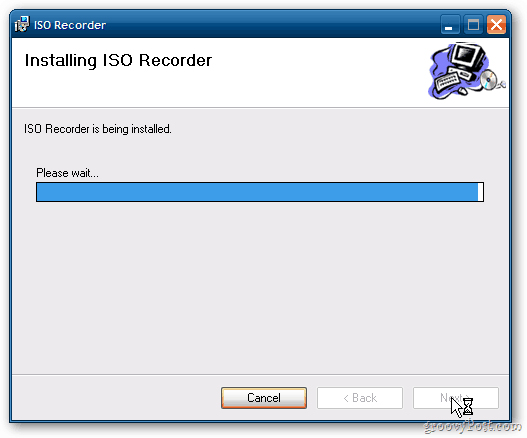

Оставете коментар