Планирайте Windows да спи и да се събужда автоматично

Твърде мързеливо да влезете в офиса си и да натиснете ONбутон всяка сутрин? Аз също. Ето защо настроих програмист за задачи на Windows, така че компютърът ми автоматично да спи и да се буди в определено време. Можете също с този урок.
Брайън върши страхотна работа по покриванетоняколко спретнати неща, които можете да направите с Windows Task Scheduler. И още: планиране на Windows, за да се събуди или да спи автоматично в определено време. Защо бихте искали да направите това? Не знам за вас, но за мен използвах настолния си компютър с Windows 7 като файлов сървър от известно време. Вместо да изпращам събуждащи се по LAN пакети всеки път, когато исках достъп до файл на моя файлов сървър на Windows, реших да оставям нещата от 10:00 до 22:00 всеки ден. Това беше компромис между събуждането при поискване и оставянето на компютъра ми на 24/7 (съжалявам, среда.)
Има програми за управление на захранването на трети страникоито правят това, много от които идват в комплект с лаптопи. Но ако сте на обикновен ванилов работен плот на Windows, може да искате просто да продължите напред и да го направите родно. Ето как:
1. Деактивирайте хибридния сън / хибернация. (По желание, но се препоръчва.)
2. Създайте файл със скрипт (.bat), за да приспите компютъра си в сън.
3. Създайте скриптен файл (.bat), за да събудите компютъра си.
4. Планирайте компютъра да спи и да се събужда в определено време.
Как да деактивирате хибридния сън / хибернация в Windows
Първата стъпка е да деактивирате хибридния сън и / или хибернация на вашия компютър. Защо бихте искали да направите това?
Хибернацията е функция за пестене на енергия, която спестявасъстоянието на вашата машина (включително незапазени документи, състояния на програмата и др.) на основния ви твърд диск, вместо върху оперативната памет (както прави съня.) Компромисът е по-бавен начин за възобновяване, но по-малко източване на енергия. Това е важно за лаптопите с батерии, но не толкова за настолните компютри. Хибридният режим на заспиване прави и двете - спестява отворени документи и състояния на приложение в паметта и твърдия диск. Това е така, че няма да загубите нищо в случай на прекъсване на електрозахранването.
Но истинският проблем е, че понякога, хибридсън / хибернация може да попречи на автоматичен скрипт за събуждане, в зависимост от вашата конфигурация. В моя случай от събуждане от хибернация от скрипт работи само наполовина - компютърът ще се включи, феновете ще се въртят и аз щях да заседна на екрана „Възобновяване на Windows“ завинаги. Ако имате подобни проблеми, може просто да искате да деактивирате напълно хибернацията / хибридния сън. Ето как:
Отворете командния ред като администратор. За да направите това в Windows 7, щракнете върху бутона Старт, въведете Cmd и след това щракнете с десния бутон на мишката cmd.exe и изберете Изпълни като администратор.
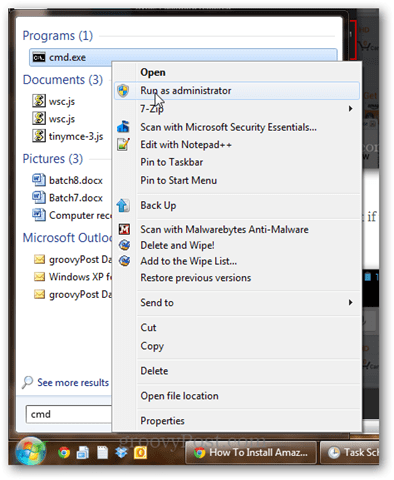
Тип powercfg -h изключен и натиснете Enter.
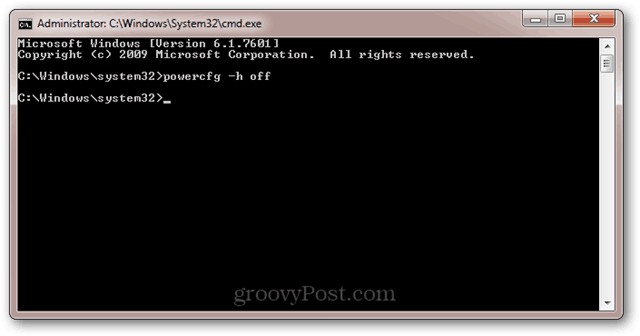
Ако командата е била успешна, няма да получавате съобщения за грешки.
Ако получите съобщението за грешка: „Нямате разрешение да активирате или деактивирате функцията за хибернация“След това препрочетете предишната стъпка за пускането на cmd.exe като администратор.
Сега, като мечка, пристрастена към еспресо, вашият компютър вече няма да зимува. Ще спи, но няма да презимува. Мисията изпълнена.
За повече информация относно хибернацията срещу съня, прочетете тази надпис, която Остин направи по темата: Разбиране на вашия компютър и устройства, Sleep VS. Хибернация [groovyTips]
Как да създадете патентен (.bat) файл, за да поставите компютъра да спи
Начинът, по който ще приспим компютъра си, е в сънстартиране на скрипт (.bat), който ще стартира командата за заспиване. Използвайки пакетен файл, можете да добавите други параметри и команди към него по-късно, без да пренасочвате задачата си за планиране на задачи на Windows.
За да създадете файл за заспиване, отворете Notepad и напишете следното:
Rundll32.exe Powrprof.dll, SetSuspendState Sleep
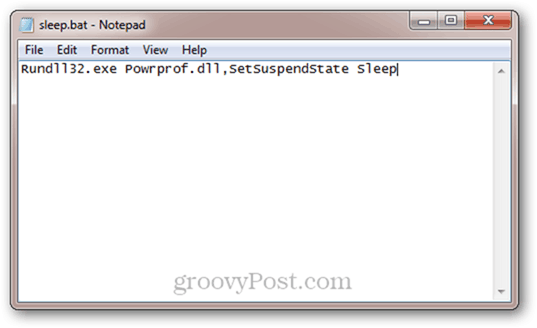
Щракнете върху Файл -> Запазване като, Под Запазване като тип, изберете Всички файлове *.* и дайте на файла си име като sleep.bat (или нещо друго с разширение .bat.)
Схванах го? Ако не, можете просто да изтеглите вече създадени файлове за заспиване и събуждане, като щракнете тук.
Как да създадете патентен (.bat) файл, за да събудите компютъра си
Няма команда от командния ред, която да ви събудикомпютър. Това е така, защото ако сте в състояние да изпълнявате команди, компютърът ви, разбира се, вече е буден. Но това, което можем да направим, е да създадем партиден файл с нещо произволно в него и след това да кажем на Windows Task Scheduler, че той може да събуди компютъра, за да го стартира. Така че, продължете напред и направете пакетен файл, който прави нещо като „ехо Здравейте!“ И след това го запишете като wake.bat.
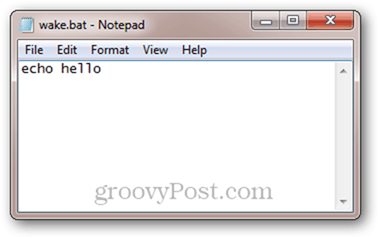
Отново можете също така да изтеглите нашите файлове за заспиване / събуждане тук.
Как да планирате вашия компютър да спи и да се събужда в определени часове
Сега, когато имаме пакетни файлове, за да спим и да събуди компютъра си, всичко, което трябва да направим, е да кажем на Windows кога да ги стартира.
Стартирайте Scheduler Task. Най-бързият начин да стигнете до него е като щракнете върху бутона Старт и въведете Task Scheduler.
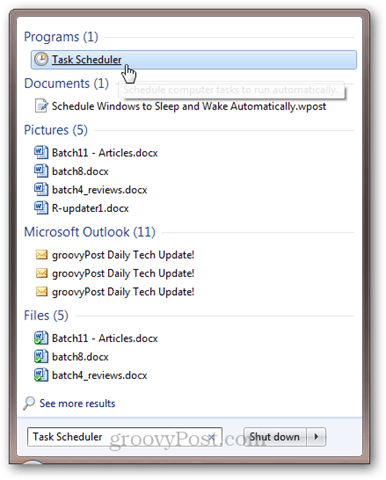
Кликнете действие и тогава Създаване на задача; в раздела Общи дайте име като „Спящ“.
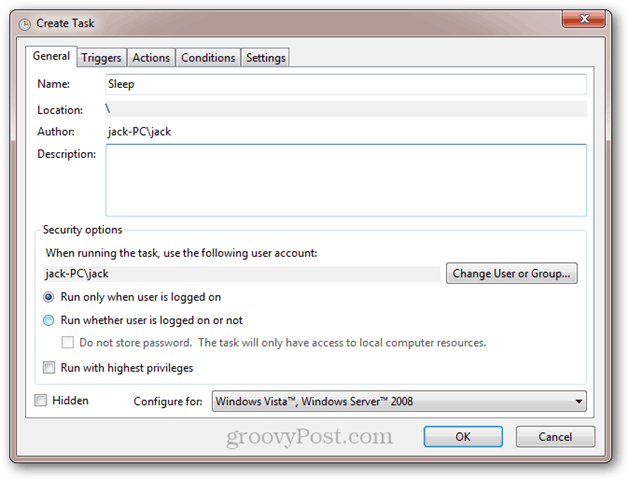
В тригерите раздела, щракнете Нова. Задайте задачата да започне „По график“ и изберете всеки ден и приставката за времето, когато искате да стартира. Щракнете върху OK.
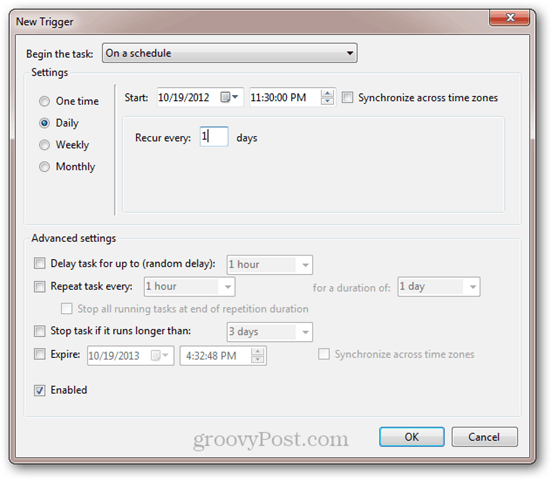
Задействането ви ще бъде активирано.
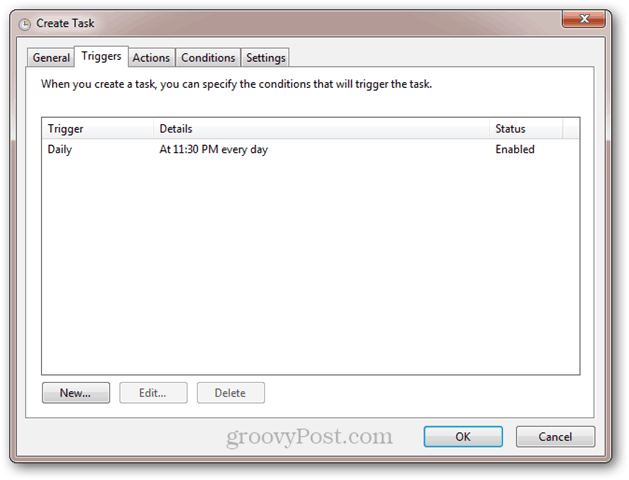
След това щракнете върху мерки и щракнете върху Нова. Задайте действието на „Стартиране на програма“ и прегледайте скрипта на sleep.bat. Щракнете върху OK.
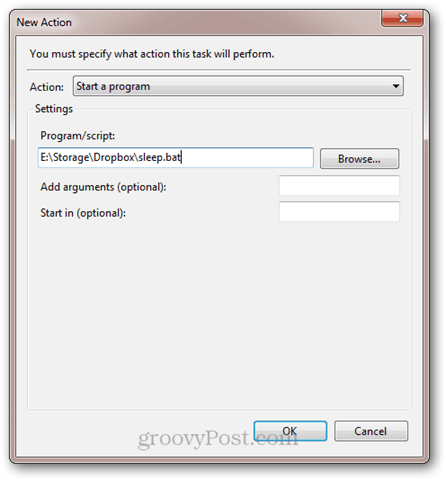
Ето вашето действие:
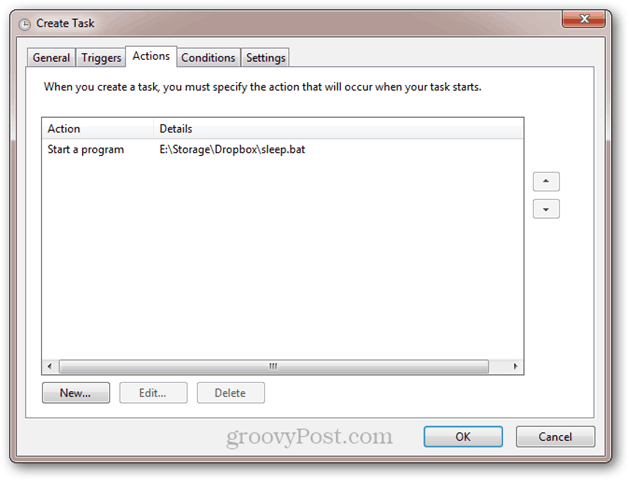
Ако искате да попречите на компютъра да спи, ако се изпълняват програми или някой използва компютъра, използвайте следните настройки в раздела Условия:
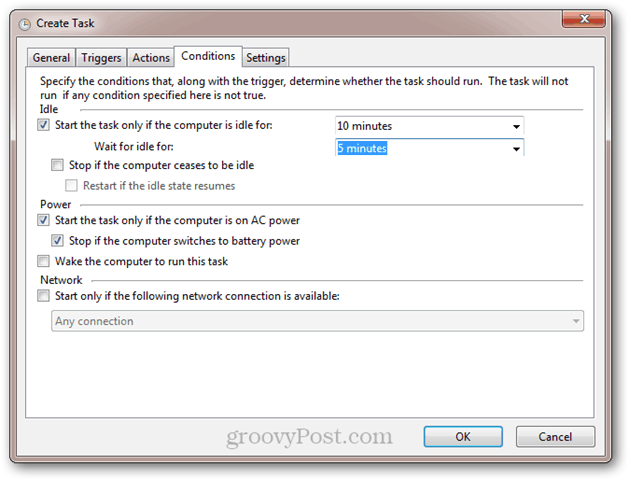
Щракнете върху OK. Готово сте с тази част. Ако искате да го тествате, можете да добавите нов спусък, който го задейства в движение на 1 минута от сега.
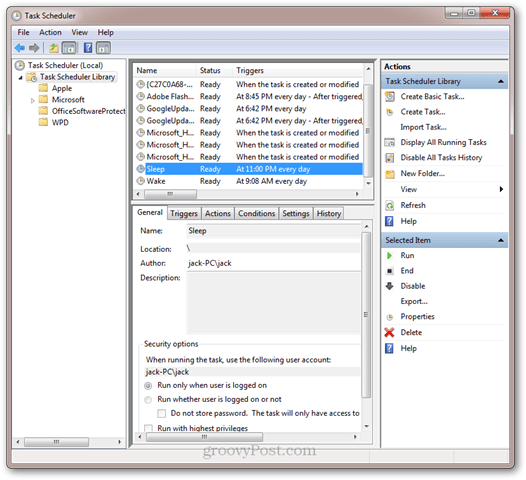
На следващо място, нека да направим Събуждам задача. Кликнете действие и Създайте задача, и го назовете Wake в общия раздел.
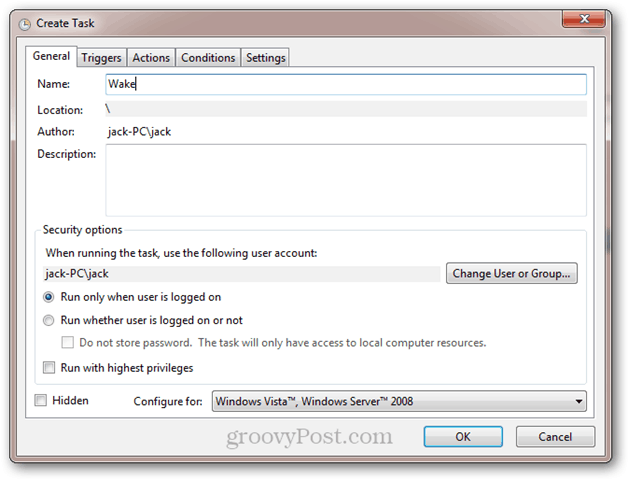
След това създайте ежедневен спусък с времето, в което искате да събудите компютъра си.
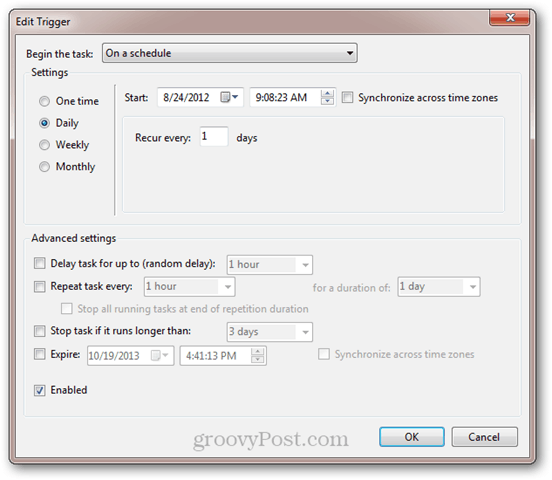
След това отидете на мерки и направете действие, за да стартирате вашия скрипт wake.bat.
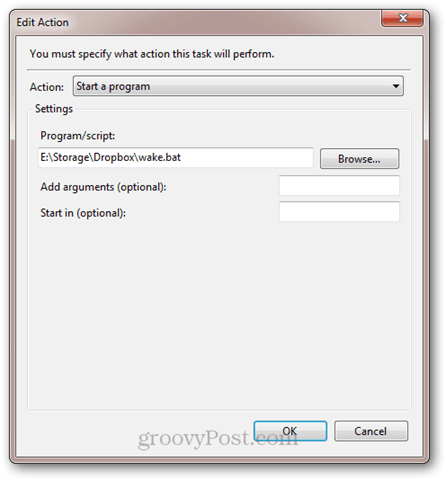
Сега, отидете на условия раздел. Тук се уверете, че е отметнат опцията „Събудете компютъра за изпълнение на тази задача“.
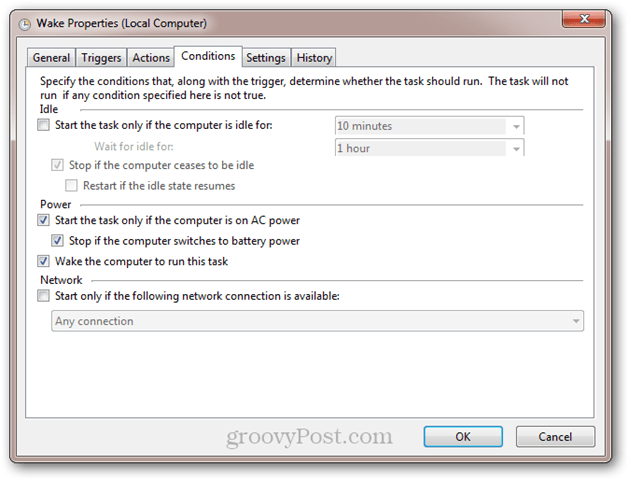
Щракнете върху OK. Сега вашият компютър ще се събуди и ще спи в планираните часове. Наслади се!









Оставете коментар