Как да деактивирате екрана за вход, когато събудите устройството си с Windows 10

Уморихте се да въвеждате парола всеки път, когато събудите устройството си с Windows 10? Е, деактивирайте го! Ето как.
Пускане на вашите устройства с Windows 10 да спи или да се върнев режим на ниска мощност спомага за запазване на мощността на батерията. Но при всяко събуждане на устройството има малка досада: трябва да въведете своя ПИН или парола. Ако притежавате устройство с Windows Hello, това е бързо и лесно, тъй като всичко, което трябва да направите, е да погледнете екрана и веднага да влезете. Но за тези като мен с по-стари устройства, трябва да въведете идентификационни данни, което е така преди 20 години.
Ако искате да си спестите малко време икараница, можете да настроите компютъра си с Windows 10, за да се събужда от сън, без да се изисква вход. Разбира се, това прави вашето устройство по-малко защитено, но ако желаете да приемете този риск, ето как да го направите.
Деактивирайте подкана за влизане с парола при възобновяване от сън в Windows 10
Отворете Старт> Настройки> Профили> Опции за вход.
Кликнете в Изискване за влизане след това изберете полето никога.
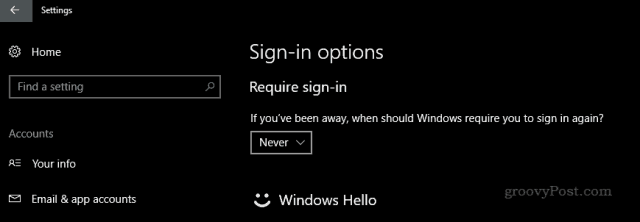
И сте готови! Когато събуждате устройството си, трябва да видите на работния си плот как сте го оставили.
Ако това не е достатъчно удобно за вас, можете също да деактивирате фона на заключения екран. Отидете на Старт> Настройки> Персонализация> Заключен екран и изключете Показване на фона на заключения екран на екрана за влизане.
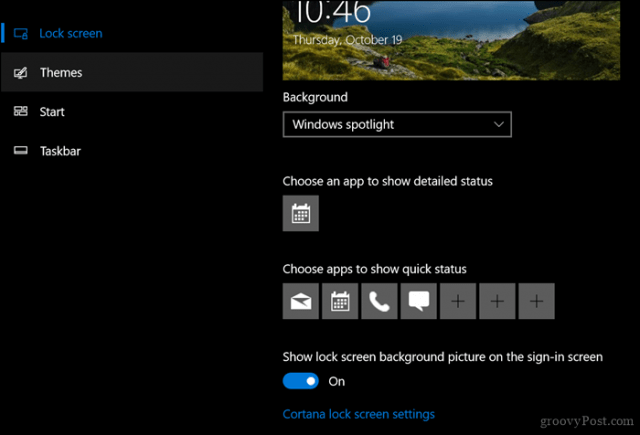
Ако искате да направите стъпка по-нататък, можете да деактивирате паролата при стартиране, но отново това значително увеличава шансовете на неоторизирани лица да влязат в компютъра ви.
Натиснете клавиша Windows + R
Тип: контролирайте userpasswords2
Натиснете Enter.
Махнете отметката от Потребителите трябва да въведат потребителско име и парола, за да използват този компютър. Щракнете върху Прилагане, след това ОК, за да потвърдите промените.
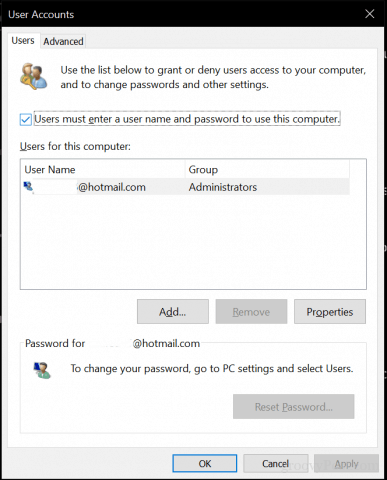
Прилагането на тези промени за влизане трябва да бъдезависи от вашата среда; ако работите вкъщи сами или със семейството, това не е голяма работа. Просто не поемайте риска да правите това на обществени места, където може да се наложи да оставите устройството без надзор. Ако искате най-доброто от двата свята да запазите устройството си защитено, без да пишете пароли, проверете функция, наречена Device Lock. Започвайки в актуализацията на Windows 10 Creators, тази функция ви позволява да използвате смартфона си с Bluetooth, за да държите устройството си заключено, когато отстъпите.
Така че, това са вашите възможности, за да ви спестят тези допълнителни няколко секунди от необходимостта да въвеждате парола всеки път. Имате ли други полезни съвети? Споделете ги в коментарите!





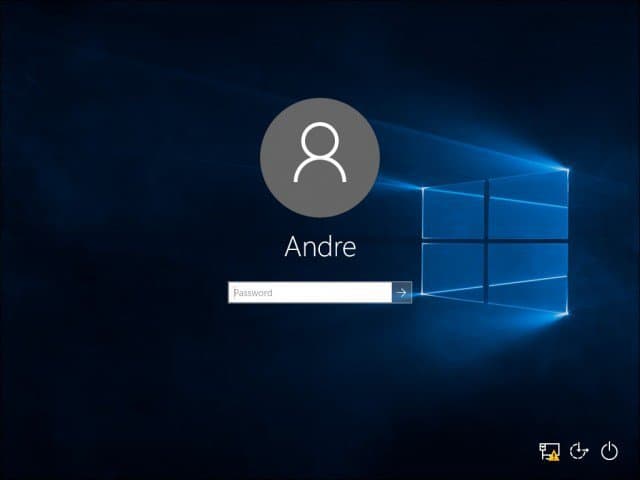




Оставете коментар