Как да използвате обединяване на поща в Microsoft Word за създаване на пакетни документи

Сливането на поща е една от класическите характеристики на Microsoft Word, използвани за производството на масови документи, съдържащи уникална информация. Ето как да го използвате.
Сливането на поща е една от класическите характеристики наMicrosoft Word се използва за създаване на масови документи, съдържащи уникална информация. Някои примери, при които може да бъде полезно, включват брошури, бюлетини или материали, използвани при масови изпращане. В тази статия ви показваме как да използвате обединяване на поща в Microsoft Word.
Използване на функцията за обединяване на поща в Microsoft Word
За този пример ще създам документкани приятели на събитие. Има два компонента на писмо за сливане на поща; основния документ и източника на данни, като имената и адресите на лицата, поканени на събитието. След като сте събрали информацията за източника на данни, Word ще се справи с комбинирането на документите за всеки поканен гост.
Първата стъпка е да имате всичко уникалноинформация за всеки получател, наречена име на полето, като име, адрес и поздрав. Друга важна част от създаването на документ за сливане на поща е Формулярът, който съдържа информация, доставена на получателя. Примерното писмо по-долу съдържа пет полета, които ще трябва да включа във всеки документ.
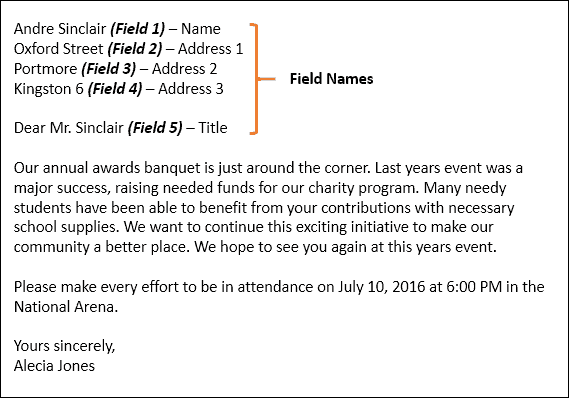
Стартирайте съветника за сливане на поща
Създайте нов празен документ в Microsoft Word и изберете Раздел „Изпращания“> Стартиране на обединяване на поща> Съветник за обединяване на поща.

Когато се появи съветникът за обединяване на поща, изберете писма радио кутия и щракнете Следващ: Начален документ.
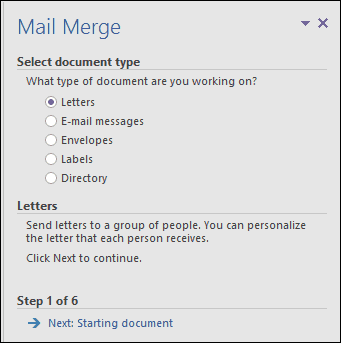
Изберете Използвайте текущия документ и след това продължете към следващата стъпка, за да изберетеполучатели. Съветникът за обединяване на поща ви дава избор да използвате съществуващ документ. Ако вече имах подготвено писмо, бих могъл просто да променя имената на полета като основа за източника на данни.
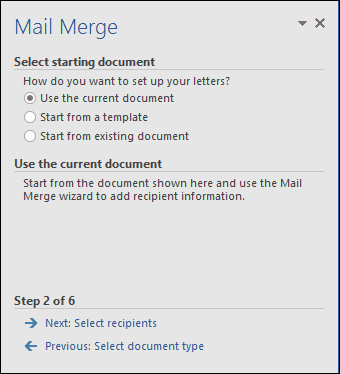
Съветникът за обединяване на поща е мощен. Можете да използвате множество източници за списъка си с получатели, които включват база данни на Microsoft Access или електронна таблица Excel. За тази статия ще създам своя източник на данни от нулата, като изберете, Въведете нов списък и след това щракнете Създаване.
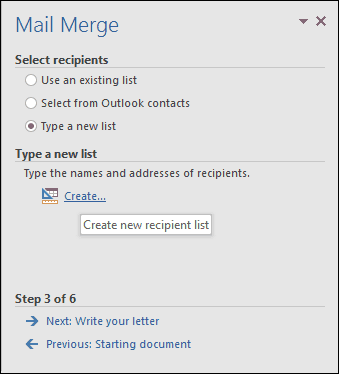
Създайте и запишете източника на данни
Форма с предварително напълнени полета ще бъдепредставени. Това може да не е идеално, тъй като може да не искаме някои от тези области и може да ни обърка. Така ще изтрием и модифицираме някои от имената на полетата; щракнете върху Персонализирайте колони бутон за това.
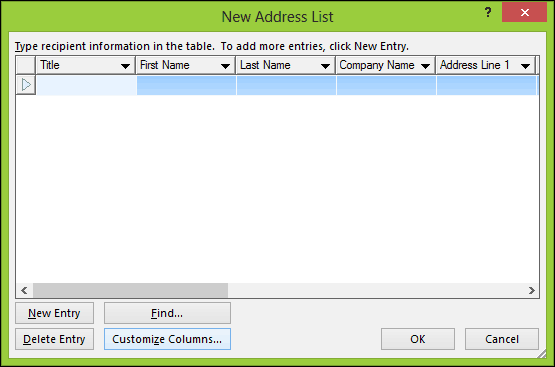
Ако се върнете към нашия примерен документ, ще го направитезабележете, че имахме само пет полета, докато предварително напълнените полета, предоставени от Word, са 13. Някои от тях са важни, така че ще запазим само тези, които искаме. За да изтриете поле, изберете го, след което щракнете върху Изтриване.
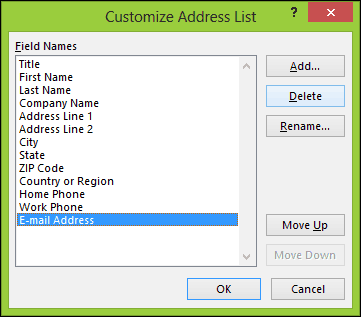
Щракнете върху Да, за да потвърдите изтриването. Повторете тази стъпка за всички секции, които не искате.

Тъй като нямаме някои от необходимите конкретни полета, ще преименуваме съществуващите и ще добавим нови.
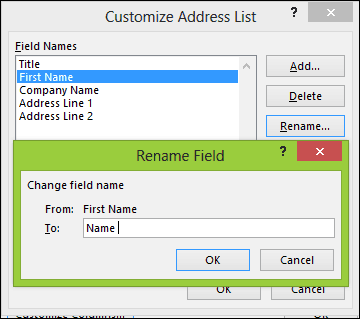
След като бъде завършен, списъкът на имената на полетата трябва да съвпада и да е равен на описания в нашия примерен документ. Кликнете Добре за да потвърдите промените.
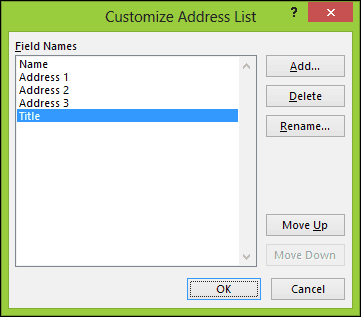
Продължете да попълвате полетата с имената и адресите на всеки получател, когато са завършени, щракнете върху OK.
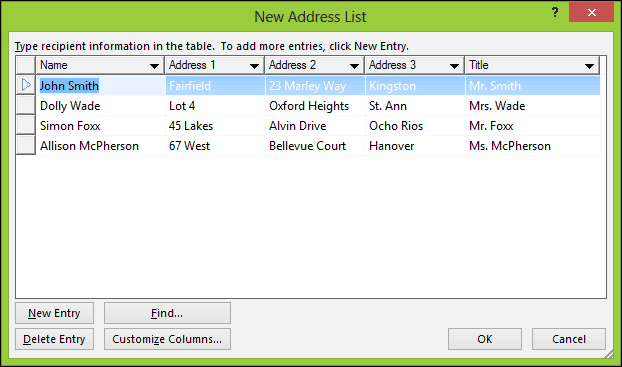
Запазете своя източник на данни, който ще се слее във вашия окончателен документ.
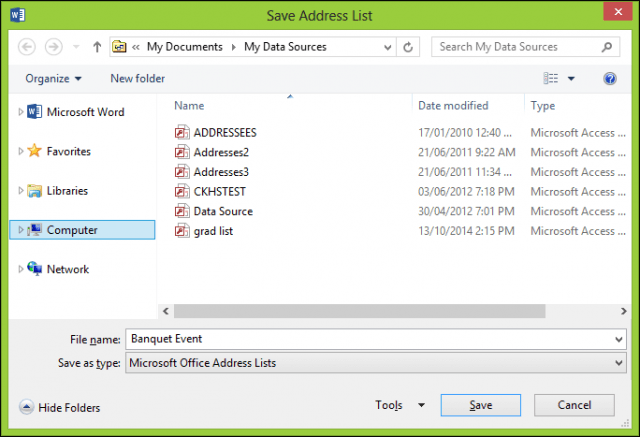
Визуализация на вашите получатели за обединяване на поща ще бъдепредставени. Ако искате да направите промени, като например редактиране или добавяне на поле, изберете Източник на данни, след което щракнете върху Редактиране. Продължете да пишете писмото си, след което въведете полета за сливане, където е необходимо.
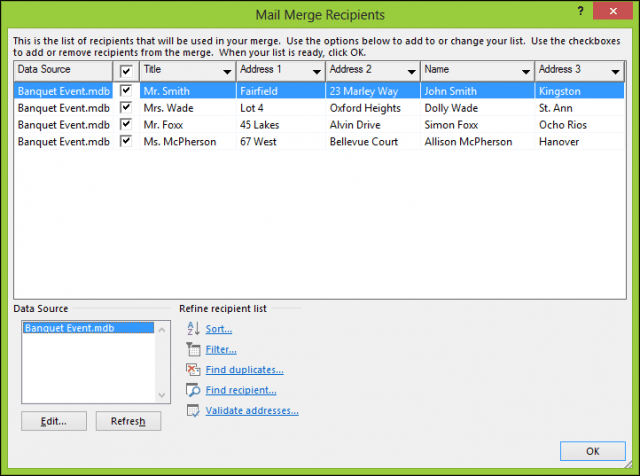
Поставете полета за сливане
За да вмъкнете поле за сливане, изберете Mailings след това щракнете върху Вмъкване на поле за сливане, след което изберете полето за сливане. Повторете стъпките за попълване на вашия документ със съответните полета за сливане.
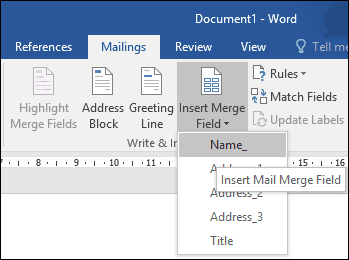
Когато приключите, запишете писмото си, това ще бъденаречена писмото на формата. Ако знаете, може да използвате документа с подобна структура и можете да изберете опцията да го използвате повторно в съществуващ документ по време на съветника за обединяване на поща.
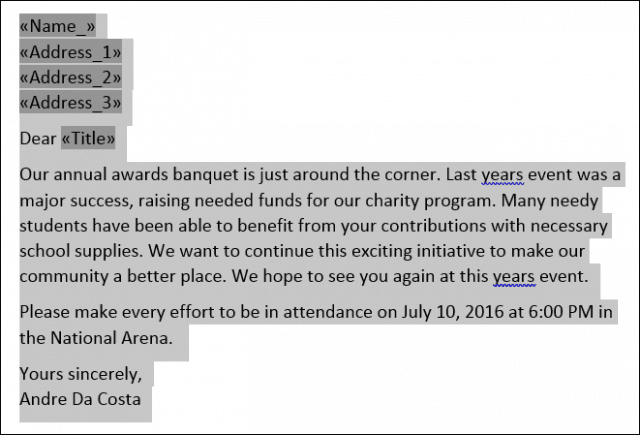
Обединяване на окончателен документ
Тук идва забавната част, обединяване на вашия документ. Изберете Mailings след това щракнете върху Завършете и обединете след това щракнете върху Редактиране на отделни документи.
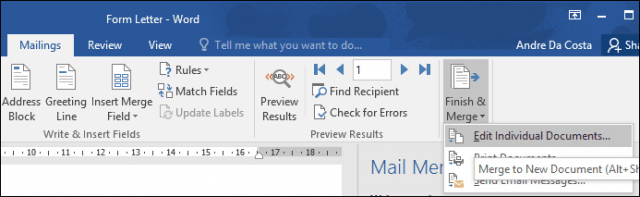
Изберете всичко след това щракнете върху OK.
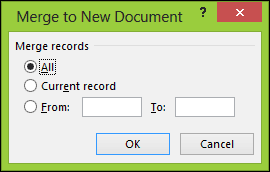
Това е. Сега всичките ви документи са готови за отпечатване или преглед.
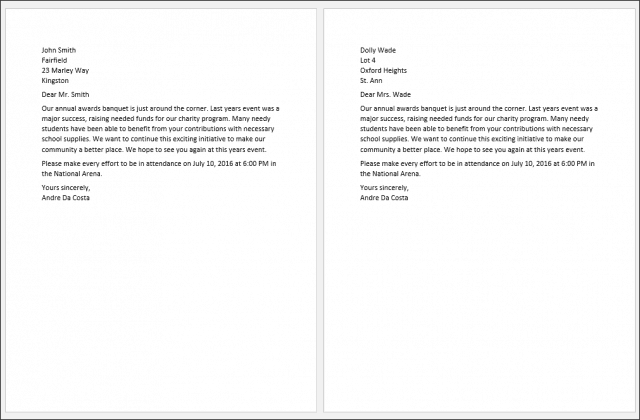
Тези инструкции работят и в Microsoft Word2013, 2010 и 2007 г. Ако създавате документи като сертификати, функциите за обединяване на поща работят и в Office приложения, като Microsoft Publisher.
За повече съвети и трикове за използване на Microsoft Office, разгледайте следващите статии или разгледайте пълния ни архив от статии в Office.
- Как да активирате и използвате Inking в Word 2016
- Как да проследявате промените в Word 2016 документи
- Подобрете своята продуктивност с раздели в Microsoft Word










Оставете коментар