Как да създадете персонализирани масови имейли с помощта на обединяване на поща за Gmail

Сливането на поща не е вградено в Gmail, но има начин за това. Научете как да изпращате един и същ имейл до множество хора и да персонализирате всеки имейл.
Трябва ли да изпращате един и същ имейл до много хорас персонализирано съдържание за всеки от тях? Може би искате да поздравите всеки получател с неговото име, да използвате неговия пощенски адрес или да включите неговия членски номер.
Сливането на поща е функция, която ви позволява да създаватемножество копия на писма и имейли, които да изпращате до вашите контакти. Всяко писмо или имейл може да включва както стандартно, така и персонализирано персонализирано съдържание. Информацията, която използвате за персонализиране на всяко писмо или имейл, се взема от вашия източник на данни, като списък с контакти.
Ако използвате Gmail като основен имейл клиент, тамне е вградена функция за сливане на поща. Има обаче добавка за сливане на поща за Google Таблици, която свързва с вашия Gmail акаунт. Ще ви покажем как да използвате Обединяване на поща за Gmail с прикачени файлове добавка, за да персонализирате партида от същите имейли и да ги изпратите.
Инсталирайте Mail Merge за Gmail с добавка към прикачени файлове
Преди да инсталирате и използвате добавката за Mail Merge, влезте в Gmail акаунта, който искате да използвате.
След това инсталирайте добавката Mail Merge за Google Sheets.
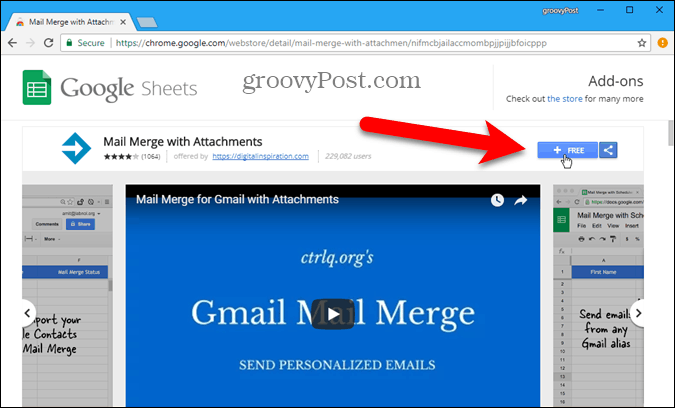
Кликнете продължи на Да започваме диалогов прозорец, за да се даде разрешение за добавяне на Mail Merge.
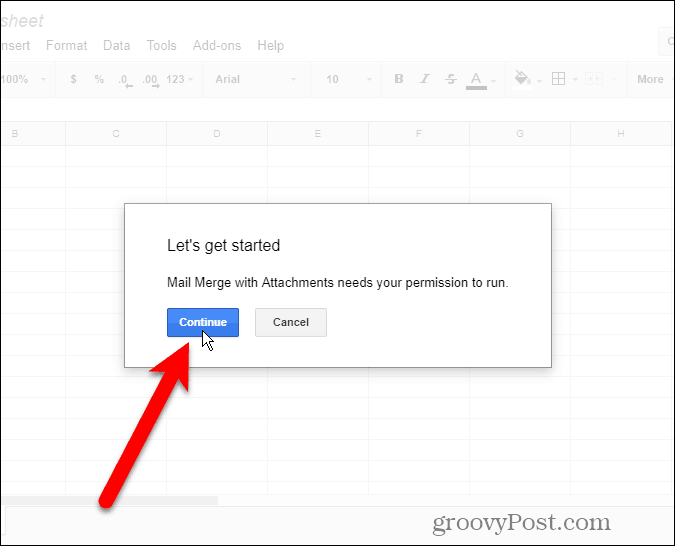
Изброени са различните разрешения, изисквани от добавката. Кликнете Позволява за да дадете разрешение за добавяне на Mail Merge за достъп до вашия Gmail акаунт.
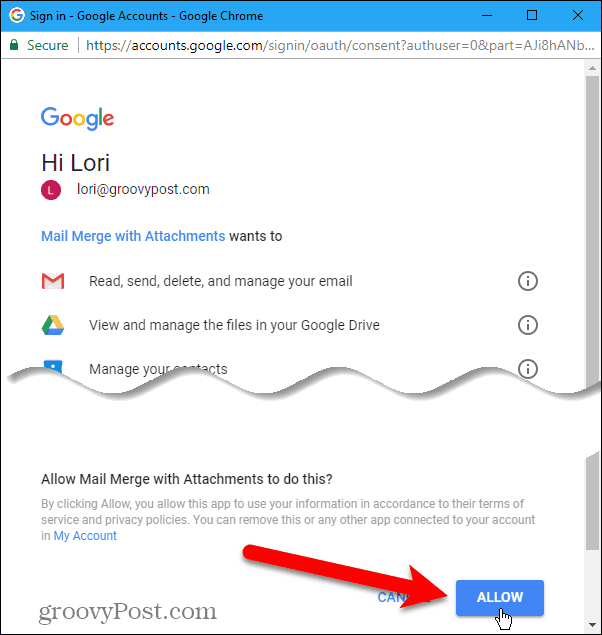
Най- Сливане на поща - Ръководство за работа дисплеи. Щракнете върху х за да затворите диалоговия прозорец.
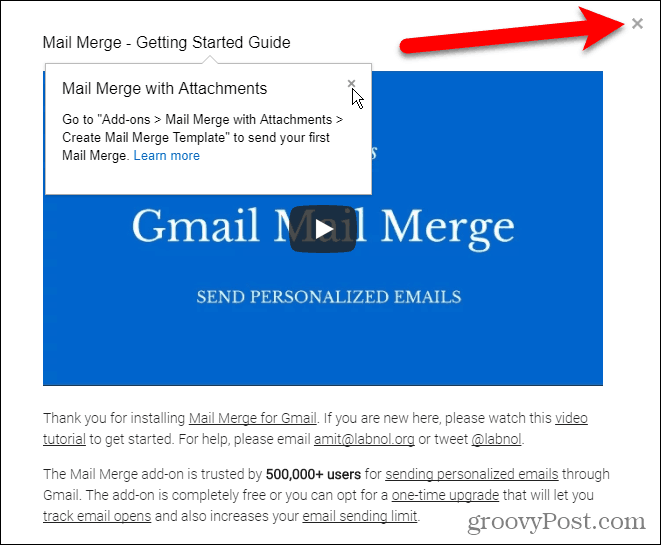
Създайте шаблон за сливане
Добавката за обединяване на поща отваря нова Неозаглавена електронна таблица в Google Таблици на нов раздел.
Отидете на Добавки> Обединяване на поща с прикачени файлове> Създаване на шаблон за сливане.
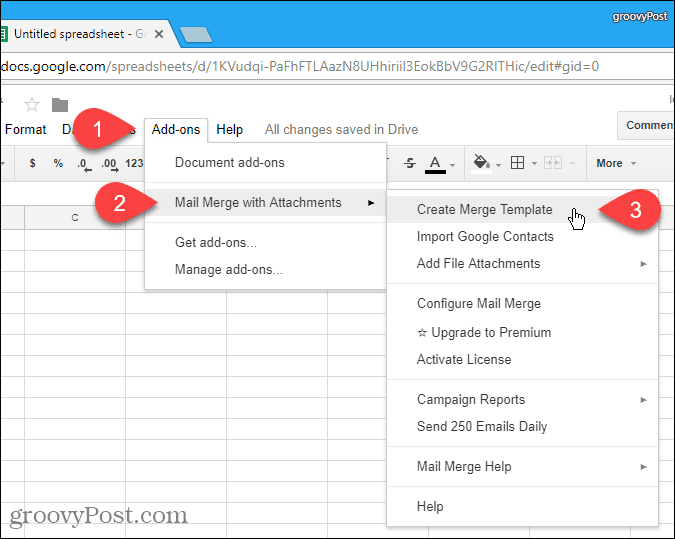
Празен шаблон за сливане на поща е създаден в Неозаглавена електронна таблица, съдържащи задължителните колони, като Първо име, Фамилия, и Имейл адрес.
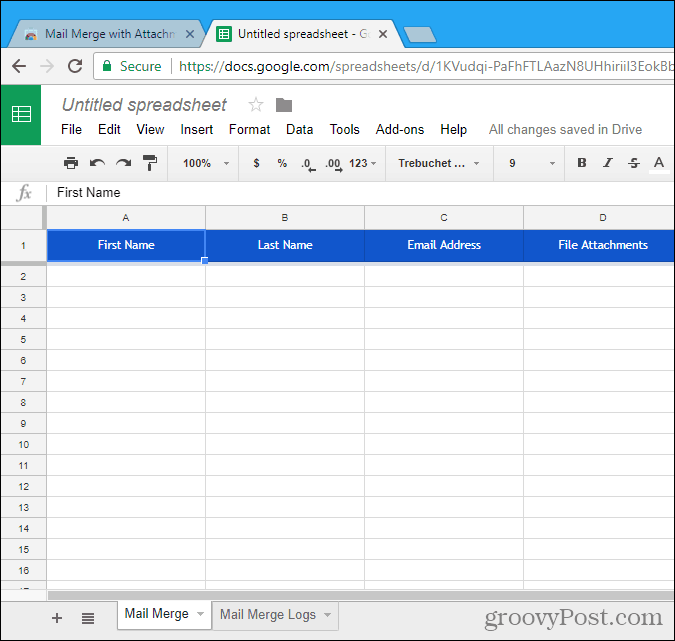
Импортирайте или въведете вашите контакти
Сега трябва да добавите контактите, които искате да използвате в тази електронна таблица. За да направите това, отидете на Добавки> Обединяване на поща с прикачени файлове> Импортиране на Google Контакти.
Импортирането на контактите ви е най-бързият начин да ги добавите. Можете също така ръчно да въведете информацията за получателите в електронната таблица.
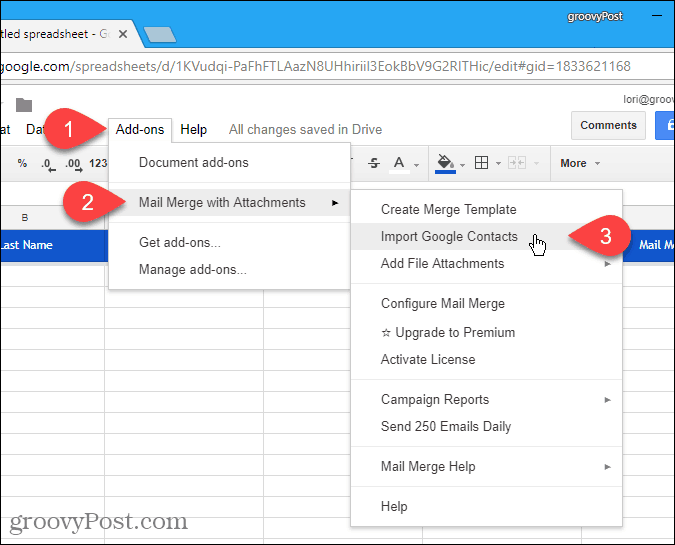
Ако имате определени групи получатели, на които изпращате пакетни имейли, може да искате да създадете групи в контактите си в Google.
Изберете групата, съдържаща имейл адресите, която искате да използвате, от падащия списък и щракнете Импортиране на контакти, Диалоговият прозорец не се затваря автоматично, така че щракнете върху х в горния десен ъгъл на диалоговия прозорец.

Добавете прикачен файл за контакт
Един от елементите, които можете да персонализирате във всеки имейл, е прикаченият файл. Можете да прикачите различен файл към всеки имейл с помощта на връзка към файла в профила си в Google Drive.
За целта отворете нов раздел и влезте в Google Drive. След това качете файла, който искате да прикачите към имейла. Можете да плъзнете файла в прозореца на браузъра, за да го качите.
След това щракнете с десния бутон върху качения файл и щракнете Вземете възможност за споделяне.
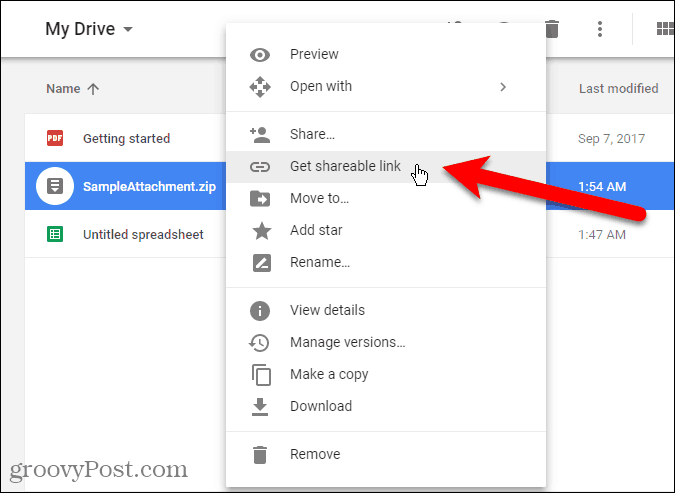
В изскачащия диалогов прозорец се уверете, че Споделяне на връзки на плъзгачът е включен (зелен).
Ако споделянето на връзки вече е включено, URL адресът се копира автоматично, когато изберете Вземете възможност за споделяне, Ако не видяхте съобщение, че връзката е копирана в клипборда, изберете URL адреса в диалоговия прозорец и го копирайте.
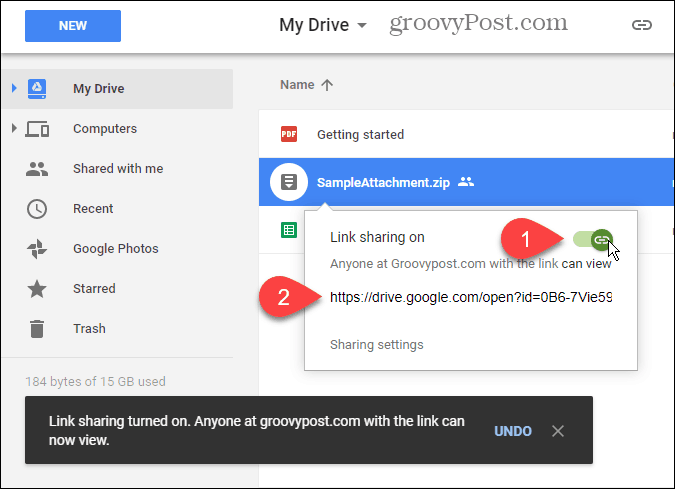
Върнете се в електронната таблица за обединяване на поща и поставете URL адреса в Прикачени файлове колона за лицето, до което искате да изпратите този файл. Можете да изпратите различен файл до всеки контакт в списъка си.
Можете също така да включите множество URL адреси на прикачени файлове, разделени със запетаи.
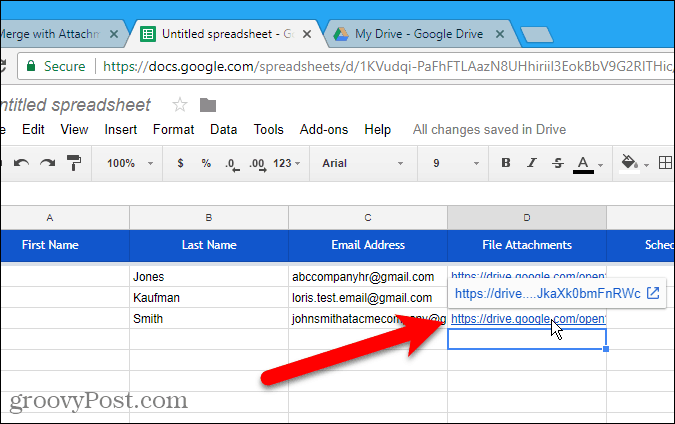
Планирайте датата и часа за изпращане на имейла
Графата Планирани данни ви позволява да посочите дата и час за изпращане на имейла, които могат да бъдат различни за всеки човек.
За да планирате имейл, въведете желаната дата и час, използвайки формата dd / mm / yyy hh: mm, в колоната Scheduled Date за желания контакт.
За да изпратите имейлите веднага след като са настроени, оставете клетките в графата Планирана дата празни.
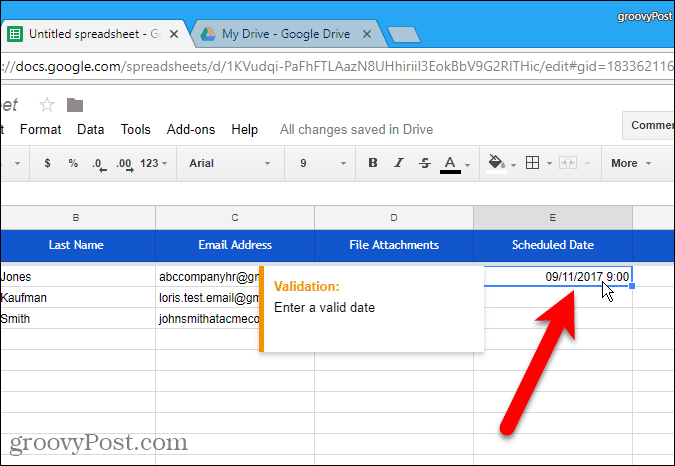
Добавете персонализирано съдържание
Освен стандартните полета, които са включени вшаблона за сливане на поща, можете да добавите други персонализирани полета. Може би искате да добавите информация като имейл адрес и номер на член на всеки получател. Можете да добавите колони в електронната таблица, за да съхранявате тази информация.
За нашия пример ще добавим нещо просто. Във всеки имейл искаме да използваме фамилното име на получателя, предшествано от тяхното заглавие (г-н, г-жа или г-жа). Така че, ние ще добавим Заглавие колона.
За да добавите колона в електронната таблица за сливане на поща, преместете мишката върху заглавието на колоната на последната попълнена колона. Щракнете върху бутона със стрелка надолу, който се появява, след което щракнете Поставете 1 вдясно.
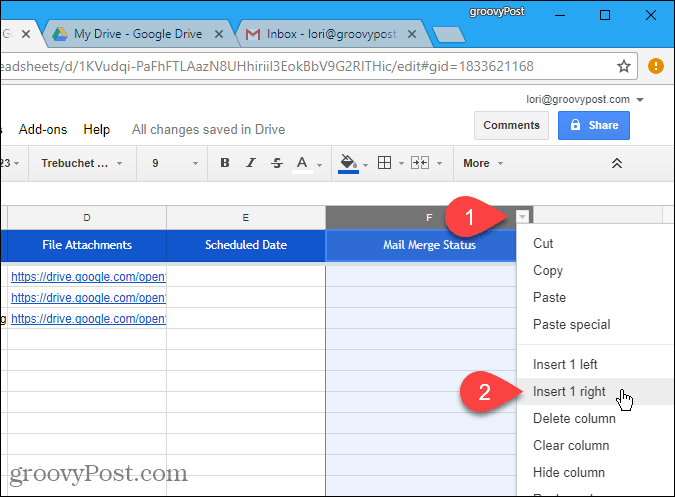
Кликнете в синята клетка на заглавката и променете името на колоната на подходящо име. Ще използвате това име в черновата си имейл в Gmail, за да вмъкнете стойността във всеки имейл по-късно.
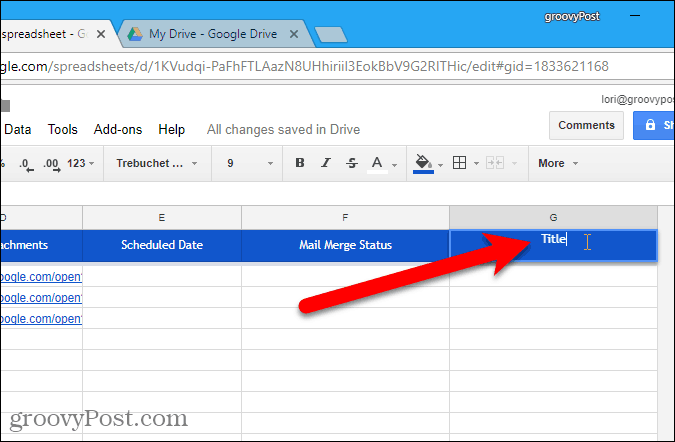
След това въведете подходящата стойност за всеки контакт в клетките под името на колоната.
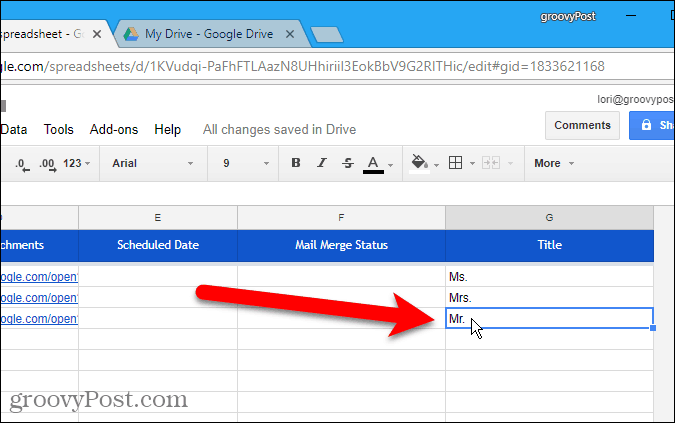
Създайте чернова на имейл в Gmail
Сега е време да създадете чернова на имейл, която искате да изпратите до контактите в електронната си таблица за сливане на поща и да използвате променливи полета, за да персонализирате всеки имейл.
Отворете нов раздел и влезте в същия Gmailадрес, който сте използвали за електронната таблица за сливане на поща. Създайте нов имейл и напишете темата и тялото на имейл съобщението. Можете също така да добавите форматиране на богат текст и вградени изображения в черновата си електронна поща.
За да включите променливи полета в имейла, например Заглавие и Фамилия, въведете имената на полета, като използвате {{име на полето}} нотация. Например, добавихме {{Заглавие}} {{Фамилия}} на нашия имейл. Можете също да добавите променливи полета в темата. Ако сте добавили URL адреси на прикачени файлове към електронната таблица за сливане на поща, не е необходимо да добавяте това променливо поле към имейла. Те ще бъдат автоматично включени в имейлите.
НЕ кликнете Изпрати.
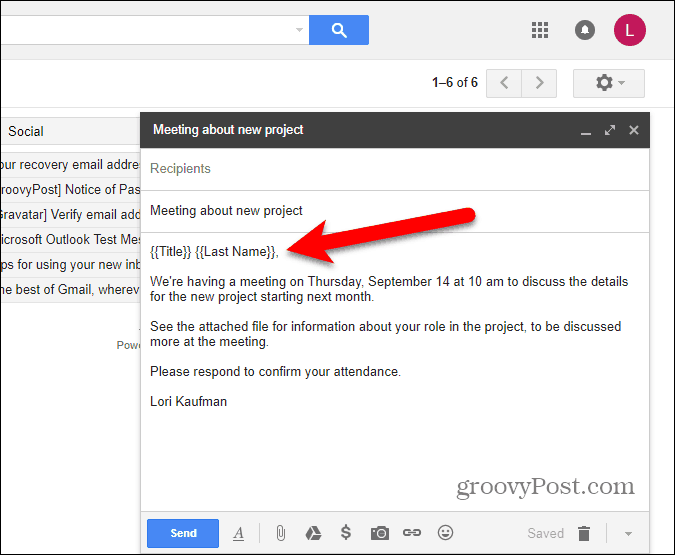
Конфигурирайте сливането на поща
Върнете се в електронната таблица за сливане на поща и отидете на Добавки> Обединяване на поща с прикачени файлове> Конфигуриране на обединяване на поща.
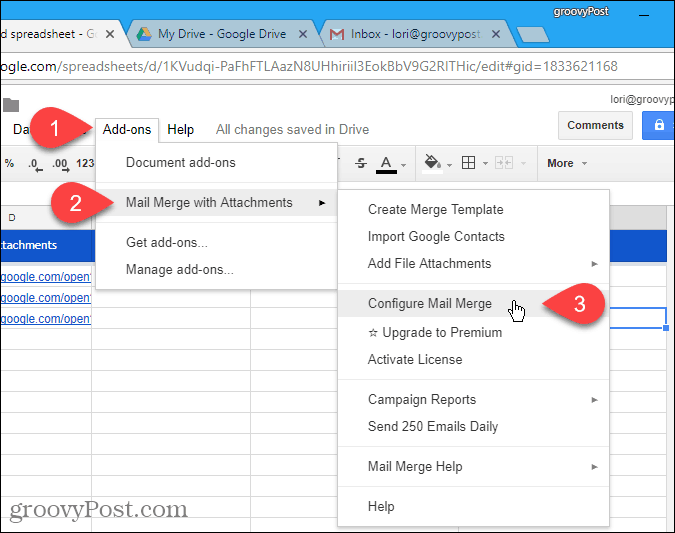
Въведете информацията за имейл съобщението, като Пълното име на подателя, CC адрес, и BCC Адрес, Ако Имейл адрес на изпращача е различен от Gmail адреса, в който сте влезли, изберете имейл адреса от падащия списък. Влезлият имейл адрес се използва и като Адрес за отговор, но можете да промените това.
Кликнете продължи.
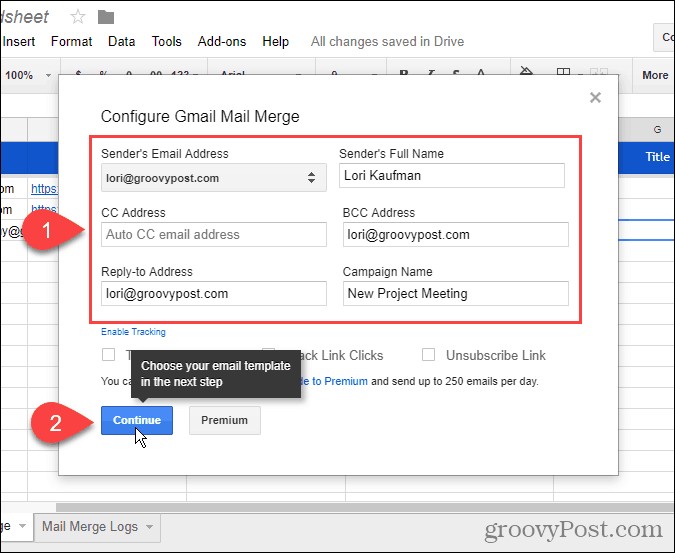
Изпратете пробен имейл
Изберете Използвайте съществуващо черновично съобщение на Gmail като шаблон от първия падащ списък. След това изберете черновата, която искате да използвате Изберете Чернова на Gmail падащ списък.
Добра идея е да тествате обединяването на вашата поща, така че щракнете Изпратете пробен имейл.

Ще получите пробния имейл в акаунта, който стевлезте в електронната таблица за сливане на поща. Използват се стойностите на променливите полета от първия контакт във вашия импортиран списък. Всички добавени URL адреси на прикачени файлове се добавят в долната част на съобщението. Можете да изтеглите файла от връзката или да го запишете в профила си в Google Drive.
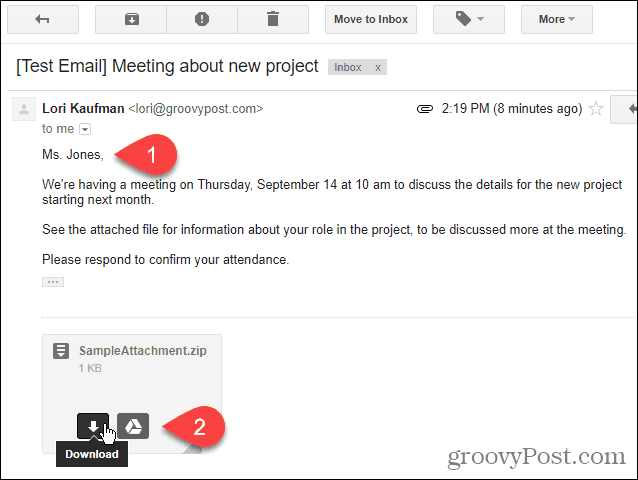
Изпълнете обединяване на поща
Върнете се в електронната таблица за сливане на поща и щракнете Изпълнете обединяване на поща за да започнете да изпращате имейлите. Ако добавите дати и часове към Планирана дата колона за всеки или всички контакти, имейлите ще бъдат изпратени след това. Имейлите до контактите без планирана дата и час ще бъдат изпратени незабавно.
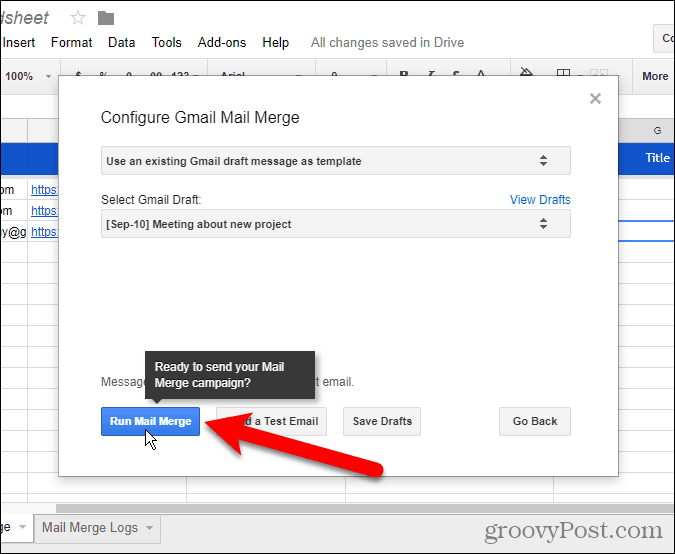
След като сливането на пощата приключи, щракнете Свършен.
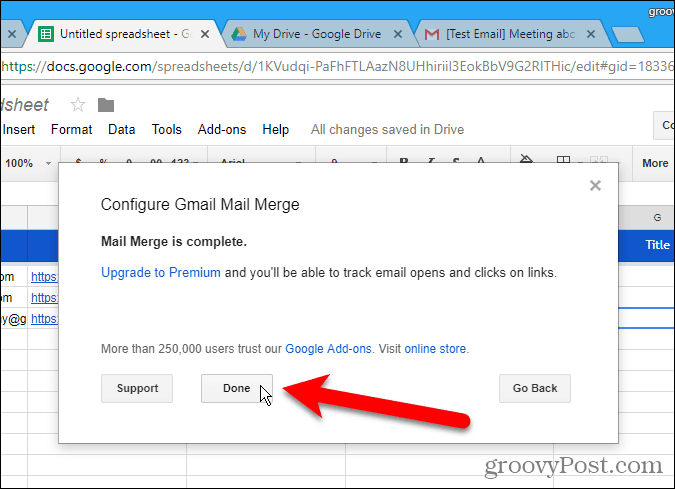
Преименувайте електронната таблица за сливане на поща
Електронната таблица за сливане на поща автоматично се запазва като име по подразбиране Неозаглавена електронна таблица, Ако искате да използвате тази електронна таблица отново, може да искате да й дадете по-добро име.
За да промените името на електронната таблица за сливане на поща, кликнете върху името в горния ляв ъгъл на електронната таблица.
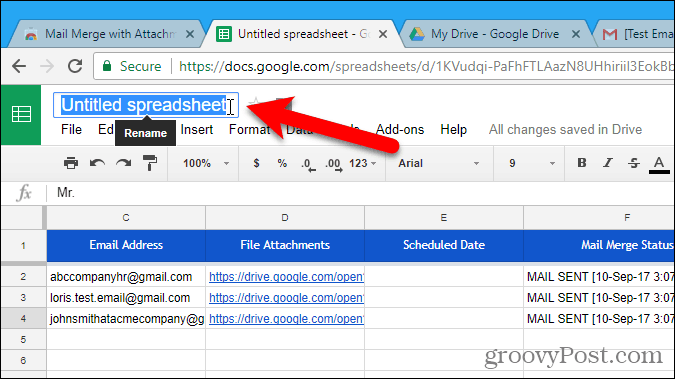
Въведете ново име. Това ново име се показва в електронната таблица.
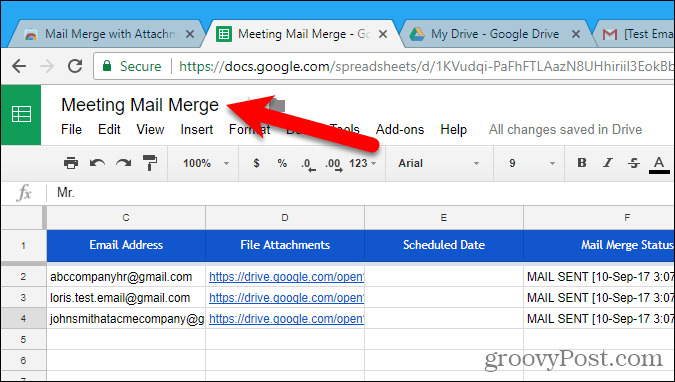
Новото име, което сте въвели, се използва и като име на файла във вашия акаунт в Google Drive. Сега можете да използвате това сливане на поща отново и да го промените според нуждите.
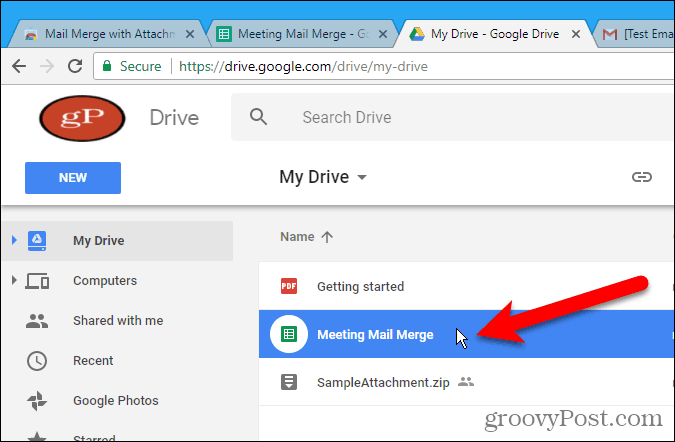
Сливането на поща е достъпно и като вградена функция в Word за Windows, Word за Mac и Outlook 2013 или 2016 на Windows.
Използвате ли сливане по пощата? Намерили ли сте други начини да направите поща сливане в Gmail или начини за това поща сливане в други имейл услуги? Кажете ни вашите преживявания в коментарите.






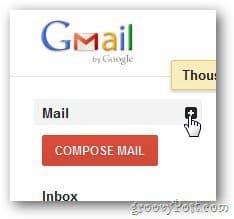


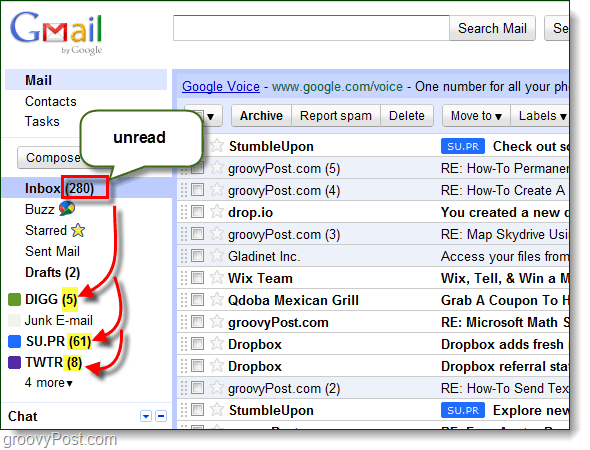
Оставете коментар