Използвайте Microsoft Edge в Windows 10 за маркиране и коментиране на електронни книги

В Windows 10 Microsoft добави възможност за преглед и коментиране на EPUB файлове в Microsoft Edge.
Започвайки с актуализацията на Windows 10 Creators,Microsoft добави възможност за преглед на EPUB файлове в Microsoft Edge. Компанията дори добави нов раздел за книги в магазина на Microsoft, за да разглежда, преглежда и купува електронни книги. Сега с Fall Creators Update (Версия 1709) е добавена функция за пояснение. Тя ви позволява да подчертавате и да правите бележки върху части от текст в електронните книги, които четете. Ето разглеждане как да използвате функцията.
Коментирайте електронни книги в Microsoft Edge
За този пример използвам една от електронните книги, които закупих от Microsoft. За да отворите електронна книга, щракнете върху иконата Edge Hub в горния десен ъгъл на лентата с инструменти и след това изберете Books.
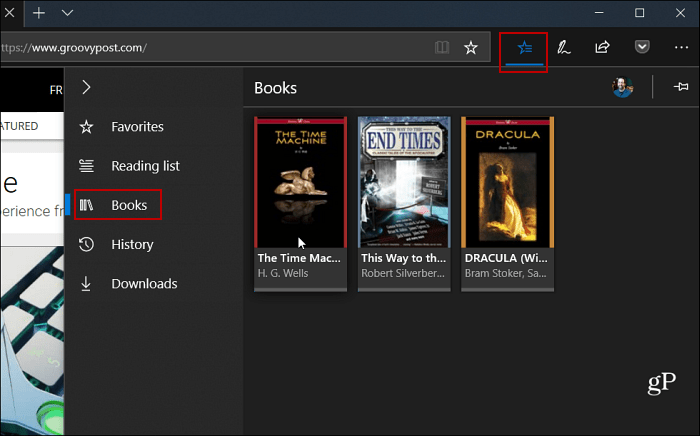
След като отворите книгата в браузъра Edge,плъзнете курсора върху частта от текста, която искате да изолирате. След това ще се появи малка кутия с инструменти, където можете да изберете да подчертаете селекцията, да я подчертаете или да добавите бележка към секцията.
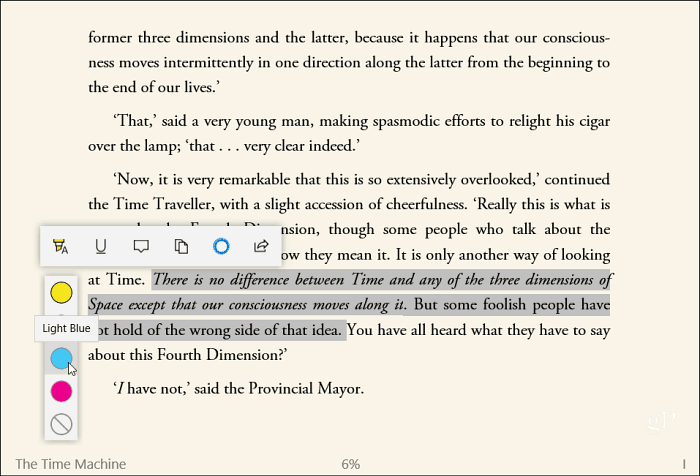
Освен да маркирате текста в книга, можете да оставяте бележки и върху подчертания текст. За да оставите бележка, изскача кутия, която прилича на Sticky Notes.
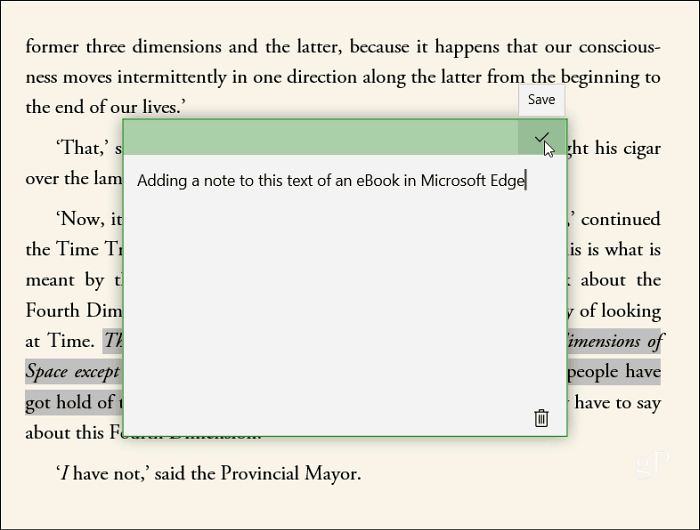
Когато попаднете на текст с включена бележка, той ще покаже малък речен балон до него. Просто задръжте мишката върху иконата, за да прочетете бележките, или кликнете върху нея, за да прочетете бележките или да ги редактирате.
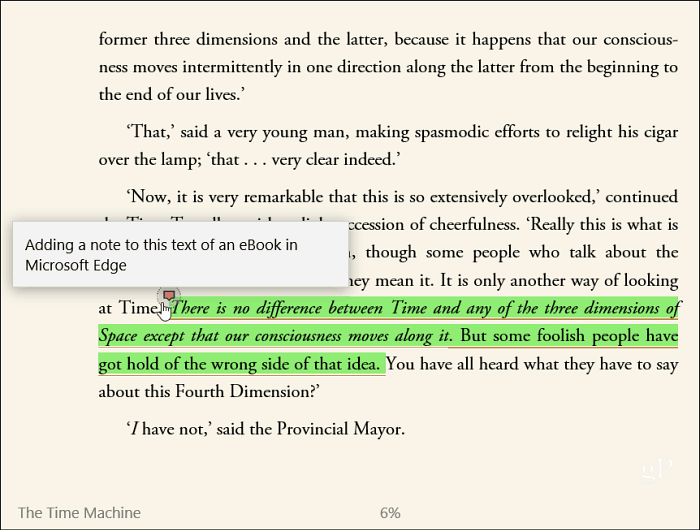
Ако имате самостоятелна електронна книга, тя трябва да се отвори с Edge по подразбиране, освен ако не сте променили програмата по подразбиране. Все пак можете да щракнете с десния бутон върху файла и да изберете Edge от Отворен с меню.
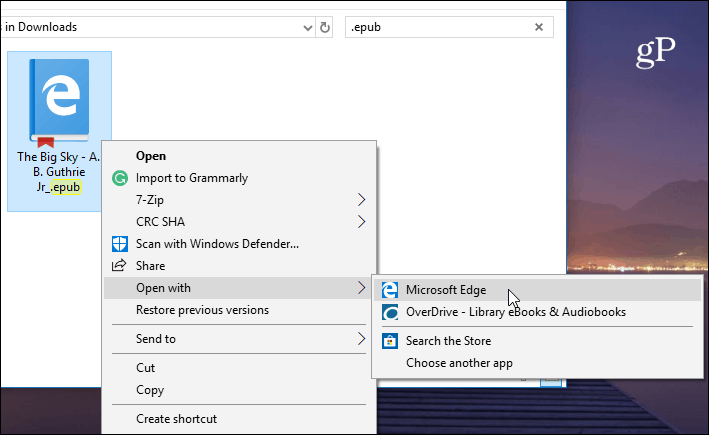
Също така си струва да се спомене, че можете да използвате същите типове инструменти, за да маркирате и правите пояснения към PDF документи в Edge.
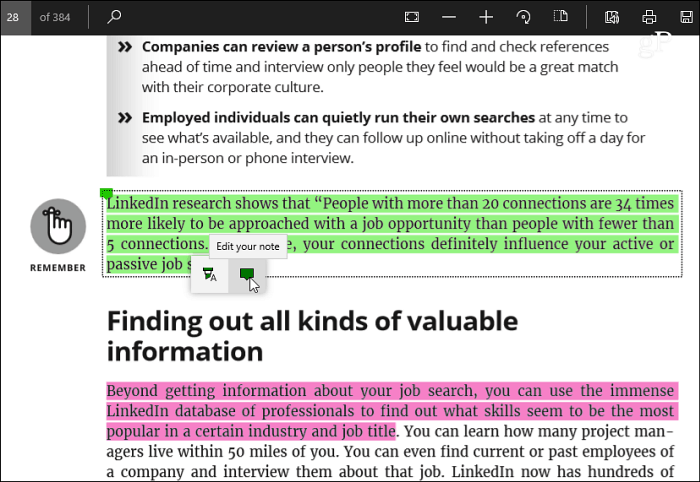
Когато става въпрос за правене на бележки и маркиранецифрови документи, Windows 10 има много различни опции. Ако имате Surface Pro или друг тип компютър с активиран докосване, можете да използвате собствения си почерк, за да правите бележки по документите - точно както сме го правили преди цялата тази страхотна технология. За повече информация, прочетете нашата статия за това как да започнете с функцията Windows 10 Inking. Можете също да добавите бележки към уеб страница в Edge и да я споделяте с помощта на лентата с инструменти на Web Note.
Използвате ли Edge в Windows 10 за четене и маркираневашите електронни книги и PDF файлове? Кажете ни вашите мисли в секцията за коментари по-долу. Или за повече дискусии и съвети за отстраняване на проблеми се присъединете към нашите форуми за Windows 10.


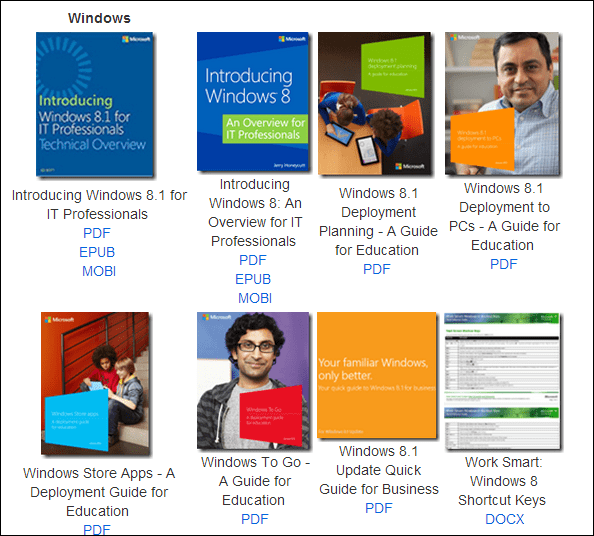
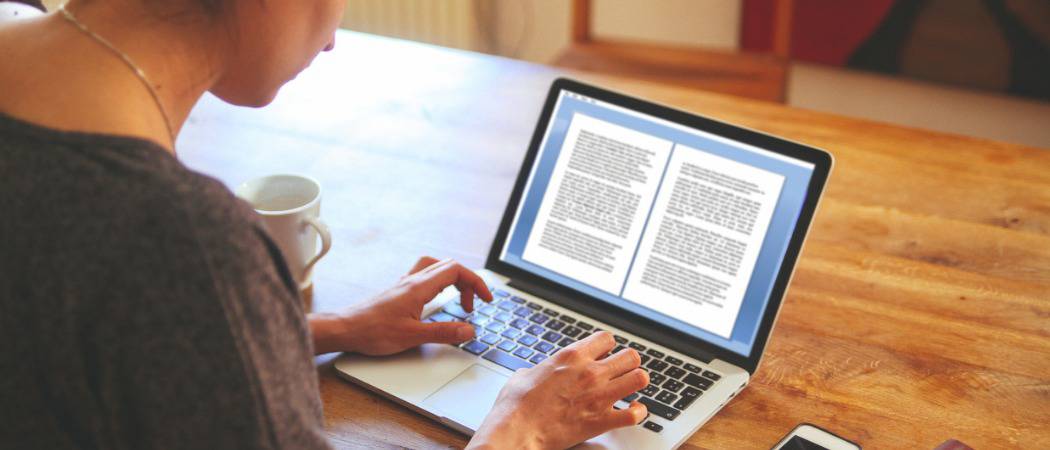

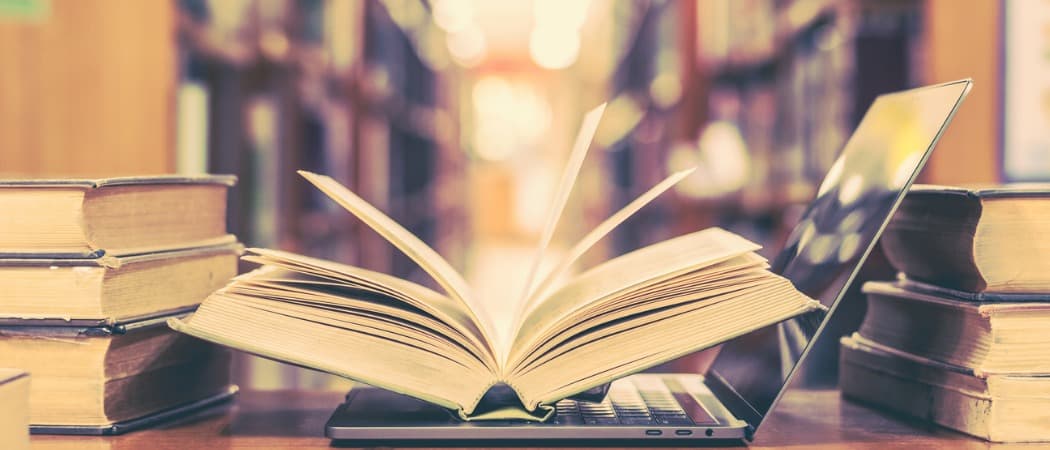



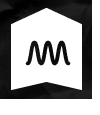
Оставете коментар