Как да използвате функцията за четене на глас в Microsoft Edge на Windows 10

Искате ли да ви прочете статия или електронна книга? Ето разглеждане как да намерите и използвате функцията Read Aloud в Microsoft Edge в Windows 10.
Microsoft добавя много интересни новиразполага с уеб браузъра си Edge в Windows 10. Една от новите функции позволява на уебсайтове, PDF файлове и електронни книги да ви се четат на глас. Ето разглеждане как да намерите, използвате и персонализирате функцията „Прочетете на глас“ в Microsoft Edge.
Използване на функцията Microsoft Edge Read Aloud
Първо, ето поглед върху четенето на уеб страница. Стартирайте Edge и маркирайте част от текста на страница, където искате да започне да чете. След това щракнете с десния бутон и изберете Чети на глас опция от менюто.
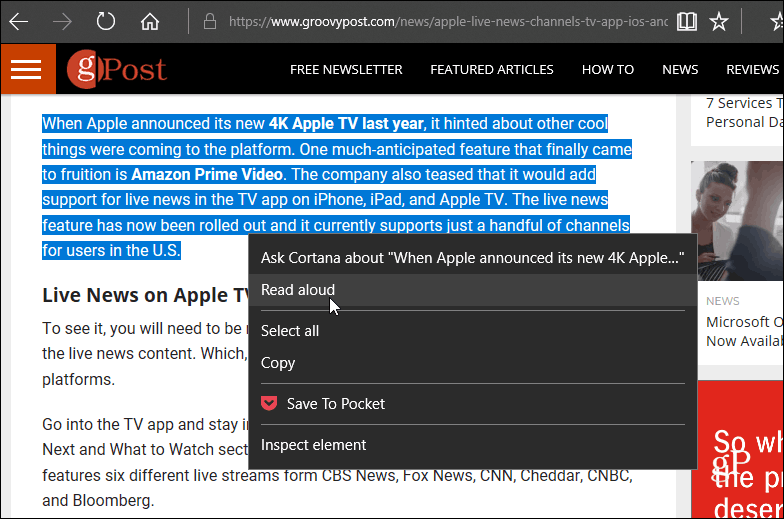
Компютърният глас ще започне да чете текста навие и ще подчертаете всяка дума, докато я четете. Също така имайте предвид, че в горната част ще има лента с инструменти. Там можете да контролирате възпроизвеждането и да контролирате други опции.
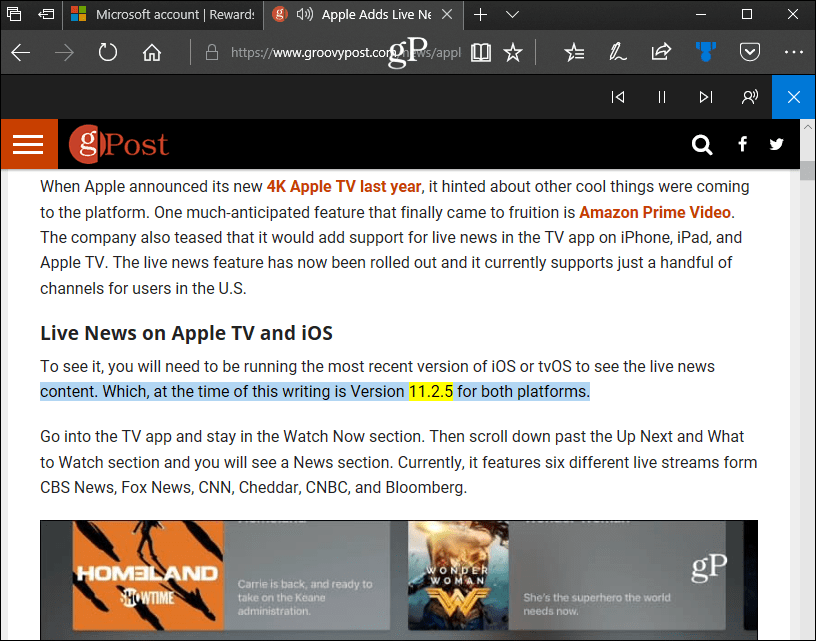
От контролите на лентата с инструменти можете да направите паузавъзпроизвеждане или преместване напред или назад параграф. Тук можете също да промените гласа и скоростта на четеца. Има три гласа по подразбиране, за да избирате, но можете да добавите други, като щракнете върху връзката „Научете как да добавите още гласове“. Или следвайте инструкциите в нашата статия за това как да инсталирате и промените езиците на Windows 10.
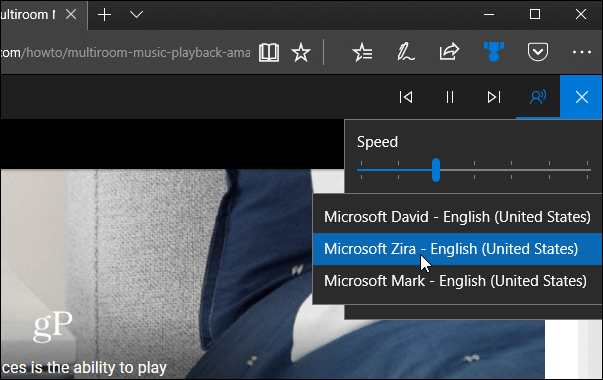
Ако искате да имате цяла статия от aуеб страница да се чете на глас, най-добре е да я поставите в изглед за четене. Подобно на безплатния печат в Edge, той премахва връзките и рекламите и просто напуска статията. За целта просто щракнете върху иконата на книгата, разположена в адресната лента вдясно.
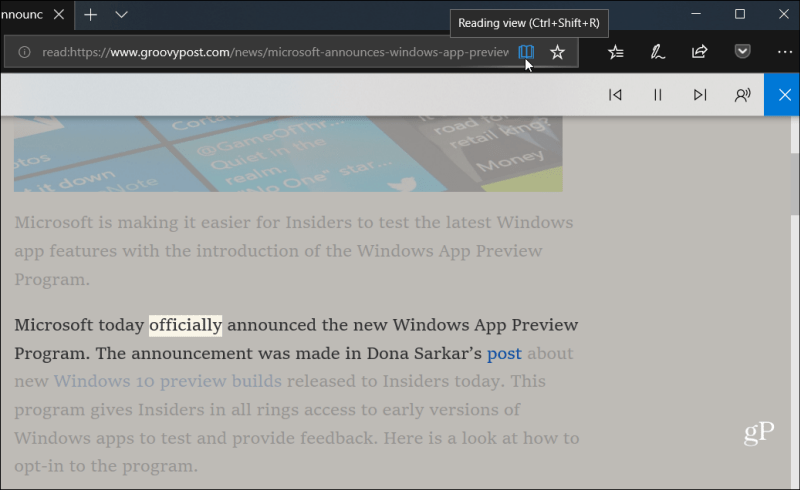
За пускането на Edge не се говори многов Windows 10. Изглежда, че е прибързано и в бета етап. Всъщност за първата година тя дори не поддържаше разширения. Много от тях обаче се промениха. Сега той поддържа много ключови разширения и можете да го използвате за четене и редактиране на PDF файлове. Можете да го използвате и за четене и коментиране на електронни книги - които, между другото, можете да закупите от Microsoft.
Харесвате ли новите функции, които виждате, че идвате в Microsoft Edge? Кажете ни вашите мисли за браузъра по подразбиране на Windows 10 в секцията за коментари по-долу. Или се присъединете към нашите Форуми за Windows 10 за повече дискусии и помощ за отстраняване на проблеми.










Оставете коментар