Как да използвате Reader View в браузъра си на работния плот

Разсейвате ли се от всички реклами, банери и видеоклипове на уеб страници, когато всичко, което искате да направите, е да прочетете статия? Елиминирайте тези разсейвания с помощта на Reader View в браузъра на работния плот.
Много уебсайтове, които посещавате, ви бомбардират с банери,реклами, видеоклипове и други разсейващи, несвързани неща, когато всичко, което искате да направите, е да прочетете статия. Но ако откриете, че всички допълнителни неща на уеб страниците са твърде разсейващи, можете да влезете в „изглед на читател“ в браузъра си, за да опростите уеб страниците за по-добра четимост. Рекламите, банерите, видеоклиповете и други разсейващи елементи на уеб страницата се премахват, оставяйки ви само съдържанието, което ви интересува.
Днес ще ви покажем как да използвате изгледа на четеца в настолните версии на Chrome, Firefox, Vivaldi, Edge и Opera.
Chrome
Chrome има вграден изглед на четец, наречен Страница за дестилация, но е скрито Трябва да го активирате, като персонализирате прекия път за Chrome.
Може да искате да направите копие на прекия път за Chrome, преди да го промените. По този начин все още можете да отворите Chrome без тази опция, ако искате.
Щракнете с десния бутон върху прекия път на Chrome, който искате да използвате, за да активирате Страница за дестилация опция и изберете Имоти, Ако щракнете с десния бутон върху пряк път за Chrome на лентата на задачите, уверете се, че Chrome е затворен и след това натиснете изместване когато щракнете с десния бутон върху прекия път.
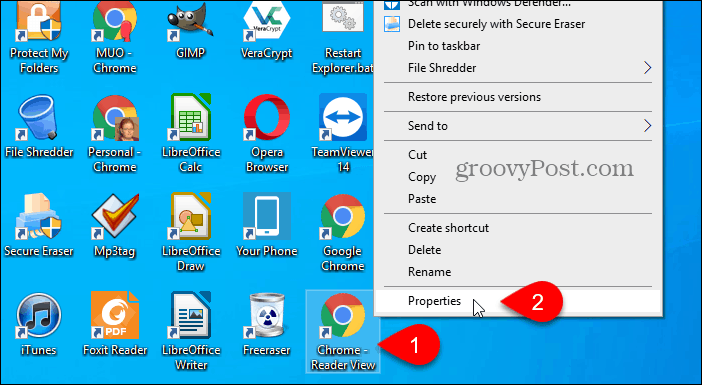
В Цел поле на пряк път раздела на Имоти диалогов прозорец, добавете следния текст в края на пътя.
–enable-dom-distiller
Например нашата пълна Цел е както следва:
“C:Program Files (x86)GoogleChromeApplicationchrome.exe” –enable-dom-distiller
Кликнете Добре.
Ако видите диалогов прозорец за потвърждение, който изисква разрешение на администратора за промяна на настройката, щракнете продължи.
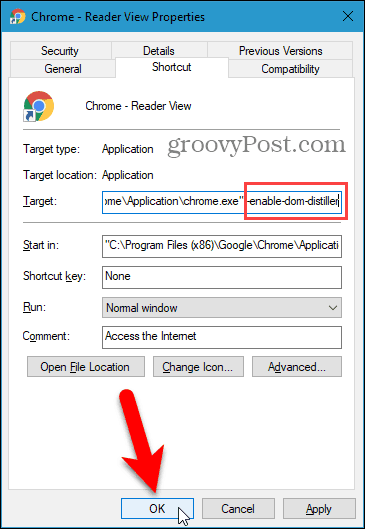
Уверете се, че Chrome е напълно затворен, включително всички процеси, протичащи в системната област. Ако видите Chrome в системната област, щракнете с десния бутон върху иконата и изберете изход.
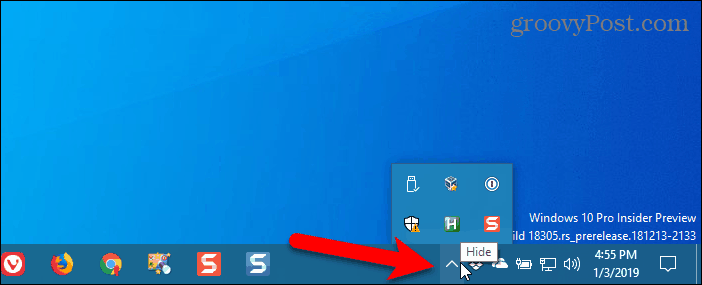
Използвайте персонализирания пряк път, за да отворите Chrome и отидете на уеб страницата, която искате да прочетете.
Щракнете върху менюто на Chrome (три вертикални точки) в горния десен ъгъл на прозореца и изберете Страница за дестилация.
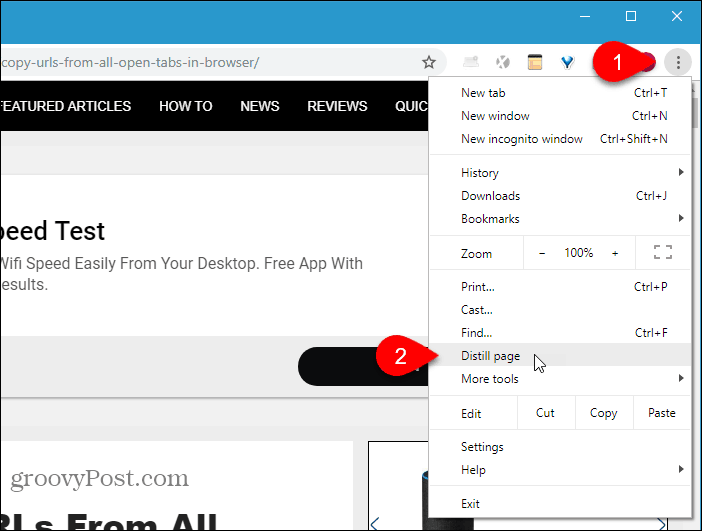
Всички допълнителни елементи на страницата като реклами, странични ленти, банери, видеоклипове и изскачащи прозорци се премахват, оставяйки ви само съдържанието, което искате да прочетете, включително изображенията и връзките в статията.
Няма начин да деактивирате Страница за дестилация опция. За да видите отново нормалната уеб страница, щракнете върху обратно бутон отляво на адресната лента. Обновяването на уеб страницата няма да я върне в нормалния изглед.
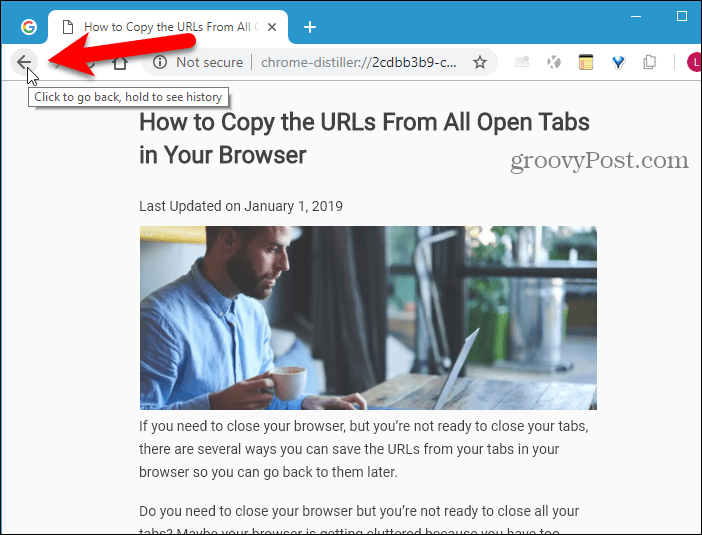
Ако предпочитате да не използвате отделен пряк път дополучите Reader View в Chrome или използвате Chrome на Mac или в Linux, можете да инсталирате разширение, за да получите тази функционалност. Ето няколко, които можете да опитате:
- Изглед на четеца
- Просто чети
- DOM Режим за четене на Distiller
Firefox
Изгледът на четеца в Firefox е вграден в адресната лента.
Отидете на уеб страницата, която искате да прочетете, и кликнете върху Превключване на изгледа на четеца в адресната лента или натиснете F9.
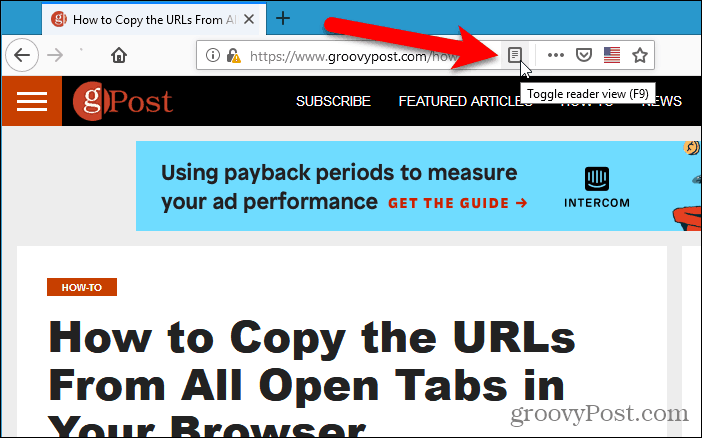
Най- Превключване на изгледа на четеца иконата става синя, а Firefox премахва всички допълнителни елементи на страницата и центрира текста и изображенията в статията за по-добра четимост.
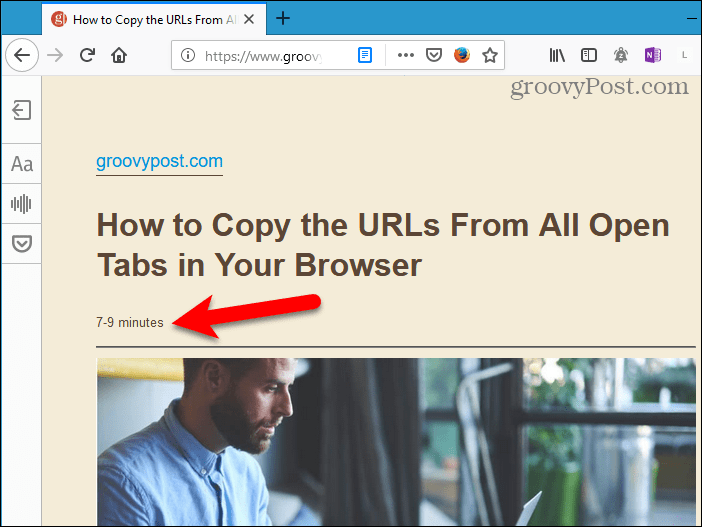
Когато сте в изглед за четене, в лявата част на раздела се показва лента с инструменти. Горният бутон ви позволява да изключите изгледа за четене. Щракване върху синьото Превключване на изгледа за четене иконата също ще го изключи.
Бутонът с букви на лентата с инструменти за изглед на четене ви позволява да коригирате стила на шрифта, размера на шрифта, полетата, разстоянието и цвета на фона.
Следващият бутон позволява аудио разказване, а долният бутон запазва страницата в Pocket за по-късно четене.
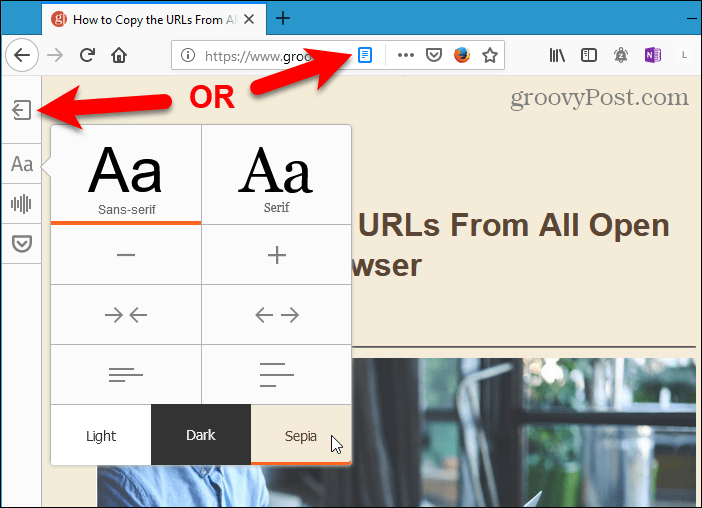
Вивалди
Точно като Firefox, Vivaldi включва функция за преглед на четец в адресната лента.
Отидете на уеб страницата, която искате да прочетете, и кликнете върху Изглед на четеца икона в адресната лента.
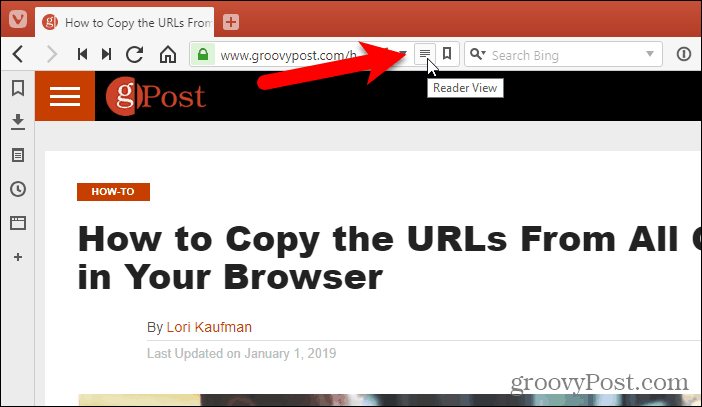
Най- Изглед на четеца иконата става синя и Vivaldi премахва всички допълнителни елементи на страницата и центрира текста и изображенията в статията за по-добра четимост.
За да изключите View Reader, щракнете върху Изглед на четеца отново.
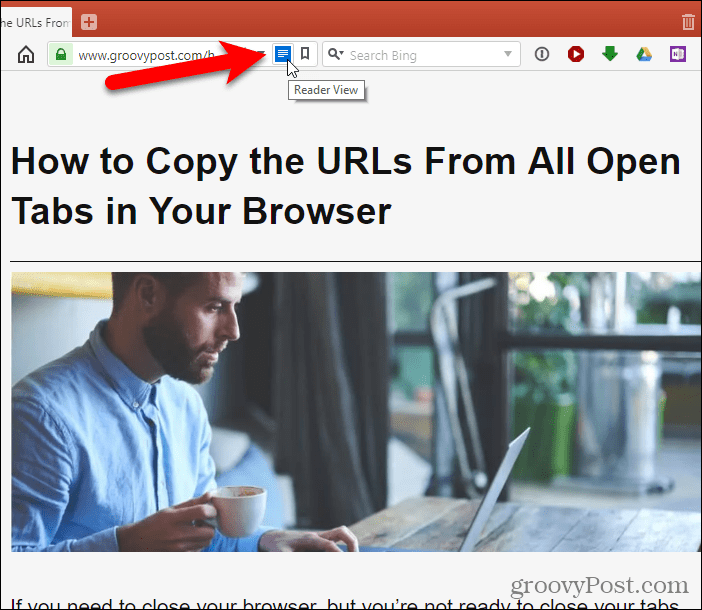
Ръб, край
Edge включва и вграден изглед за четене в адресната лента.
Отидете на уеб страницата, която искате да прочетете, и кликнете върху Изглед за четене в адресната лента или натиснете Ctrl + Shift + R.
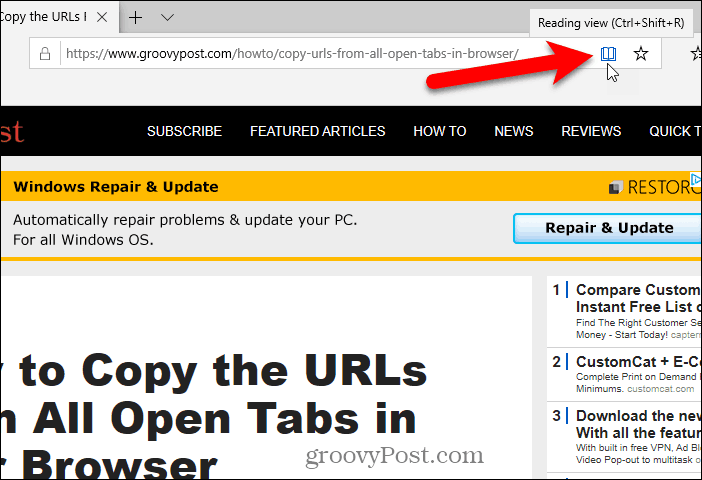
Най- Изглед за четене иконата става синя и Edge премахва всички допълнителни елементи на страницата и центрира текста и изображенията в статията за по-добра четимост.
Подобно на Firefox, Edge добавя приблизително време за четене под заглавието. Но също така добавя линк към статията.
Ако прозорецът на браузъра ви е достатъчно широк, ще видитедве страници една до друга. И когато превъртите с колелото на мишката, страниците ще се превърнат като книга. Можете също да използвате стрелките от двете страни на прозореца, за да обърнете страниците.
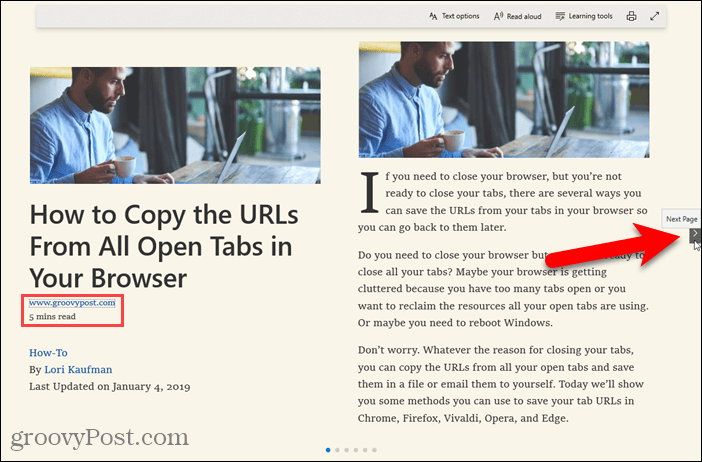
Кликването навсякъде върху статията в изглед за четене показва плаваща лента с инструменти с опции. Можете да персонализирате вида на изгледа за четене, като промените размера на текста и приложите тема на страницата.
Също така, можете също така да накарате текста да се чете на глас, да получите достъп до граматични инструменти (които трябва да бъдат изтеглени), да отпечатате страницата, да влезете в режим на цял екран.
За да изключите изгледа за четене, щракнете върху Изглед за четене отново.
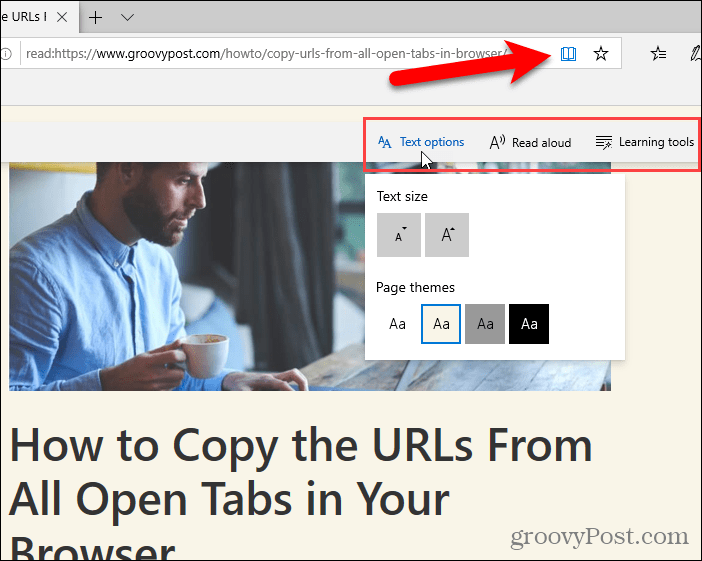
опера
Opera няма вграден изглед на четец, но можете да инсталирате разширение, за да добавите функцията.
Инсталирайте разширението Viewer View. Той добавя a Изглед на четеца от дясната страна на адресната лента.
След това отидете на уеб страницата, която искате да прочетете, и щракнете върху Изглед на четеца икона в адресната лента.
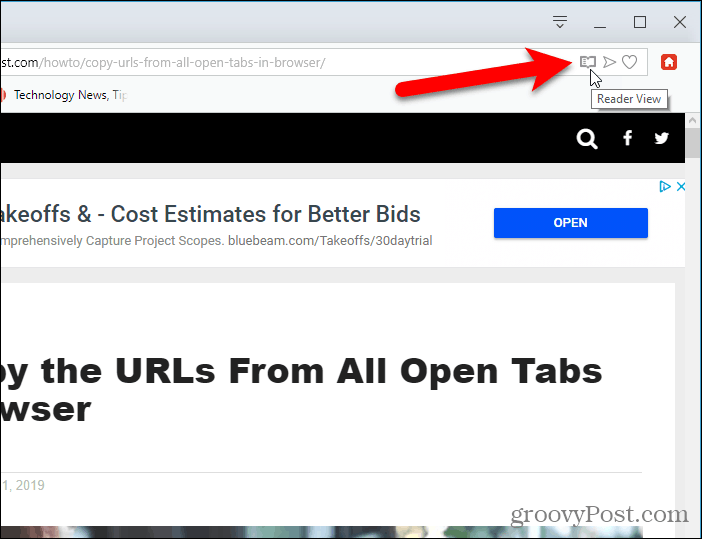
Най- Изглед на четеца иконата става червена и разширението премахва всичкидопълнителни елементи на страницата. Viewer View добавя URL адреса на статията като връзка над заглавието и прогнозното време за четене се показва под заглавието.
За да изключите View Reader, щракнете върху Изглед на четеца отново.
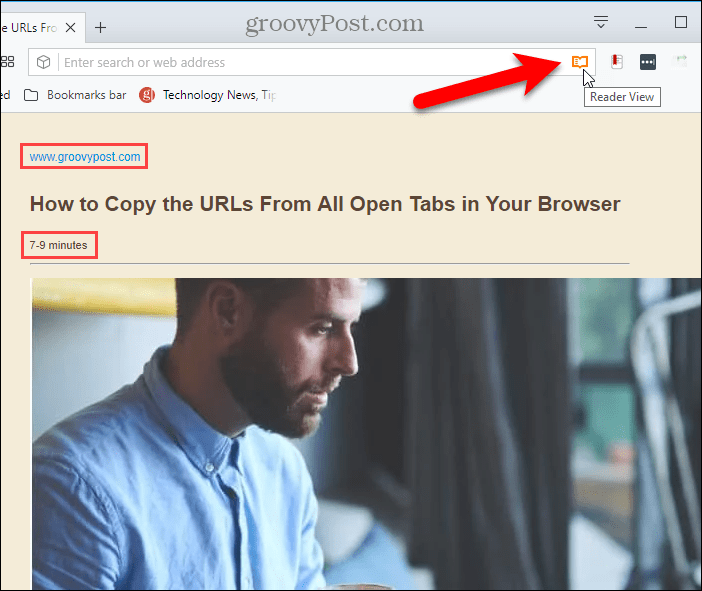
Първият път, когато включите Reader View, съобщениесе показва в горната част на страницата, казвайки, че можете да изберете съдържание на страницата, преди да включите Viewer View. Можете да използвате този метод на страници, където Reader View не открива правилното съдържание.
Разширението също добавя лента с инструменти влявоотстрани на раздела, който предоставя начин за изключване на Reader View, промяна на опциите за външен вид като стила на шрифта, размера и цвета на фона, отпечатайте страницата, запазете страницата и прочетете страницата на глас.
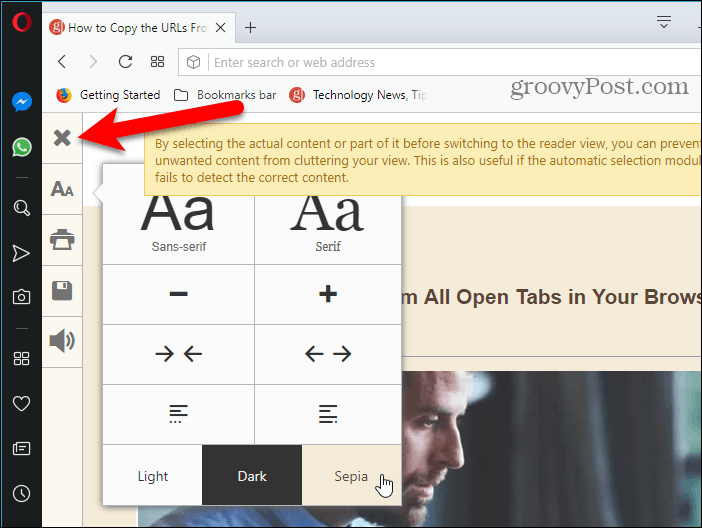
Преглед на четеца на други устройства
Покрихме и използването на изглед на четеца в Safari на macOS и iOS и в Chrome за Android.
Любезност на изображението - iStockPhoto.com


![Активиране на приспособлението за четене на RSS за Windows 7 [Как да правя]](/images/microsoft/enable-windows-7-rss-feed-reader-gadget-how-to.png)
![Използване на Google Reader в Outlook [Начин на работа]](/images/microsoft/use-google-reader-in-outlook-how-to.png)




Оставете коментар