Как да премахнете защитата на Microsoft Excel Sheet

Ако сте загубили защитната си парола за работен лист, ще ви трябва начин да премахнете защитата на този лист в Excel и да получите достъп отново. Ето как да възстановите този защитен лист в Excel.
Когато хората създават електронна таблица в Excel, тене искат хората да се променят, те често защитават отделни листове. Защитата на работния лист на Excel включва създаване на парола, която трябва да въведете, ако искате да направите промени в листа.
Има няколко начина да премахнете защитата на Excelлист като този. Първият очевидно е да напишете паролата и да защитите листа. Но ако сте забравили паролата или човекът, който я е заключил, не ви е дал паролата, нямате късмет. Има два други начина да премахнете защитата на този лист.
Отстранете защитата на Excel Sheet с паролата
Най-лесният начин да премахнете защитата на лист в Excel е, ако знаете паролата.
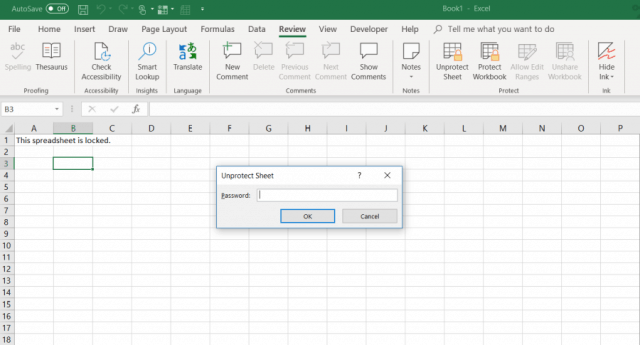
- Кликнете върху преглед раздел.
- Изберете „Незащитен лист"В Protect раздел от менюто.
- Въведете паролата в Незащитен лист диалогов прозорец.
Отстранете защитата на Excel Sheet с Google Sheets
Да забравите или загубите паролата на защитен работен лист на Excel може да бъде страшно. Първата ви мисъл може да е, че напълно сте загубили всички данни в листа.
Добрата новина е, че има творческо решение, което ви позволява да премахнете защитата на лист в Excel. За това ще ви трябва акаунт в Google Drive.
- Отворете профила си в Google Drive, изберете нов и изберете Google Sheet за да отворите нов лист.
- В листа изберете досие и изберете внос.
- В Импортиране на файл диалогов прозорец, изберете Качи от менюто.
- Кликнете Изберете файл от устройството си.
- Прегледайте електронната таблица на Excel на вашия компютър. Изберете го и щракнете отворено.
- В Импортиране на файл прозорец, изберете Заменете електронната таблица и изберете Импортиране на данни.
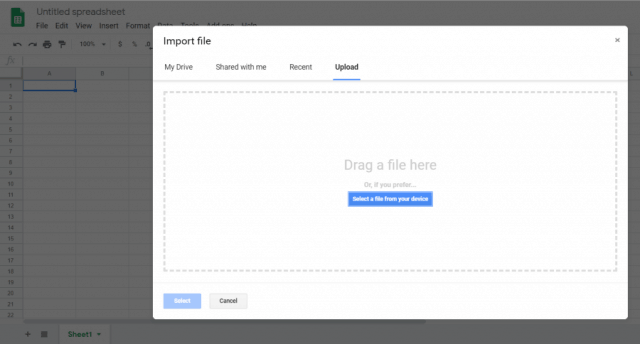
Това ще импортира защитения работен лист на Excel във вашия лист на Google Таблици. Освен, сега ще забележите, че листът вече не е защитен. Можете да редактирате всичко, което харесвате.
Сега, когато е незащитена, можете да експортирате листа обратно в Excel формат отново.
- В сега незащитения Google Sheet изберете досие и Изтеглете като
- Изберете Microsoft Excel (.xlsx)
- Изберете Запази като.
- Дайте име на файла и изберете Запази.
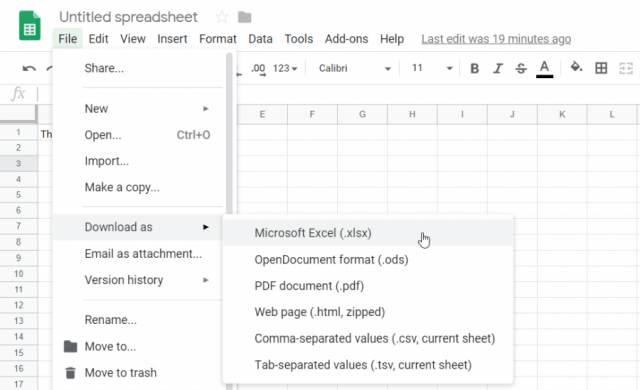
Сега имате същия точен лист в Excel, но защитата е премахната.
Премахнете защитата на Excel Sheet с VBA
Ако нямате акаунт в Google Drive или търсите друг подход за премахване на защита на лист на Excel от Excel, VBA е чудесен начин да го направите.
Идеята е да се въведе VBA модул, който ще се опита да пробие паролата един знак в даден момент. В зависимост от това колко сложна е паролата, скриптът може да отнеме от 10 минути до часове.
Стъпка 1: Запазване като по-стар файл в Excel
Единственото ограничение на този метод е, че той работи само на работни листове в Excel в Excel 2010 или по-стари. Това не е проблем, стига да запазите защитения работен лист в по-стара версия.
Просто щракнете досие и Запази като, За падащото меню формат изберете Excel 97-2003 (* .xls).
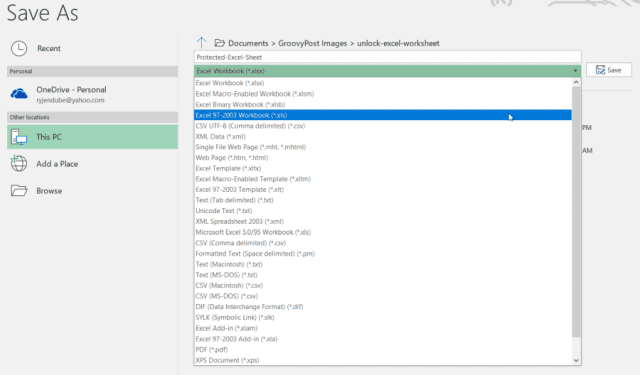
Болка е да запазите в по-стар формат, но ползата е, че след като се направи скриптът VBA, паролата се напуква и имате достъп до отключения лист.
Стъпка 2: Създайте и стартирайте VBA код
Ето как да настроите този VBA модул.
- Изберете Разработчик елемент от менюто във вашата лента. Ако не е там, щракнете досие > Настроики > Персонализирайте лентата, превключвател Изберете команди от да се Всички команди, и се движете Разработчик от менюто отляво до дясното. Кликнете Добре когато сте готови.
- В Разработчик меню, изберете Вижте кода от Контроли секция на лентата.
- Щракнете с Rick Обекти на Microsoft Excel, изберете Insertи изберете модул.
Има добре познат VBA скрипт, който съществува от години, който ще наруши паролата и ще защити всеки работен лист.
Копирайте кода по-долу и го поставете в модула:
Sub PasswordBreaker()
Dim i As Integer, j As Integer, k As Integer
Dim l As Integer, m As Integer, n As Integer
Dim i1 As Integer, i2 As Integer, i3 As Integer
Dim i4 As Integer, i5 As Integer, i6 As Integer
On Error Resume Next
For i = 65 To 66: For j = 65 To 66: For k = 65 To 66
For l = 65 To 66: For m = 65 To 66: For i1 = 65 To 66
For i2 = 65 To 66: For i3 = 65 To 66: For i4 = 65 To 66
For i5 = 65 To 66: For i6 = 65 To 66: For n = 32 To 126
ActiveSheet.Unprotect Chr(i) & Chr(j) & Chr(k) & _
Chr(l) & Chr(m) & Chr(i1) & Chr(i2) & Chr(i3) & _
Chr(i4) & Chr(i5) & Chr(i6) & Chr(n)
If ActiveSheet.ProtectContents = False Then
MsgBox "Password is " & Chr(i) & Chr(j) & _
Chr(k) & Chr(l) & Chr(m) & Chr(i1) & Chr(i2) & _
Chr(i3) & Chr(i4) & Chr(i5) & Chr(i6) & Chr(n)
Exit Sub
End If
Next: Next: Next: Next: Next: Next
Next: Next: Next: Next: Next: Next
End Sub
След това натиснете тичам бутон (зелена стрелка надясно), за да стартирате скрипта.
Това ще стартира новия модул, който сте създали. Той ще се опита да напука листа защита на парола един знак в даден момент. По време на тест само с три прости символа (“abc”), на скрипта бяха нужни секунди, за да напука паролата.
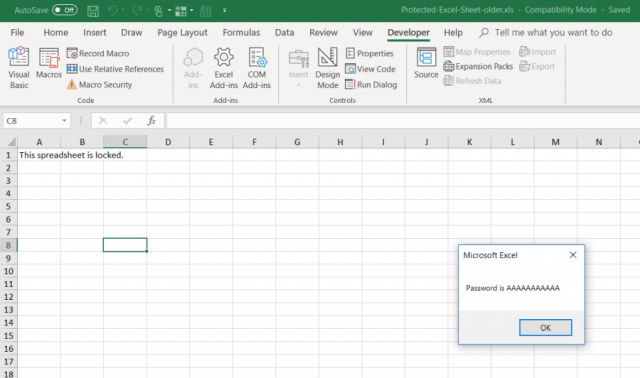
Показваната парола ще бъде произволна. Просто натиснете Добре и вашата електронна таблица в Excel вече е отново незащитена. Тест пишете в клетка, за да потвърдите.
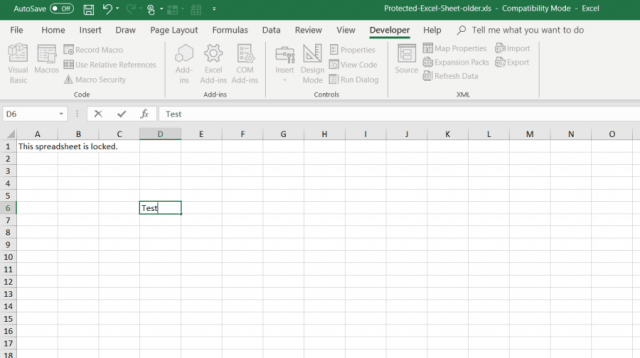
Тъй като обикновената парола отнема само няколко секунди, по-дългата и сложна парола може да отнеме до минута или две. Просто го оставете да работи във фонов режим, докато се появи полето за съобщения.
След като работният ви лист е защитен, можете да го запазите до предишния формат, който сте използвали, преди да го запазите.
Избор на вашия метод за защита
И трите от тези методи ще работят добре, нонай-добре е да започнете с най-простия и да направите своя път надолу по списъка. В идеалния случай ще знаете паролата и можете да премахнете защитата на листа, само като го въведете.
Но забравянето на парола за защита е много често, така че да се надяваме, че последните два метода, изброени по-горе, ще ви помогнат да излезете от задръстване и ще ви позволи да редактирате работния си лист отново.










Оставете коментар