Как да мигрирате виртуални виртуални виртуални файлове към Windows 10 Hyper-V

Модернизирането от безплатния VirtualBox до по-пълнофункционалната Hyper-V среда може да бъде направено, въпреки че Hyper-V не поддържа VirMeBox виртуални виртуални карти.
Когато става въпрос за жизнени машини, много от насзапочнете с VirtualBox на Oracle. Причините са очевидни. VirtualBox е безплатен и за разлика от Hyper-V работи на Windows 10 Home edition. Това каза, след като станете сериозни с виртуалните машини, идва момент, в който искате да надстроите до Hyper-V. VirtualBox е добре за основните нужди, но Hyper-V, който работи на Pro Edition на Windows 10, има по-добра производителност и няколко функции от висок клас като вложени VM, по-лесно управление с помощта на PowerShell и функции като BASH за Windows 10. Има само един проблем: Hyper-V не поддържа VirMeBox виртуални виртуални карти. Така че, за да ги мигрирате, ще трябва да ги преобразувате.
В тази статия ще ви покажем как да мигрирате съществуваща виртуална машина Oracle VirtualBox към Hyper-V на Windows 10.
Мигрирайте виртуална машина на Oracle VirtualBox към Windows 10 Hyper-V
За начало стартирайте VirtualBox Manager и след това изберете виртуалната машина от прозореца на списъка, който искате да експортирате. Уверете се, че операционната система, която експортирате, се поддържа от Hyper-V. Щракнете върху досие след това щракнете върху Уред за експортиране ...
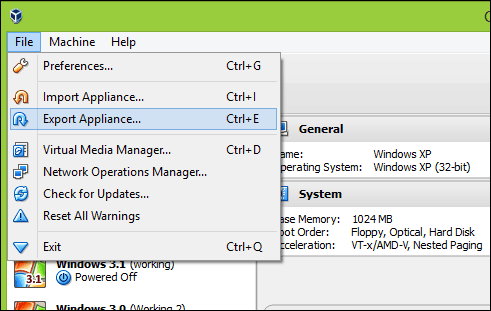
Изберете виртуалната машина отново, след което щракнете върху Напред.
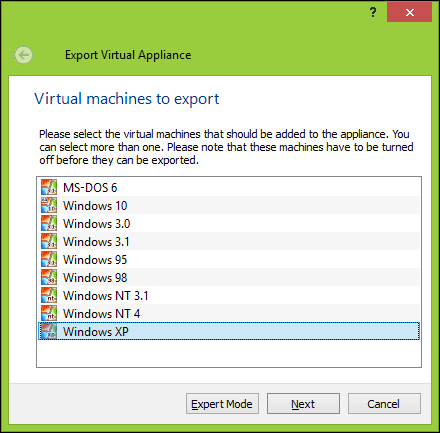
Изберете местоположението, където искате да съхраните файла на виртуалната машина, изберете OFV 2.0 формат, след което щракнете Следващия.
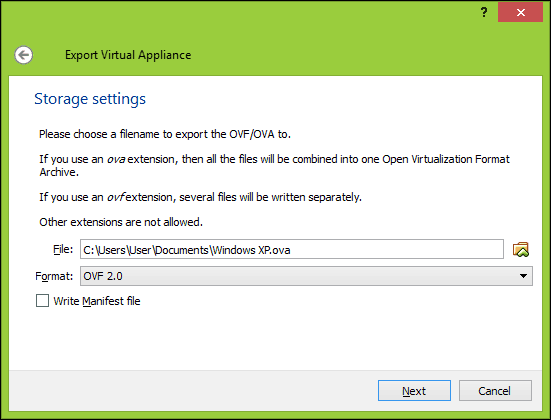
Кликнете износ след това изчакайте, докато уредът се изнася; това може да отнеме известно време в зависимост от размера на виртуалната машина.
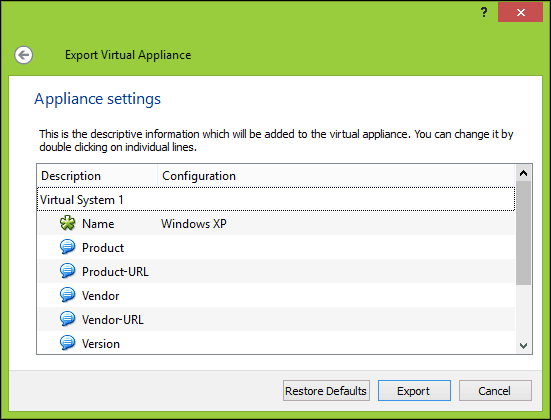
Преди да започнете преобразуването, ще трябва да използваме декомпресираща програма като 7-цип, за да извлечем съдържанието на файла, който току-що експортирахме.
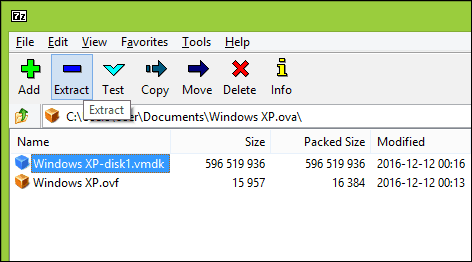
Следващата ни стъпка е да импортираме VMСофтуерът на Microsoft Hyper-V. Hyper-V не поддържа вративно отворения виртуален формат. Първоначално се опитах да преобразувам VM с помощта на безплатната полезна програма на Microsoft, наречена Virtual Machine Converter и вградения командлет PowerShell. Не изпитах нищо, освен разочарование, като го накарах да работи; вижте доказателството по-долу. Казах си: „Забрави това! Трябва да има по-лесен начин от връщането към епохата на компютърните хроники. "
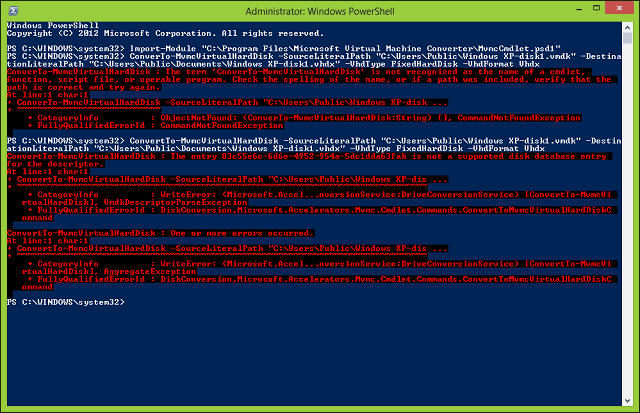
След известно търсене в мрежата попаднах на безплатна програма от StarWind, наречена V2V конвертор на изображения предназначени само за конвертиране на различни видовеформати за виртуален твърд диск Първо трябва да се регистрирате за безплатно изтегляне, което ще ви бъде изпратено в имейл връзка. След като получите безплатно изтегляне, продължете с изтеглянето и настройката на StarWind Converter.
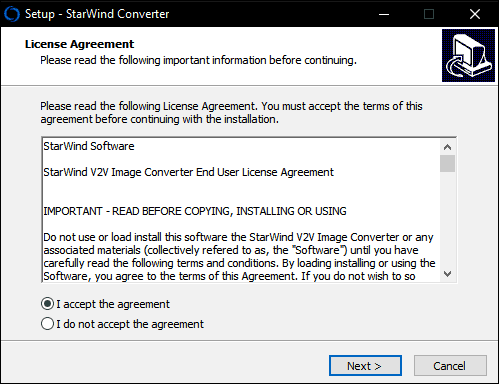
Стартирайте софтуера StarWind V2V Image Converter и натиснете Следващия.
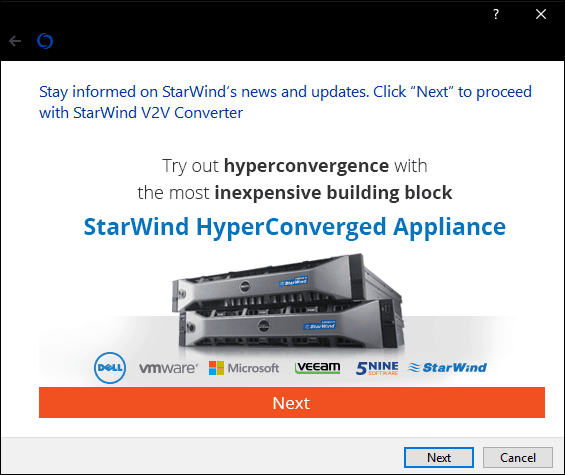
Избирам Локален файл като вашия източник след това щракнете Следващия.
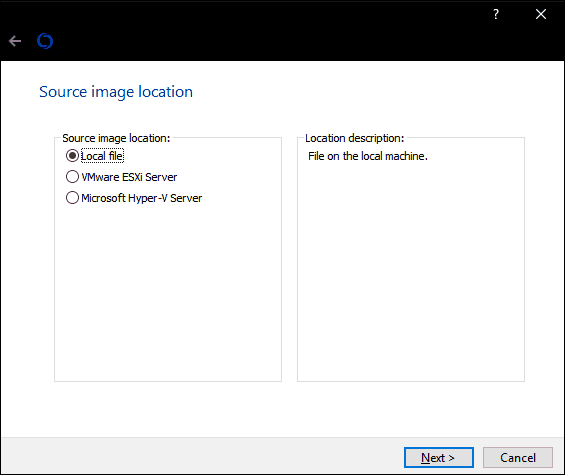
Изберете формата, в който искате да конвертиратеизображение към. Hyper-V поддържа VHD и VHDX формати. VHDX е подобрение в сравнение с по-стария формат на виртуален твърд диск, като поддържа до 64 TB памет. Тъй като това е VM за Windows XP, ще се придържам към фиксирана VHD опция, наречена VHD Pre-doded image.
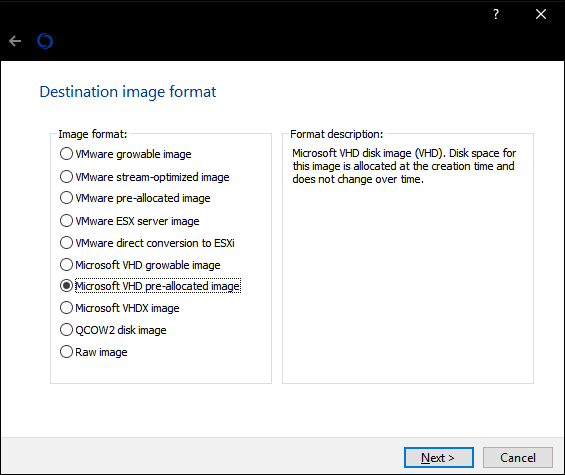
Прегледайте къде на вашия твърд диск искате да съхраните преобразуваното изображение.
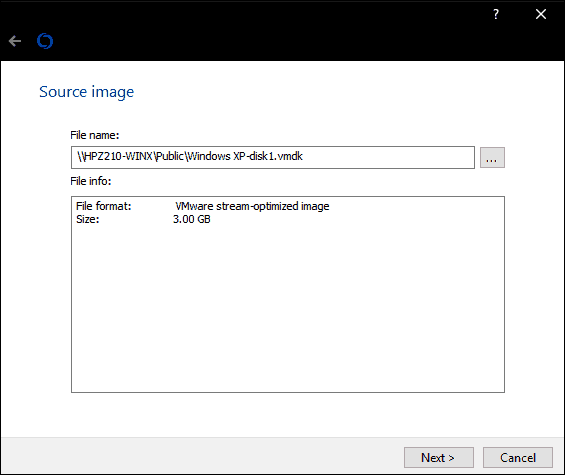
Изберете местоназначението на VHD файла. В моя случай това ще се използва локално, така че ще се придържам по подразбиране.
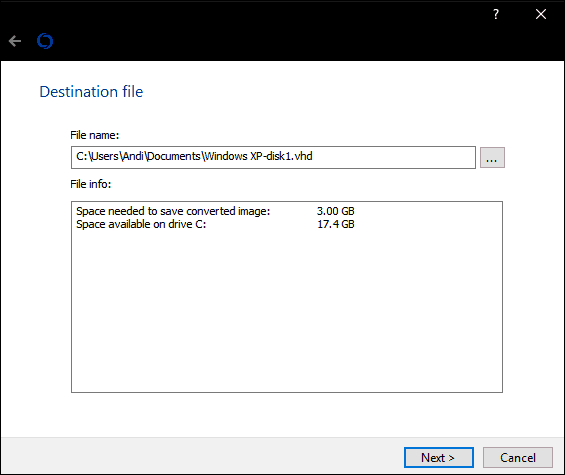
Изчакайте, докато vmdk файлът се преобразува. Колкото по-голям е vhd, толкова по-дълго ще отнеме.
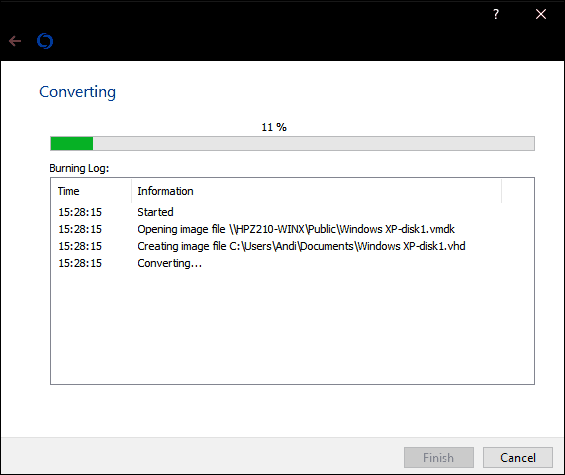
Импортирайте виртуална машина в Hyper-V
Следващата стъпка е да се види дали работи. Стартирайте Hyper-V в Windows 10, щракнете Ново> Виртуална машина след това щракнете Следващия, Преминете през съветника и конфигурирайте вашата виртуална машина със съответните настройки. Когато пристигнете в Свържете виртуален твърд диск раздел, изберете Използвайте съществуващ виртуален твърд диск, щракнете Преглед ..., след това отворете vhd файла, който конвертирахме по-рано, след което щракнете върху Напред.
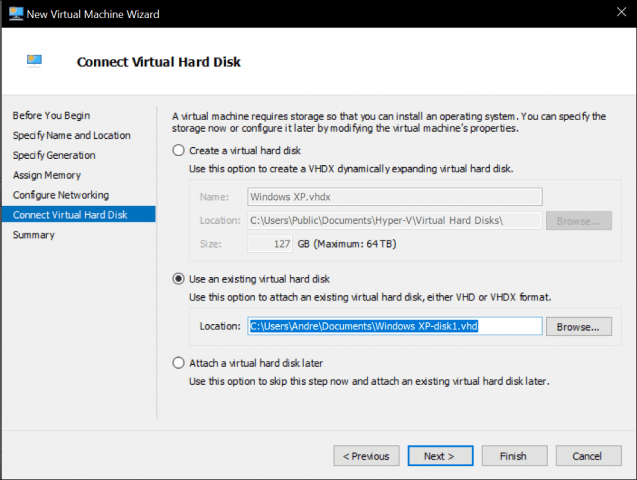
Кликнете завършек за да потвърдите вашата конфигурация.
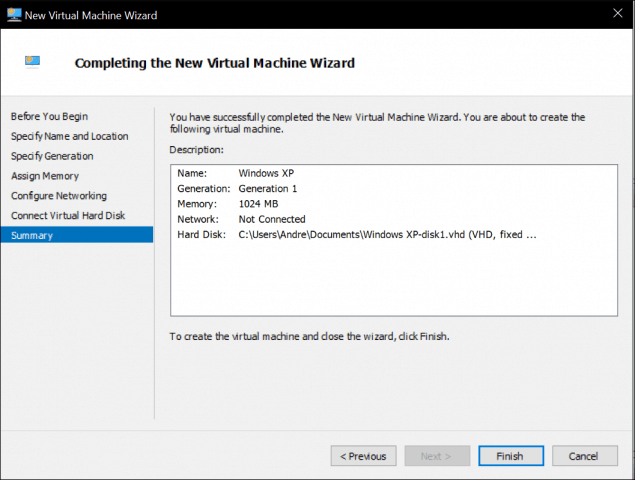
Продължете да стартирате вашата виртуална машина и там я имате. Вашият Oracle VirtualBox VM вече работи и работи в Hyper-V.
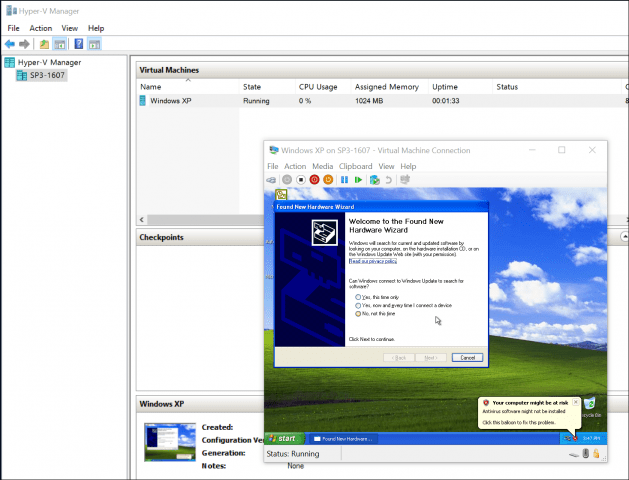
Това не беше толкова лошо Търсите още уроци за виртуалните машини? Вижте нашата публикация за свързване на вашата виртуална машина към Интернет. Освен това, ако предпочитате да не използвате софтуера StarWind, опитайте безплатния Microsoft Virtual Machine Converter и ни уведомете дали сте имали късмет с него.










Оставете коментар