Мигрирайте Microsoft Virtual Server 2005 R2 VM към Windows Server 2008 Hyper-V

Например по-долу ще преобразувам a Windows Vista Enterprise SP1 VM от моя Microsoft Виртуален сървър 2005 R2 SP1 кутия към новата ми кутия Server 2008 Hyper-V.
Въпреки че снимките на екрана са взети от aVista Migration, ако обърнете голямо внимание, аз също ще документирам какво можете да очаквате от миграция на Windows Server 2003. Прочети внимателно; малко е разхвърлян ... Съжалявам за това….
Стъпки за предприемане ПРЕДИ започвате процеса на импортиране / миграция:
- СИСТЕМА ЗА ГОСТИ
- Надстройте виртуалните системи за гости до най-новия сервизен пакет (Vista - SP1, XP - SP3, Windows Server 2003 SP2 и т.н.)
- Деинсталиране на добавки към виртуална машина (не се изисква, но спестява време по-късно)
- Копирайте .VHD файлове (файлове) в новия ви виртуален сървър на Windows 2008 / Hyper-V (В примера по-долу създадох папка под d: vmservername в полето си Hyper-V)
- VM HOST
- Инсталирайте актуализацията на Windows Server 2008 - http://support.microsoft.com/kb/949219. Това ТРЯБВА да се направи преди да започнете да изграждате нови виртуални машини на Hyper-V или да конвертирате / мигрирате / импортирате съществуващите виртуални машини в Hyper-V.
С казаното, нека скочим в него: Мигрирайте Vista Enterprise SP1 VM към Hyper-V / Server 2008
1: отворено Hyper-V Manager и Създайте нова виртуална машина от Кликването действие, нов, Виртуална машина:
Забележка: Не се бъркайте от импортирането на виртуална машина ... тъй като това може да се използва само за импортиране на съществуваща виртуална машина Hyper-V.
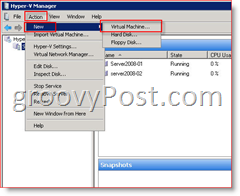
2: Кликнете Следващия:
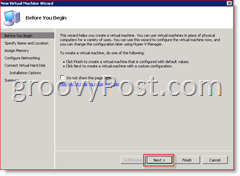
3: Тип в новото име от VM тогава Кликнете Следващия:
По желание, Проверка кутията "Съхранявайте виртуалната машина на различно място" и тогава Преглед до това място или Тип то в Кутия за местоположение както е показано по-долу. Обикновено това ще бъде местоположението, в което сте запазили .VHD файла, който мигрирате.
Забележка: Следвайки примера по-долу, Hyper-V Wizard ще създаде подпапка автоматично, като използва въведеното име на VM - С други думи, вече ще бъде създадена папка, наречена: „f: vmgpVistaEnt-01“
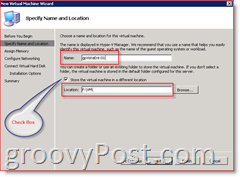
4: Посочете Сума от памет за възлагане на VM и Кликнете Следващия
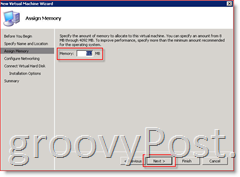
5: (незадължително) Assign а Мрежов адаптер до ВМ и Кликнете Следващия
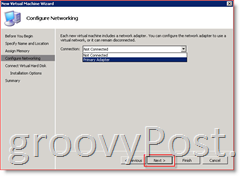
6: Изберете Използвайте съществуващ виртуален твърд диск куршум и Тип или Преглед Към твоя наследство .vhd файл тогава Кликнете Следващия
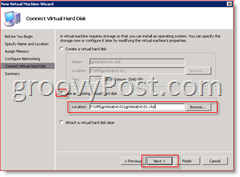
7: Щракнете завършек на следващия екран, след като проверите всичко изглежда добре.
Забележка: Всички стъпки по-долу трябва да бъдат завършени, докато сте влезли в локалния Windows Server, за да можете да контролирате напълно новите VM за гости. Ако сте свързани към конзолата чрез отдалечен работен плот (RDP 3389) на хоста, при опит да се свържете с мишката, ще получите следното съобщение за грешка:
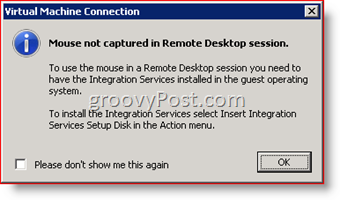
Тази грешка ще изчезне, след като попълните този How-To и новата VM разполага с най-новите VM добавки.
8: начало новата VM за гости от виртуалния мениджър на Hyper-V и влезте в конзолата за виртуален мениджър.
След като влезете, вашият нов VM ще започне да инсталира нов хардуер. Можете да наблюдавате напредъка, като щракнете двукратно върху иконата за инсталиране на софтуер на лентата с инструменти.
9: Когато / ако бъдете подканени да инсталирате неизвестно устройство, Кликнете Попитайте ме отново по-късно
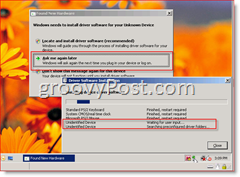
10: Кога Провокирана да рестартирате, Кликнете Рестартирате по-късно както е показано по-долу
Забележка - На снимката по-долу на екрана първо щракнах два пъти върху иконата за инсталиране на софтуер на лентата с инструменти, за да прегледам целия инсталиран софтуер.
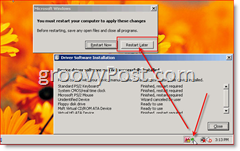
Преди да рестартираме компютъра, трябва да се погрижим за някои наследени домакински услуги от наследената среда Virtual Server 2005.
ЗАБЕЛЕЖКА:
- Миграция на Windows Vista: Пропуснете стъпка 11, ако вече сте деинсталирали VM Additions и преминете директно към стъпка 12.
- Миграция на Windows Server 2003: Пропуснете стъпка 11, ако вече сте деинсталирали VM добавките и преминете директно към стъпка 15.
11: Първата задача е да Uninstall Заветът Добавки към виртуална машина:
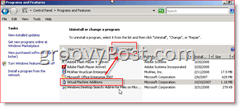
След като ги деинсталираме (не рестартирайте кутията), ние ТРЯБВА да актуализирате HAL на кутията. За щастие, това е лесно за Vista (и автоматично за Windows Server 2003). Просто следвайте стъпките по-долу за Vista ИЛИ Windows Server 2003.
- Миграция на Windows Server 2003: Пропуснете стъпки 12-14 и преминете директно към стъпка 15
- Миграция на Vista: Ако не актуализирате HAL, вашата мрежова карта ще бъде мъртва. Повечето от хардуерните драйвери в Hyper-V няма да работят, докато HAL не се актуализира!
12: Щракнете върху бутона Старт и напишете Msconfig, Кликнете msconfig.exe под Програми
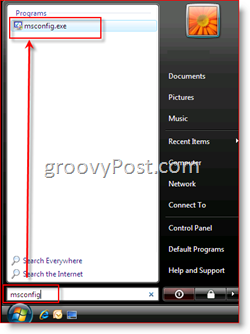
13: Кликнете Раздел Boot, Разширени опции
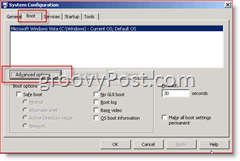
14: Проверка кутия Открийте Хал, Кликнете Добре няколко пъти, за да спестите
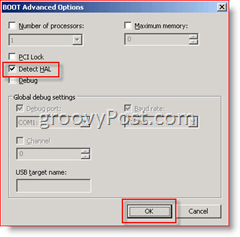
СЕГА, продължете напред и рестартирайте Guest VM, когато бъдете подканени. Леле ... това е дълга статия НО, бяха почти готови.
Време е да инсталирате новите добавки за виртуални машини на Hyper-V (но Microsoft отново промени името на нас), наречени: Интеграционни услуги.
15: конзола в системата за гости и Кликнете действие, Поставете диска за настройка на услугите за интеграция
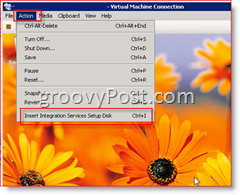
16: тичам Инсталирайте Microsoft Hyper-V интеграционни компоненти
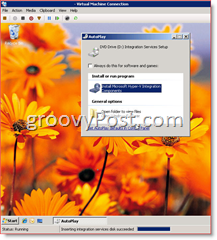
- Миграция на Vista: Изпълнете стъпка 17 и преминете към стъпка 18.
- Миграция на Windows Server 2003: Пропуснете стъпка 17 и преминете към стъпка 17а
17: Инсталирането трябва да работи няколко минути. Когато приключите, Кликнете да да рестартирате VM. Сега отидете директно към Стъпка 18.
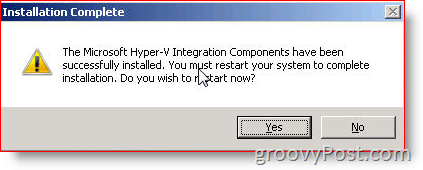
Миграция на Windows Server 2003:
17а: Когато стартирате Интеграционни компоненти на Microsoft Hyper-V на виртуалната виртуална машина за Windows Server 2003 SP2 ще получите предупреждение, че първо трябва да надстроите HAL. Кликнете Добре
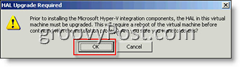
17б: След надстройката на HAL ще бъдете подканени да рестартирате. Кликнете да да рестартирате
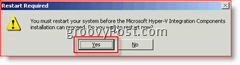
17в: След рестартирането Windows Server 2003 ще продължи да инсталира Hyper-V Integration Components и след това ще ви подкани да рестартирате отново:
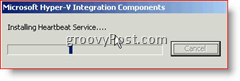
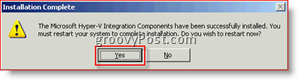
18: В моята кутия рестартирането отне няколко минути и след като се върна, отне още 3-5 минути, за да се зареди напълно и да инсталирате повече софтуер (само за Vista. Windows Server 2003 излезе златист след 17в)
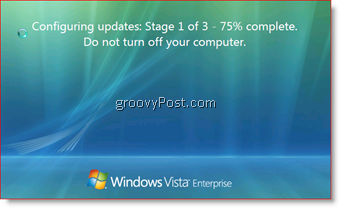
След като влязох, видях няколко инсталирани балонаpop (Hyper-V Heartbeat Enabled / Detected) и след това ме помоли да рестартирам. След като се върнете, обаче, трябва да сте добре! Сега мрежата трябва да работи и Мишката (дори ако RDP в VM Host и отваря конзолна връзка към VM).
Така че ... .. ако го направите дотук, поздравления !!! Трябва да имате чисто нов подскачащ BABY VISTA или WINDOWS SERVER HYPER-V VM на Server 2008!
Тук покрихме много земя <phew>. Уведомете ме дали нещо не работи или ако сте все още проблеми с миграцията. Чувствайте се свободни да оставите коментар тук или във форума. Току-що създадох нова област за Hyper-V.
Етикети: мигрирайте, хипер-v, vm, microsoft, виртуален сървър, windows-vista, windows-server-2008, windows-server-2003

![Microsoft SQL Server 2005 SP3 на разположение за изтегляне [предупреждение за издаване]](/images/windows-server/microsoft-sql-server-2005-sp3-available-for-download-release-alert.png)





![Актуализация на Microsoft Virtual Server 2005 R2 SP1 [Предупреждение за освобождаване]](/images/virtual-server/microsoft-virtual-server-2005-r2-sp1-update-release-alert.png)
![Microsoft пуска Windows Server 2008 RC0 [groovyNews]](/templates/tips/dleimages/no_image.jpg)
![Hyper-V Server 2008 R2 RTM излиза [предупреждение за освобождаване]](/images/freeware/hyper-v-server-2008-r2-rtm-released-release-alert.png)
Оставете коментар