Създайте виртуална машина с Hyper-V в Windows 8
Една от готините функции, налични в Windows 8е Hyper-V технология, която идва от семейството Server 2008. Това ви позволява да настройвате и управлявате виртуални машини, без да се налага да инсталирате софтуер на трети страни като VirtualBox или VMware.
Първото нещо, което трябва да направите, е да проверите, че хардуерът ви е в състояние да работи с Hyper-V. Процесорът на компютъра ви трябва да поддържа SLAT.
Най-добрият инструмент за тестване дали вашият AMD или Intel процесор поддържа SLAT е CoreInfo от Mark Russinovich.

След това трябва да активирате Hyper-V в Windows 8, който по подразбиране не е включен.
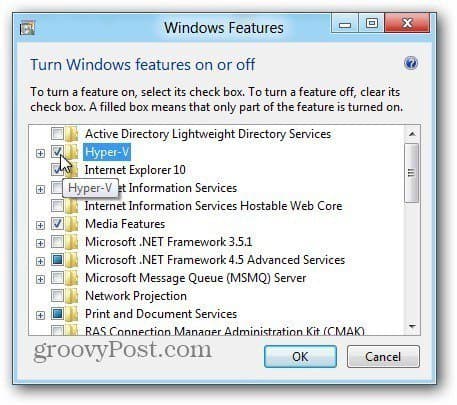
Сега, когато Hyper-V е активиран, стартирайте Hyper-V Virtual Machine. Можете да стигнете до него от екрана на Metro Start, като потърсите Hyper-V и щракнете върху иконата на Hyper-V Manager.
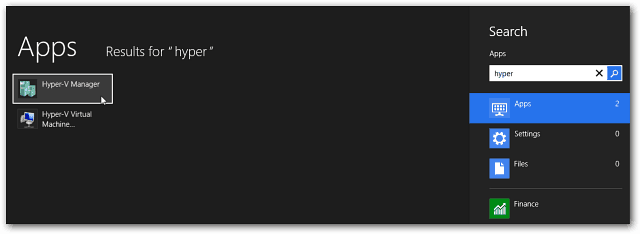
За по-лесен достъп, препоръчвам да се покаже Административни инструменти на началния екран на метрото, за да имате достъп до плочките Hyper-V. Изберете Hyper-V Manager.
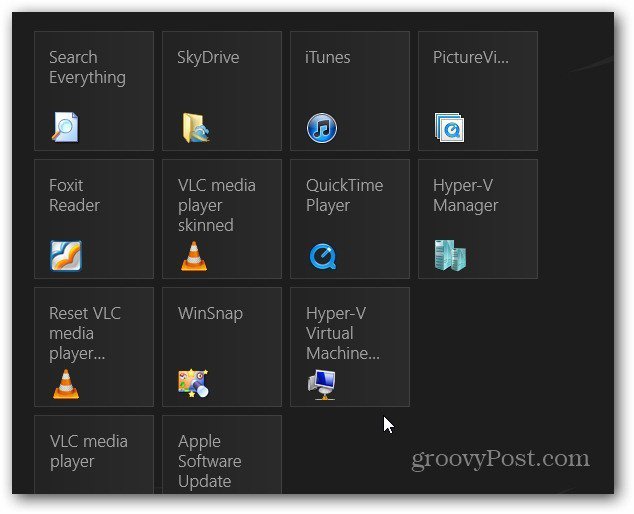
Създайте нова виртуална машина
Hyper-V Manager се отваря на работния плот. Подобно на Task Scheduler в Windows, изглежда поразително, но всъщност не е така.
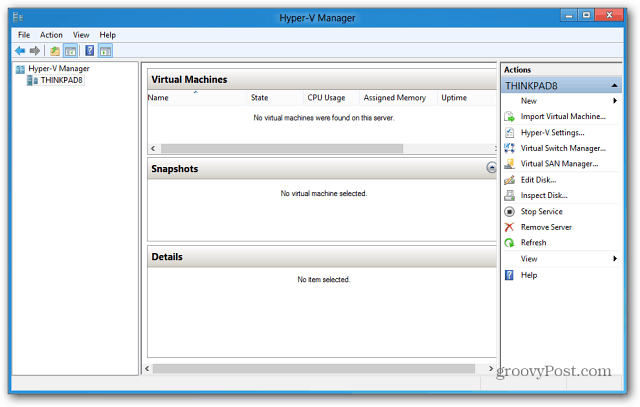
Първото нещо, което обичам да правя, е да създам виртуален превключвател - който е вашият виртуален Ethernet адаптер, който ще използва картата на вашия хост компютър.
В прозореца с действия отляво щракнете върху Виртуален мениджър на превключватели.
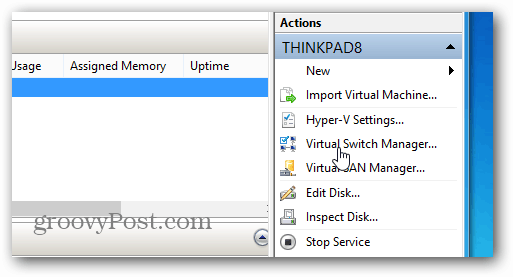
Сега се уверете, че е настроен на Външен, така че да използва вашия NIC. Просто щракнете върху Create Virtual Switch.
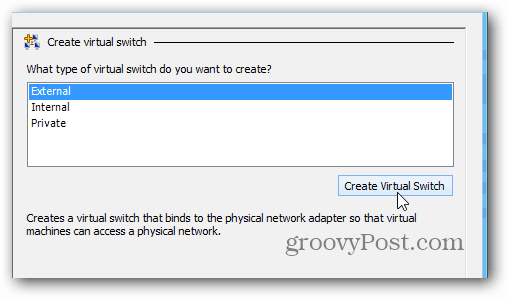
След това дайте име на виртуалния превключвател ... всичко, което ви помага да запомните за какво става въпрос. След това типът връзка е по подразбиране към мрежовия адаптер, който съм инсталирал на тази машина.
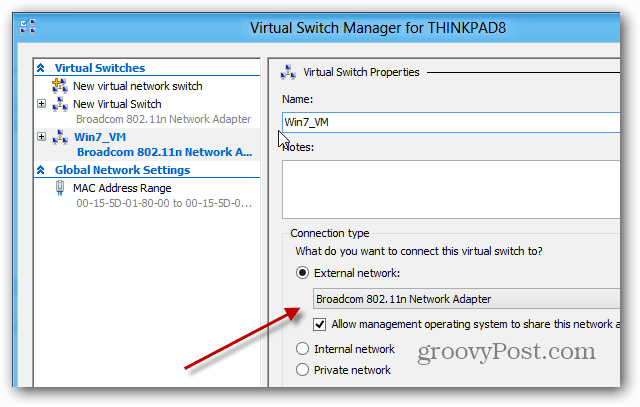
Изберете името на вашия хост компютър (Компютърът, работещ с Hyper-V). След това под панела „Действия“ щракнете Нова >> Виртуална машина.
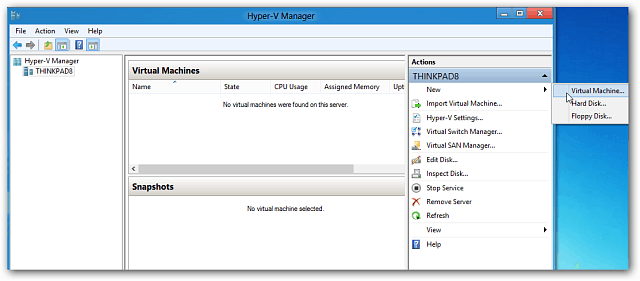
Новият съветник за виртуална машина се стартира до съобщение преди да започнете. Ако не искате да го виждате всеки път, когато създавате нова виртуална машина, проверете Не показвай тази страница отново. Щракнете върху Напред.
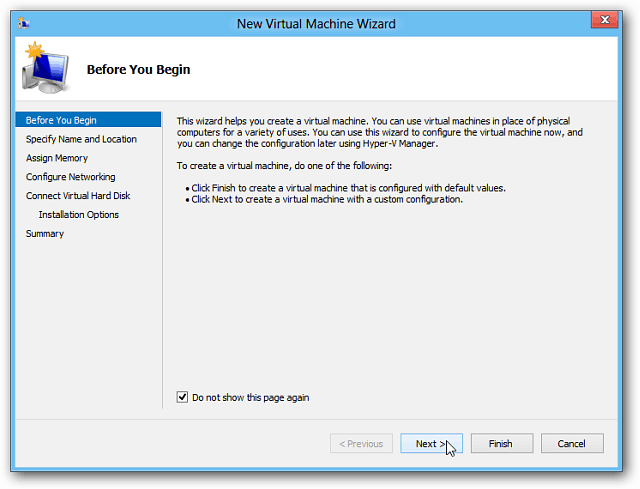


![Оценете Windows 7 с помощта на предварително конфигурирани VHD файлове [Как да]](/images/microsoft/evaluate-windows-7-using-a-pre-configured-vhd-files-how-to.png)







Оставете коментар