Как да запазите и възстановите макросите в Microsoft Office

Макросите в програмите на Microsoft Office ви спестяват време чрез автоматизиране на общи действия. Уверете се, че архивирате вашите макроси, в случай че трябва да ги прехвърлите или искате да ги споделите.
Ако извършвате едни и същи набори действия често в програмите на Microsoft Office, можете да си спестите време с макроси.
Макросите ви позволяват да записвате множество действия ислед това бързо изпълнете тези действия, като щракнете върху бутон или натиснете клавишна комбинация. Word и Excel ви позволяват да записвате действия в макроси, но Outlook и PowerPoint не го правят. Трябва ръчно да създадете макроси, като напишете кода сами или копирате или импортирате код от някъде другаде.
Ако сте записали макроси в Word или Excel илиръчно създадени макроси в Outlook или PowerPoint и трябва да ги преместите на друг компютър, можете да запазите макросите и след това да ги възстановите. Запазването на вашите макроси също ви позволява да ги споделяте с други хора и ви дава резервно копие в случай, че се случи нещо драстично.
Запазване на макроси чрез архивиране на шаблона Normal.dotm (само за Word)
Макросите обикновено се съхраняват в Normal.dotm шаблон за Word. Но на Normal.dotm шаблонът съдържа и много други персонализациикато стилове и автокоректни записи. Така че, ако запазвате макросите си, за да ги споделяте с други хора, може да искате да използвате различен метод, който обхващаме след този раздел.
Тази опция е наистина полезна само за макроси вWord. Excel, Outlook и PowerPoint се справят с макросите по различен начин. Най-добрите опции за запазване на макроси в Excel, Outlook или PowerPoint са един от другите два метода, обсъдени по-нататък.
Ако запазвате макроси като резервно копие за себе си, можете да копирате Normal.dotm файл с шаблон към външно или мрежово устройство.
Най- Normal.dotm файлът с шаблон обикновено се намира в следната папка, като заменя „[потребителско име]“ с вашето потребителско име на Windows:
C:Users[user name]AppDataRoamingMicrosoftTemplates
Можете също да търсите шаблон на файл, ако не е в горната папка.
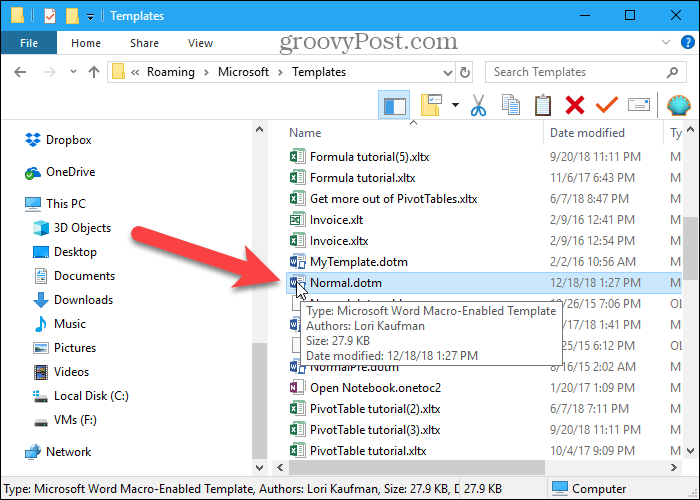
Запишете макроси, като ги експортирате в .bas файл
Ако искате да споделите вашите Word макроси с други хора или да ги импортирате в Word на друг компютър, без да засягате Normal.dotm шаблон, можете да запишете вашите макроси в .bas файл, който съдържа само макросите и нищо друго. Този метод се препоръчва и за запазване на макроси в Excel, Outlook и PowerPoint.
Във всичките четири програми на Office можете да преглеждате вашите макроси с помощта на Макрос бутон в код раздел на Разработчик раздел (който може да се наложи да активирате). Или в Word можете да видите макросите си с помощта на Преглед на макроси опция на Макрос бутон в Макрос раздел на изглед раздел.
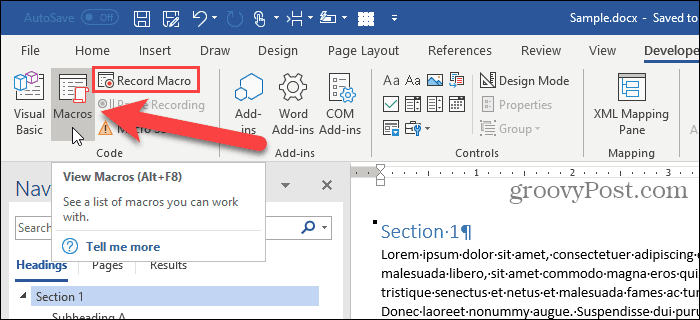
За достъп до кода за макросите, изброени в Макрос диалогов прозорец щракнете редактиране.
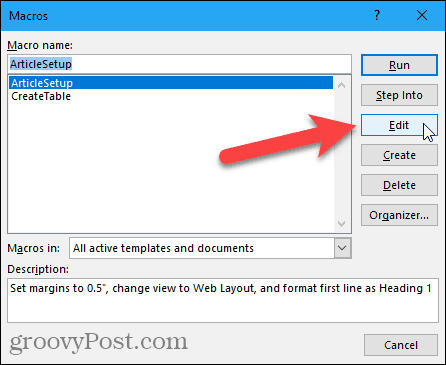
Отваря се редакторът на Microsoft Visual Basic за приложения (VBA). Можете също да натиснете Alt + F11 за да отворите редактора на VBA.
В проект панела вляво, щракнете върху знака плюс, за да разгънете нормален проект в Word, the VBAProject в Excel или PowerPoint, или номериран проект папка като Project1 в Outlook. След това разгънете модули по същия начин и щракнете двукратно NewMacrosили номериран модул, като module1.
Името на кодовия модул, съдържащ вашите макроси, може да е различно и може да имате и няколко модула. Ще използваме NewMacros тук тъй като това се нарича нашия кодов модул в Word.
Всички записани от вас макроси са изброени в код прозорец вдясно. Можете също така ръчно да напишете свои макроси в този прозорец.
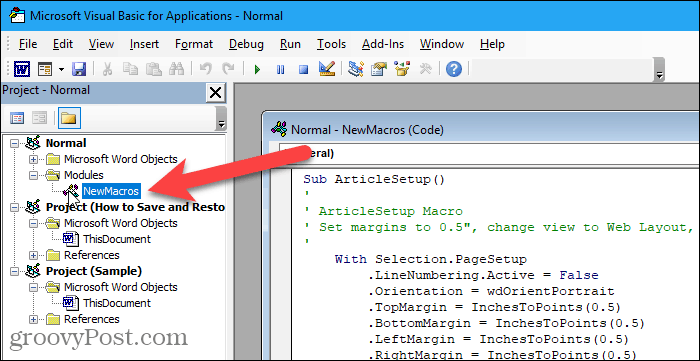
В редактора на VBA отидете на Файл> Експортиране на файл.
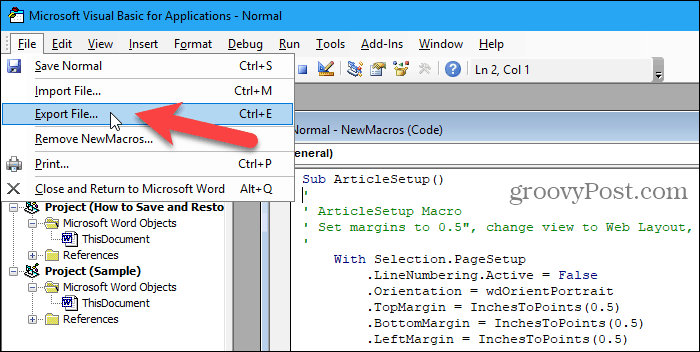
Отидете в папката, в която искате да запазите макросите. След това въведете име за файла в Име на файл кутия, като не забравяйте да запазите .bas разширение.
Кликнете Запази.
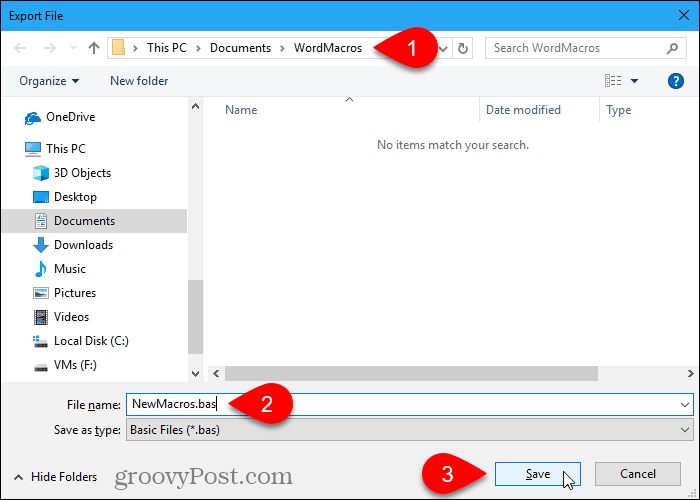
Можете да отворите .bas файл във всеки текстов редактор като Notepad и ги редактирайте.
Макросите започват с подводница и завършват с Край Sub, Името на макроса веднага следва подводница, Например името на един от нашите макроси е ArticleSetup, Коментарите в макроси започват с апостроф.
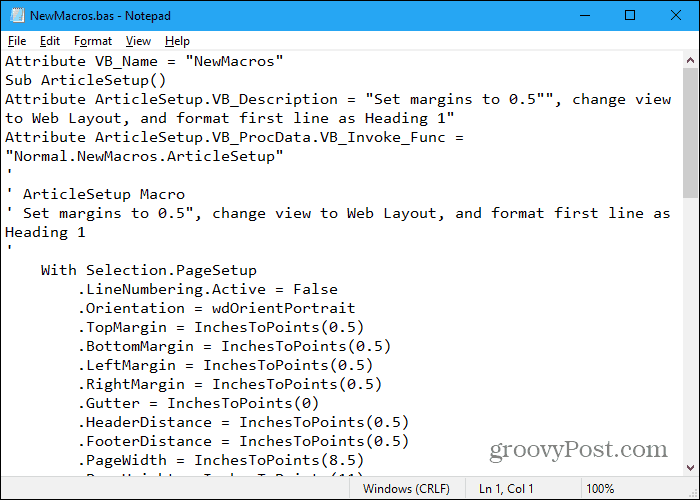
Запазете макросите, като ги копирате в Word файл
Ако предпочитате, можете също да съхранявате вашите макроси от Word, Excel, Outlook или PowerPoint във файл с Word.
Отворете Word и създайте нов файл, в който да съхранявате макросите. След това натиснете Alt + F11 за да отворите редактора на VBA. Или отворете Excel, Outlook или PowerPoint и натиснете Alt + F11.
В проект панел вляво, щракнете двукратно върху името на модула, като NewMacros, под Нормални> Модули (или VBAProject> Модули или Project1> Модули).
Изберете целия текст в код прозорец и натиснете Ctrl + C да го копирате.
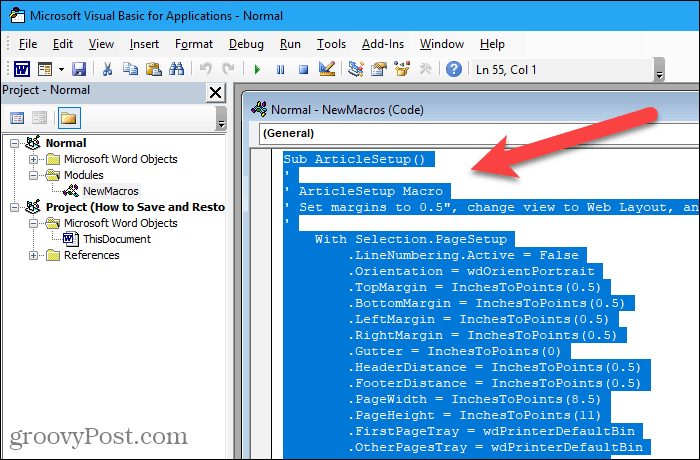
Отидете на Файл> Затвори и се върнете към Microsoft Word (или перспектива, Excel, или PowerPoint).
Върнете се към Word и натиснете Ctrl + V да поставите макросите в документа на Word и след това да запазите документа.
Възстановяване на макросите, съхранявани в шаблона Normal.dotm (само за Word)
Ако сте запазили вашите макроси, като архивирате Normal.dotm шаблонен файл, копирайте файла на шаблона обратно в следната папка, заменяйки „[потребителско име]“ с вашето потребителско име на Windows.
C:Users[user name]AppDataRoamingMicrosoftTemplates
Трябва да бъдете попитани дали искате да замените по подразбиране Normal.dotm файл. Ако не, файлът на шаблона вероятно е на друго място. Използвайте Търсене в Windows, за да намерите Normal.dotm файл с шаблони и копирайте там резервния си файл с шаблони.
Не забравяйте, че Normal.dotm шаблонът в Word също съдържа много други персонализации като стилове и автокоректни записи. Така че, ако вече сте персонализирали Normal.dotm шаблон на компютъра, на който прехвърляте макросите, трябва да запишете макросите, като използвате един от другите два метода, които описваме по-горе.
Възстановяване на макроси от .bas файл
За да възстановите вашите макроси от a .bas файл, отворете Word, Excel, Outlook или PowerPoint и натиснете Alt + F11 за да отворите редактора на VBA.
В Word изберете нормален в проект панел отляво в Word. В Excel или PowerPoint изберете VBAProjectили в Outlook изберете номериран проект, като Project1.
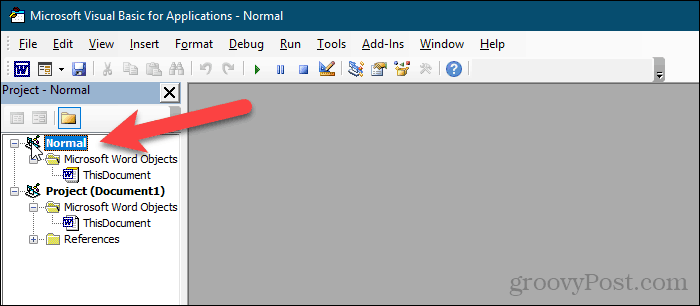
Отидете на Файл> Импортиране на файл.
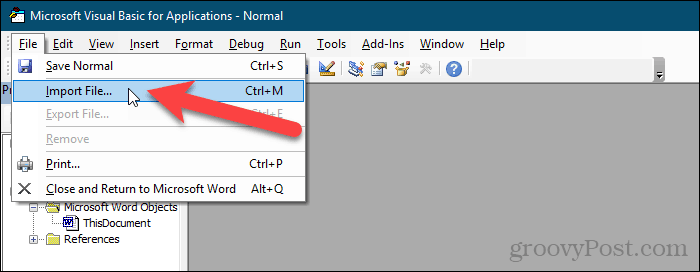
На Импортиране на файл отидете в папката, съдържаща .bas файл, който искате да импортирате.
Изберете .bas файл и щракнете отворено.
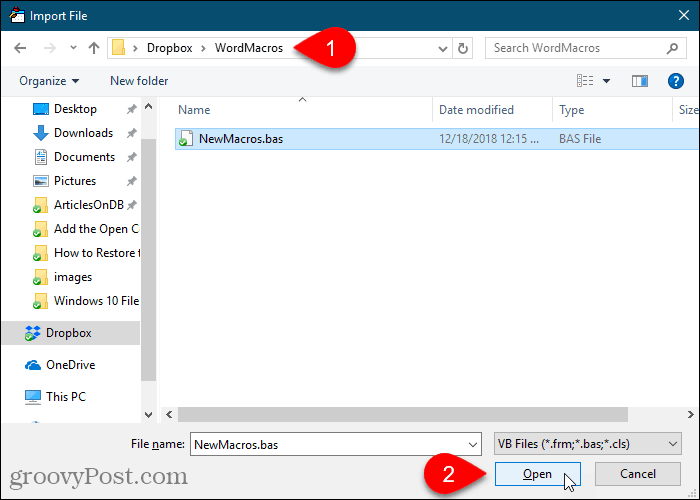
Макросите се внасят под модули папка.
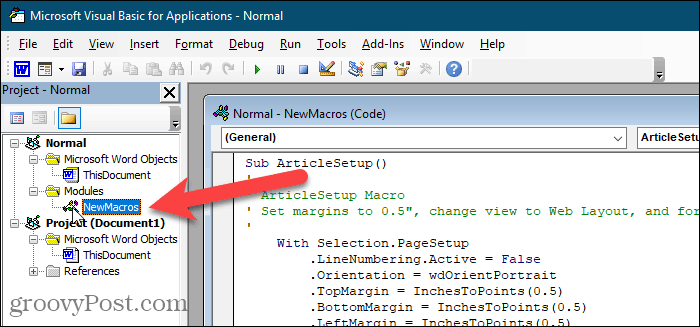
Възстановяване на макроси от Word файл
За да възстановите макросите, които сте запазили във Word файл, отворете файла Word, изберете текста на макроса и го копирайте (Ctrl + C).
След това щракнете с десния бутон върху нормален в проект панел в Word, VBAProject в проект панел в Excel или PowerPoint, или номериран проект, като Project1, в проект панел в Outlook.
Отидете на Вмъкване> Модул.
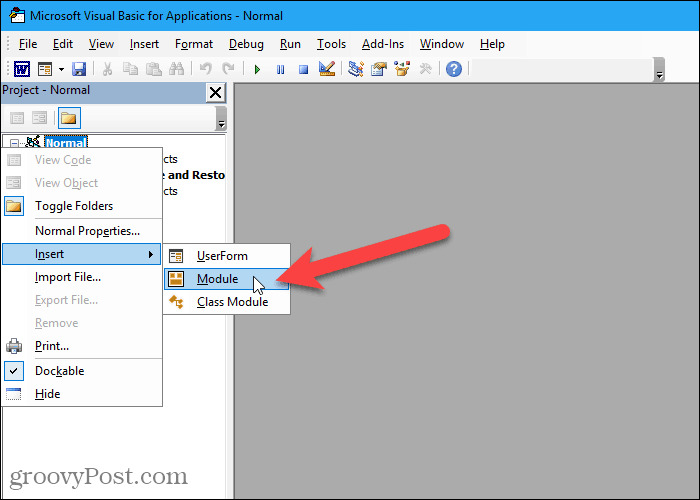
Кликнете в код прозорец, за да се уверите, че курсорът е в прозореца.
Натиснете Ctrl + V за да поставите макро кода в код прозорец.
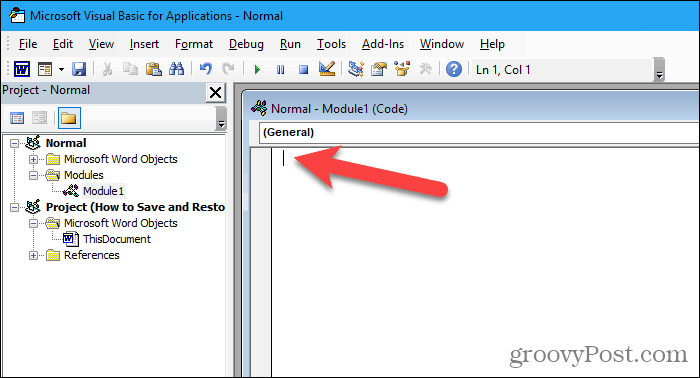
Кликнете Запази или натиснете Ctrl + S за да запишете макросите
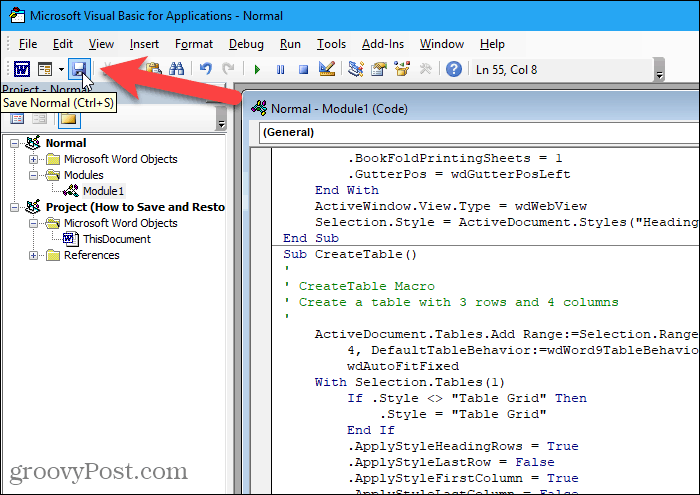
След това отидете на Файл> Затвори и се върнете към Microsoft Word (или перспектива или Excel).
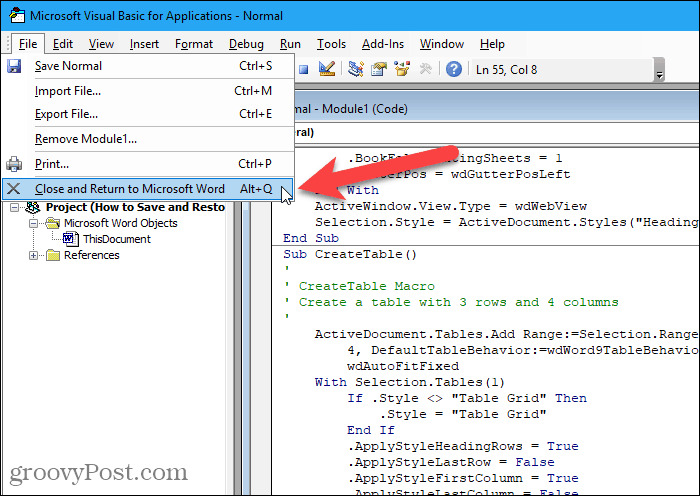
Архивирайте вашите макроси
Използването на един от тези методи за запазване на вашите макроси ще се уверите, че имате резервни копия на тях. Можете да използвате архиви, за да прехвърляте вашите макроси между компютрите и да ги споделяте с други.







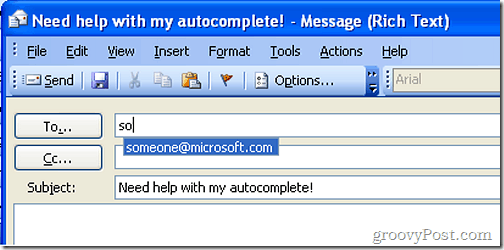


Оставете коментар