Как да създадете падащи списъци, използвайки валидиране на данни в Microsoft Excel

Функцията на падащия списък в Microsoft Excel прави въвеждането на данни лесен, последователен и стандартизиран. Нека разгледаме как работи и как да го активираме.
Проверката на данните ви позволява да правите товавключва сложни персонализирани настройки, като подтиква потребителите да избират опция от списък или ограничаване на клетките до определени типове данни. Изключително полезно е, когато трябва да поддържате данните на Microsoft Excel последователни и стандартизирани.
Днес ще ви покажа как да създадете падащо менюсписък в клетка, използваща валидиране на данни. Въпреки че вземам екранни снимки с помощта на Excel 2016, стъпките са същите, ако използвате по-стара версия като Excel 2013.
Създайте таблица с данни и списъка с опции
Първо, създайте основна таблица с данни. Можете или да въведете данните си ръчно, или да ги копирате и поставите от друг източник.
След това ще въведем списък с опции западащия списък. Можете да направите това, когато дефинирате валидирането на данните или можете да дефинирате списък на друго място на същия работен лист или на друг работен лист.
За този пример ще изброим опциите за падащия списък на друг работен лист, така че щракнете върху един от разделите на работния лист в долната част на прозореца на Excel.
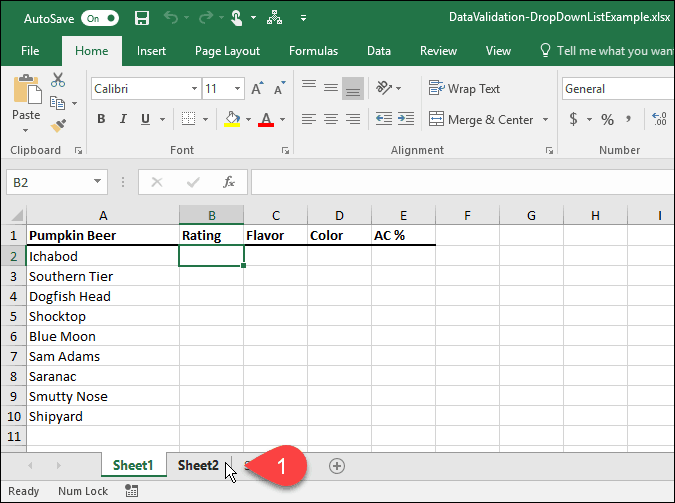
Въведете всяка опция в колона (или ред), една опция за клетка. След това се върнете на работния лист със своите данни.
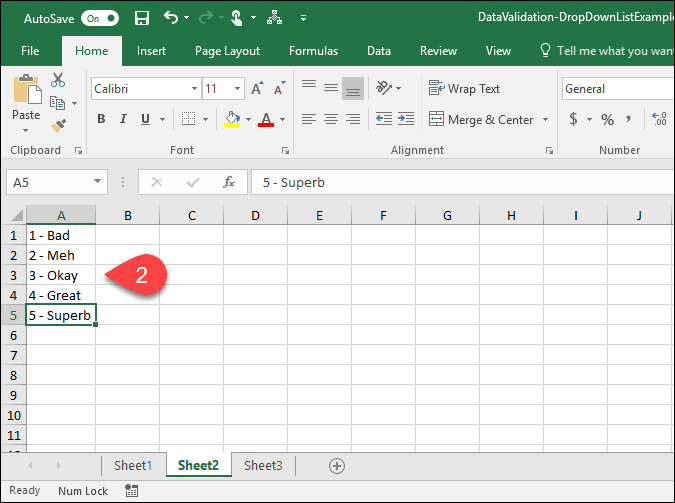
Включете валидиране на данни за избрани клетки
За този пример искаме да добавим падащи списъци към оценка колона или колона B, Изберете клетките, които искате да добавите и падащите списъци. В нашия случай избрахме B2 през B10.
След това щракнете върху Данни раздел.
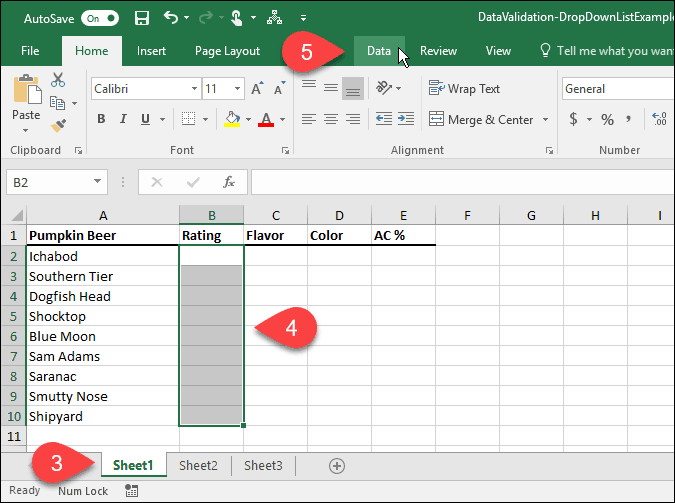
В Инструменти за данни кликнете върху Потвърждаване на данни бутон.
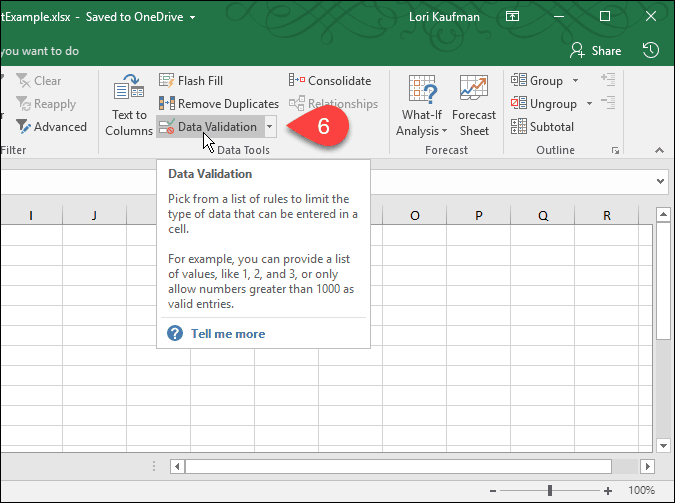
Добавете падащ списък към избраните клетки
Най- Потвърждаване на данни се показва диалогов прозорец. На Настройки раздела, можете да имате Excel ограничаване на записи в избраните клетки до дати, числа, десетични знаци, времена или определена дължина.
За нашия пример изберете списък от Позволява падащ списък, за да създадете падащ списък във всяка от избраните клетки.
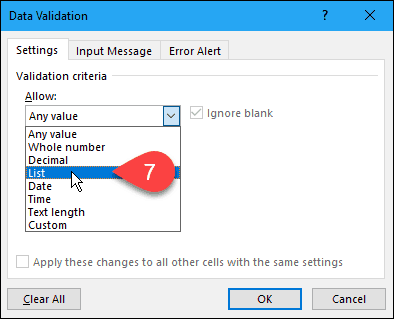
Изберете източника за опциите на падащия списък
Сега трябва да посочим източника за опциите във всеки падащ списък. Има два начина да направите това. Първият метод включва ръчно въвеждане на опциите в източник поле разделено със запетаи. Това може да отнеме време, ако имате дълъг списък от елементи.
По-рано в тази статия създадохме списък наелементи на отделен работен лист. Сега ще използваме този списък за попълване на падащия списък във всяка от избраните клетки. Този втори метод е лесен за управление. Можете също така да скриете работния лист, съдържащ опциите (щракнете с десния бутон върху раздела и изберете Крия), когато разпространявате работната книга на вашите потребители.
За да добавите списъка от отделния работен лист към падащия си списък, щракнете върху стрелката нагоре вдясно на източник кутия.
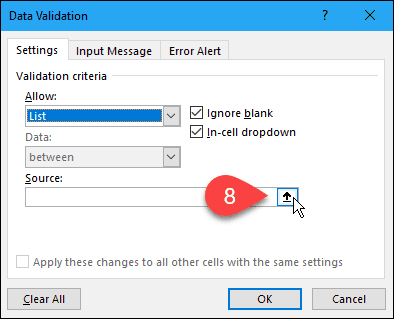
Най- Потвърждаване на данни диалоговият прозорец се свива до само източник и можете да получите достъп до работната си книга под диалоговия прозорец. Щракнете върху раздела за работния лист, съдържащ опциите на падащия списък.
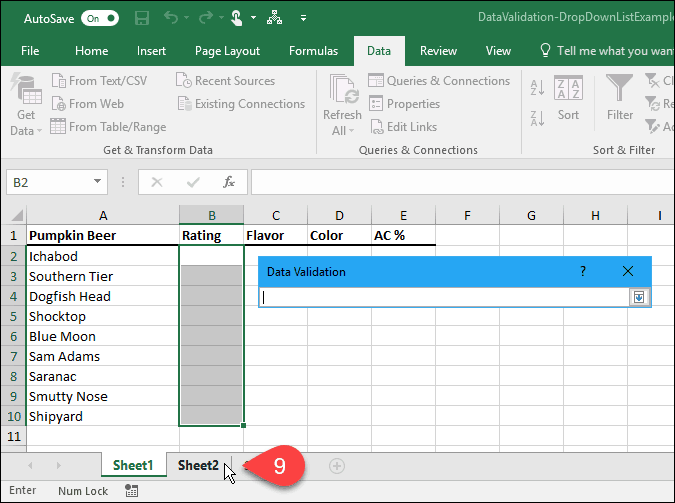
След това изберете клетките, съдържащи опциите. Името на работния лист и диапазонът на клетките с опциите се добавят към източник кутия на Потвърждаване на данни диалогов прозорец.
Щракнете върху стрелката надолу от дясната страна на източник поле за приемане на въвеждането и разширяване на диалоговия прозорец.
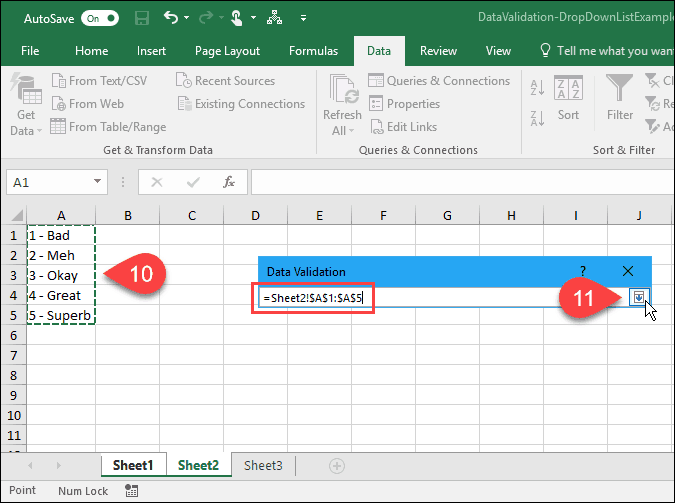
Добавете въвеждащо съобщение
Можете да добавите незадължително съобщение към падащия списък. Може би искате да покажете съобщение за помощ или съвет. Добре е съобщението да бъде кратко.
За да добавите съобщение, което се показва, когато е избрана клетка, съдържаща падащия списък, щракнете върху Входно съобщение раздел. След това въведете a Заглавие и на Входно съобщение в кутиите.
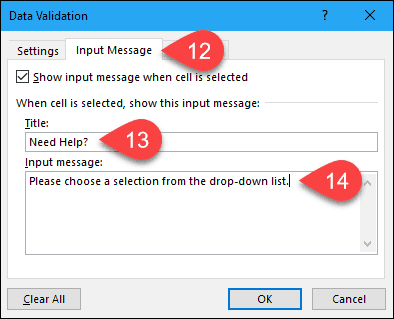
Добавете предупреждение за грешка
Друг елемент от опцията в падащия списък е anсъобщение за грешка, което ще се покаже, когато потребителят се опита да въведе данни, които не съответстват на настройките за валидиране. В нашия пример, когато някой въведе опция в клетката, която не съответства на нито една от предварително зададените опции, се показва съобщението за грешка.
За да добавите съобщение за грешка, щракнете върху Сигнал за грешка раздел. Опцията по подразбиране за стил на сигнала за грешка е Спри се, Можете също да изберете Внимание или Информация, За този пример приемете опцията по подразбиране на Спри се в стил падащ списък.
Влез в Заглавие и Съобщение за грешка за Сигнал за грешка, Най-добре е съобщението за грешка да бъде кратко и информационно. Кликнете Добре.
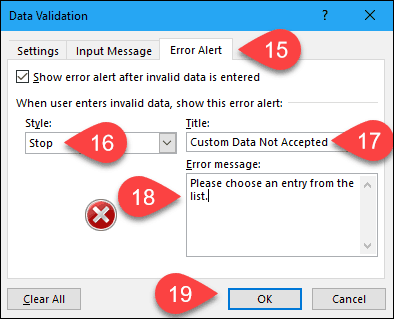
Използвайте своя нов падащ списък
Сега, когато щракнете върху клетка, към която сте добавили списък за валидиране на данни, ще се покаже падащ списък и можете да изберете опция.
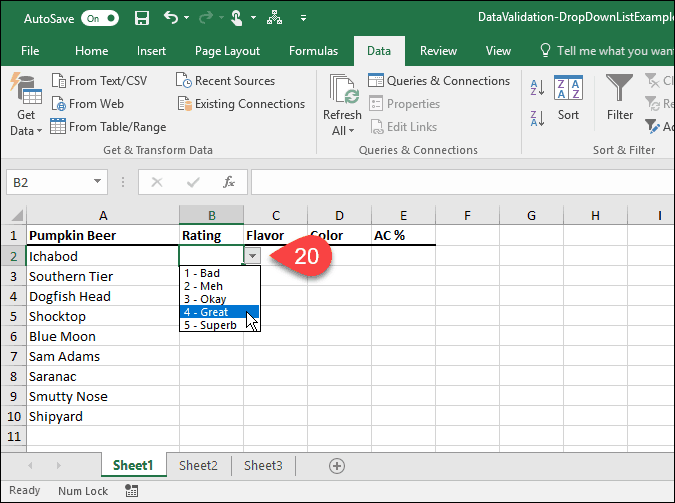
Ако сте добавили Входно съобщение към падащия списък, той се показва, когато изберете клетка, съдържаща падащия списък.
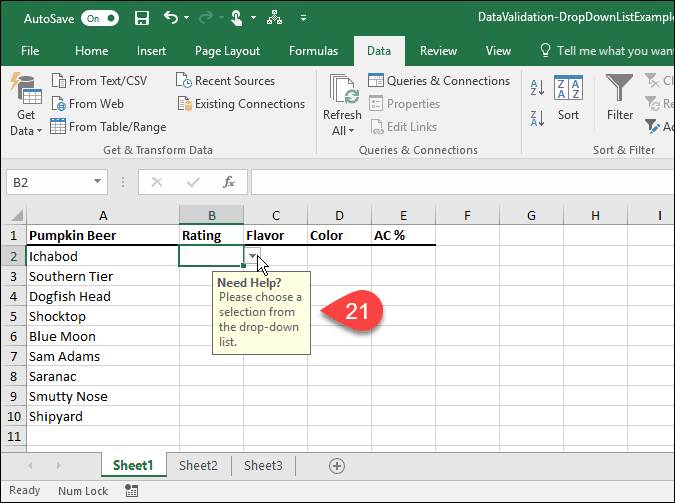
Ако се опитате да въведете опция, която не съответства на нито една от предварително зададените опции, Сигнал за грешка настройвате дисплеи в диалогов прозорец.
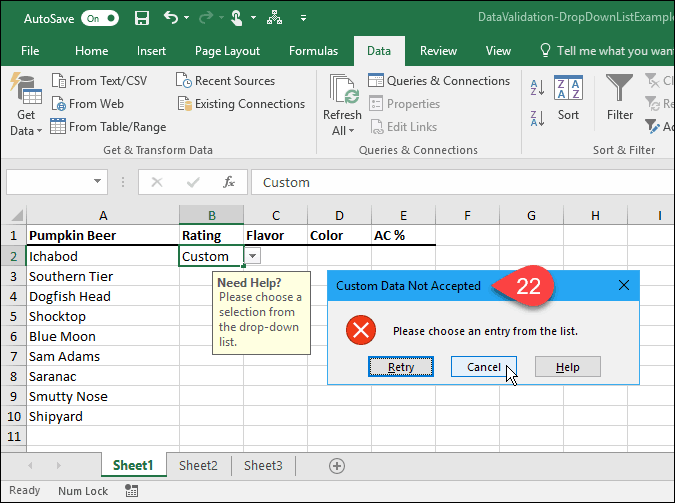
Как се възползвате от падащите списъци в Excel? Уведомете ни в коментарите. Също така, разгледайте другите ни съвети на Microsoft Office и нашия урок за създаване на падащи менюта в Google Таблици.










Оставете коментар