Как да използвате Sparklines Mini-Charts в Excel 2010

Карта на статията
- Как да създадете Sparklines в Excel 2010
- Как да персонализирате графиките на Spcelline в Excel 2010
- Какво е Sparklines Win / Loss и как да ги използвам?
Sparklines са интегрирани направо в Excel 2010! РЕАЛНО са ефективни за предаване на тона данни в една клетка. Нека да разгледаме
Първо, ще ви трябва Excel 2010 електронна таблица с някои данни върху нея, които искате да картографирате.
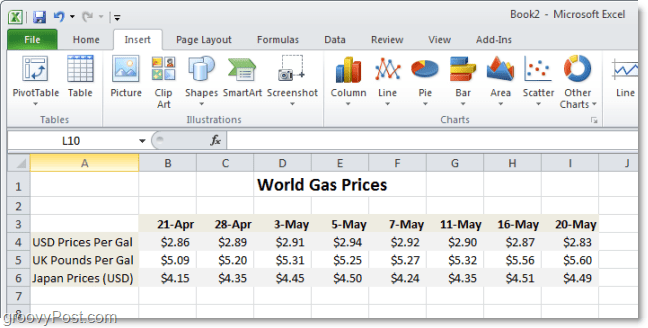
Как да създадете Sparklines в Excel 2010
Етап 1
В Excel 2010, Изберете на клетка(и) където искате да бъдат вашите Sparkline (и). Не забравяйте, че за всеки ред или колона с данни ще можете да използвате само една клетка.
Един ред или колона = 1 клетка за Sparklines
В примера по-долу ще създам три, така че използвах три клетки.
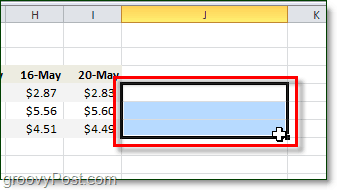
Стъпка 2
Следващия, Кликнете на Insert панделка и Изберете а SPARKLINE Тип. Избрах линия стил.
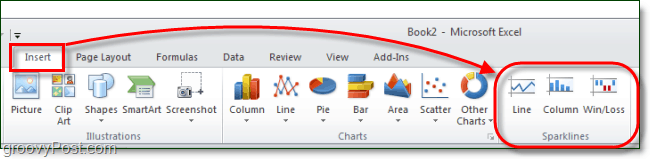
Стъпка 3
Сега остава само да се направи Изберете на клетки които съдържат данни искате да бъдете схванати от Sparklines. Можете също да въведете ръчно координатите, но това е напълно по избор. След като направите това, Кликнете Добре.
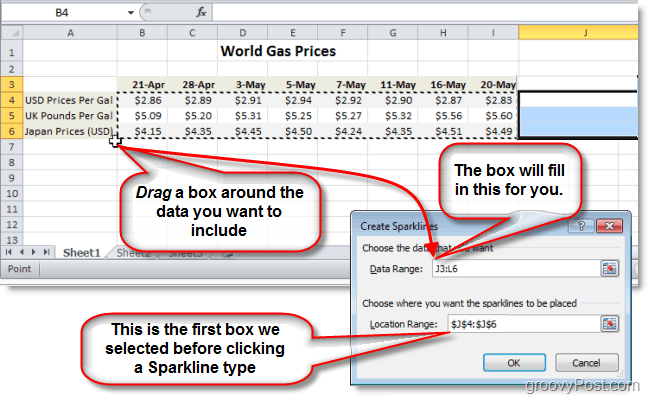
Стъпка 4
Сега използваме Дизайн раздел на лентата, можете напълно да персонализирате и „сводник" Вашият Блещукащи да отговарят на какъвто и да е визуален стил. За линии, Маркери обикновено са особено полезни.
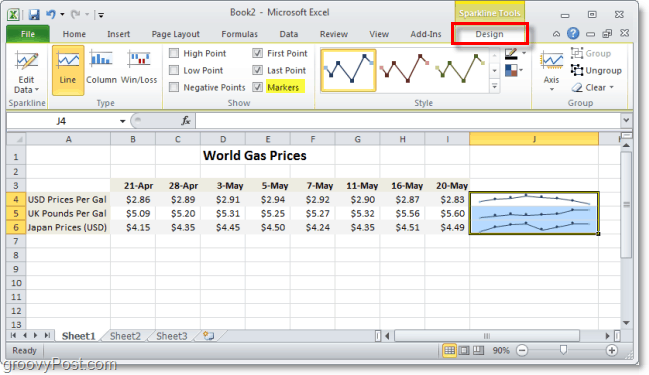
Стъпка 5
За да персонализирате ос опция под Дизайн панделка. Тук можете да зададете много пестеливи функции, които ще ви помогнат да направите Sparklines да изглеждат още по-професионални.
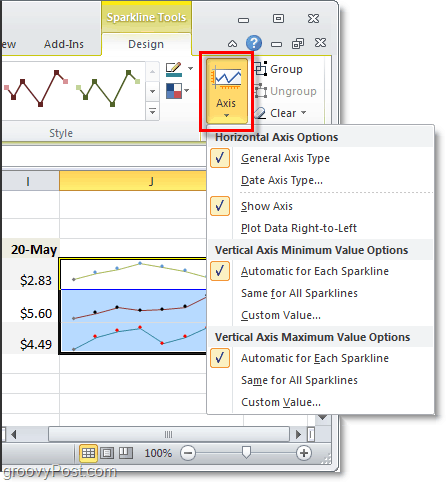
Можете също да решите дали искате да подчертаетеопределена информация относно вашата Sparkline, като високите или ниските точки. Този акцент прави още по-лесно да се избере жизненоважна информация от една клетка. Добавете малко цвят и наистина можете да впечатлите тези от вашата аудитория!
Как да персонализирате Sparkline диаграма на Excel 2010 с цвят
Етап 1
Кликнете а SPARKLINE клетка, Кликнете Раздел за дизайн, тогава Изберете допълнителните точки от данни за подчертаване.
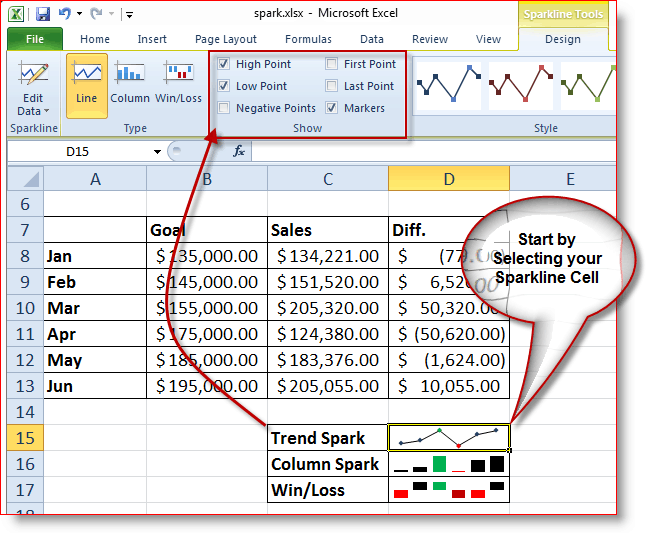
Сега нека промяна на цвят малко от нашите SPARKLINE Тенденционна линия
Стъпка 2
Кликнете на Sparkline Cell, Кликнете Раздел за дизайн, Кликнете Цвят на маркер, Кликнете Висока точка (или каквото искате) и Кликнете на цвят.
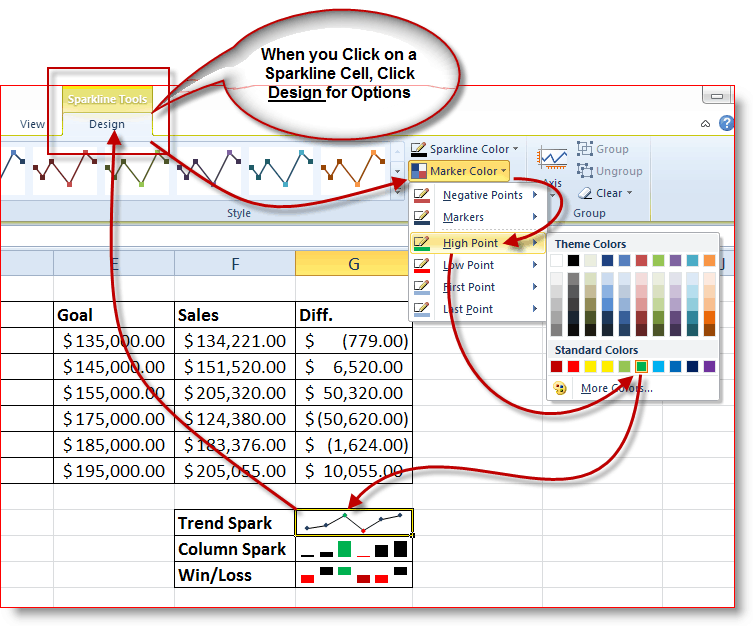
В моя пример можете да видите, че промених връх точка от моята тенденция Sparkline към зелен да покажа, че това беше най-добрият ми месец за продажби. След това избрах ниско точка и го промених на червен за добавена ударение, Резултатът ми дава отлично обобщение, което моят изпълнителен екип може да види само с един поглед.
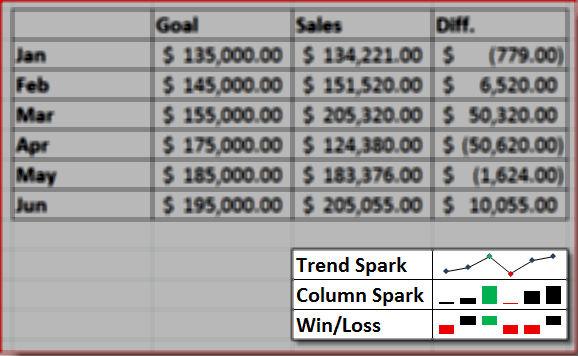
Сега можете да добавите цвят към Sparkline Trend или линии, колони и дори областта Win / Loss. Нека да разгледаме частта за печалба / загуба на Sparklines.
Какво е Sparklines Win / Loss и как да ги използвам?
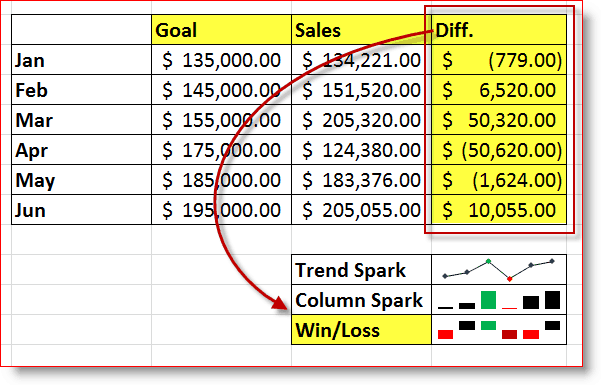
Просто казано, Печелене / загуба Sparkline показва печалба Vs. Загуба или положителни Vs. Отрицателен. Можете също да персонализирате вида на Sparkline Win / Loss, като следвате стъпките 6 и 7 по-горе.
В моя пример по-горе, моята клетка Win / Loss Sparkline показва 6 месеца от търговски данни и сравняване то с Цел за всеки месец. Моята колона DIFF е сравнение на това как продажбите ми в сравнение с целите ми. След това в Печелене / загуба Sparkline, Аз го конфигурирах да покаже Горна част и дъно месеца и смениха цветовете на червен (лошо) и черно (Добре и По-тъмно червено за най-лошото и зелен за Най-добър.
Този сценарий е само пример за някои отнеща, които можете да направите с новата Sparkline Feature в Excel 2010. По време на работа вече създадох няколко готини Sparklines с плана да управлявам целия си отдел от един лист в Excel! Ще го публикувам по-късно във форума, след като го подготвя. Ако някой друг има готин пример за Sparklines, моля, публикувайте ги във форума ни или пуснете бележка в коментарите с линк!
Сега предоставено, осъзнавам, че не всички са надградилидо Office 2010, но ако все още използвате Excel 2003 или Excel 2007, ето няколко алтернативи, които трябва да проверите дали искате да играете с Sparklines. Моята препоръка обаче - отидете да вземете копие на Office 2010.; )
- TinyGraphs (безплатна)
- Микрочарти BonaVista (не безплатни, но наистина добри)
- Ozgrid (не е безплатно)









![Microsoft Office 2010 RTM Достъпно чрез MSDN за изтегляне [groovyDownload]](/images/download/microsoft-office-2010-rtm-available-via-msdn-for-download-groovydownload.png)
Оставете коментар