Как да създадете по-лесен ПИН и влизане на потребителски акаунт за Windows 10
Windows 10 ви позволява да влезете в своя потребителакаунт с ПИН вместо парола. Това е удобна функция, за която някои твърдят, че е по-сигурна, отколкото паролата, тъй като много хора предпочитат прости незащитени пароли. Настройката на щифт е проста, ако знаете къде да търсите, така че просто следвайте стъпките и след 2 минути ще бъдете добри.
Влезте в Windows 10 с ПИН код
Етап 1. Отидете на Настройки> Профили> Опции за вход. Превъртете надолу от дясната страна и щракнете върху бутона Добавяне под секцията с ПИН.

Стъпка 2. Потвърдете паролата на вашия акаунт (препоръчвам да използвате обикновена парола), независимо дали влизате с вашия акаунт в Microsoft или сте създали локален акаунт.
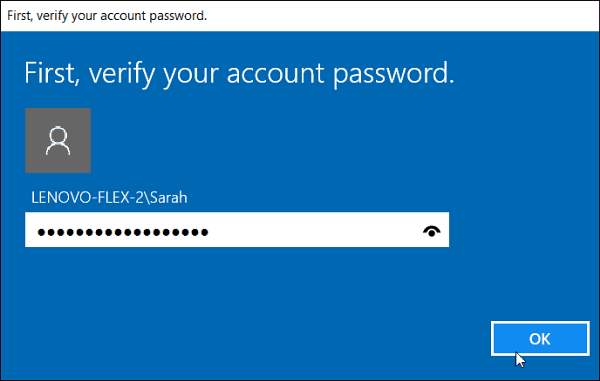
Стъпка 3. Въведете своя ПИН код два пъти и щракнете върху OK. Това е. Сега просто трябва да въведете своя ПИН код, за да влезете в устройството си с Windows 10.
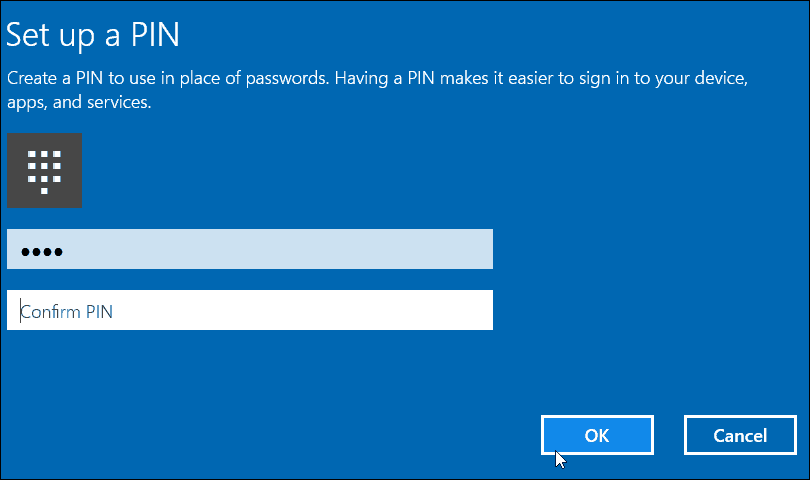
Ако някога искате да го промените, върнете се към Настройки> Профили> Опции за вход и изберете промяна бутон.
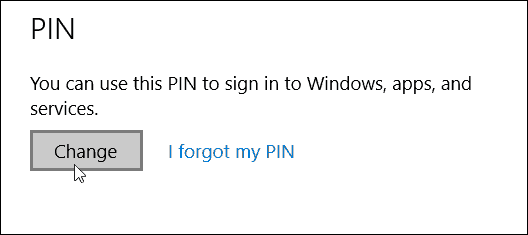
Ако сте люлеещ Window 8.1 и искате да създадете ПИН код, прочетете нашата статия тук.
![Автоматично влизане в онлайн услуги с Windows 7 [Как да се]](/images/microsoft/automatically-login-to-online-services-with-windows-7-how-to.png)







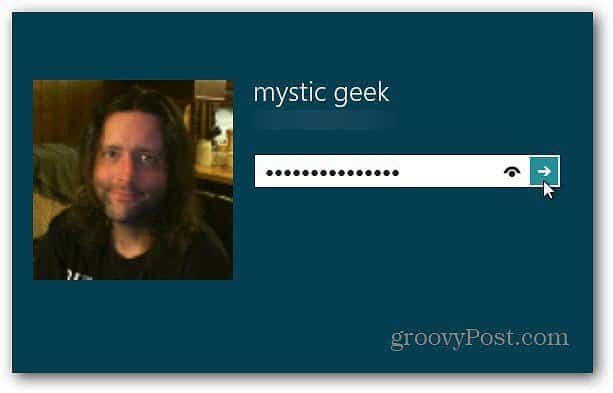
![Персонализирайте страницата за влизане в WordPress [Бърз съвет]](/images/geek-stuff/customize-wordpress-login-page-quick-tip.png)
Оставете коментар