Съвет за Windows 8.1: Начини за улесняване на влизането
Microsoft подобри процеса на влизане заWindows 8.1 чрез добавяне на нови методи, както и възможност за получаване на информация за приложението от заключения екран. Ако влезете с препоръчаната настройка по подразбиране, използвате информацията за вашия акаунт в Windows. Но това може да бъде тромаво, тъй като трябва всеки път да въвеждате пълната си парола, особено ако е сложна парола. Ето няколко начина да улесните процеса на влизане.
Създайте ПИН код, за да влезете
Възможността за създаване на ПИН код за влизане бешевъведена в първата итерация на Windows 8, за която писах преди и можете да прочетете тази статия тук. Тази функция все още е налице с актуализация 1 на Windows 8.1, но стигането до мястото, където трябва да бъдете е малко по-различно. ПИН кодът ще бъде само за вашата локална машина и все още ще трябва да въведете пълната си парола за вход в акаунта на Microsoft при достъп до други услуги на Microsoft.
Отидете на Настройка> Профили> Опции за вход, Под заглавката на ПИН вдясно изберете бутона Добавяне.

Първо трябва да потвърдите вашия акаунт в Microsoft, като въведете паролата на акаунта си в Microsoft.
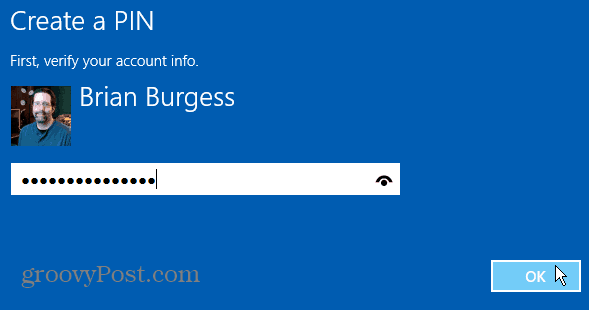
След това въведете четирицифрения код, който искате да използватедва пъти. Прецизните неща за използването на ПИН код за влизане е, че сте влезли, след като въведете четвъртата цифра на кода си. Не е необходимо да натискате Enter или да щракнете или да докоснете нещо друго на екрана за вход. Опитайте го и вижте дали ви харесва. Ако не, винаги можете да го промените обратно.
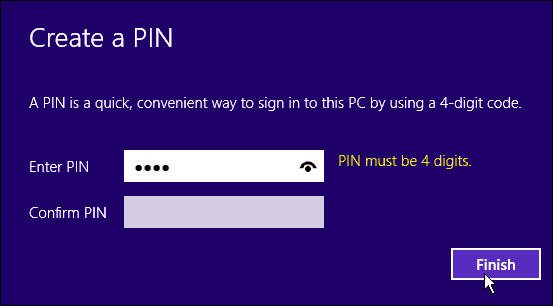
Настройте Windows 8.1 на Вход автоматично
Препоръчвам да го направите само ако сте единствениятпотребител на вашия компютър и не го използвате на обществено място от съображения за сигурност. Определено не искате друг потребител или минувач да влезете в компютъра си.
Hit Windows Key + R на клавиатурата си, за да изведете диалоговия прозорец Изпълнение и Тип: контролирайте userpasswords2 и натиснете Enter.
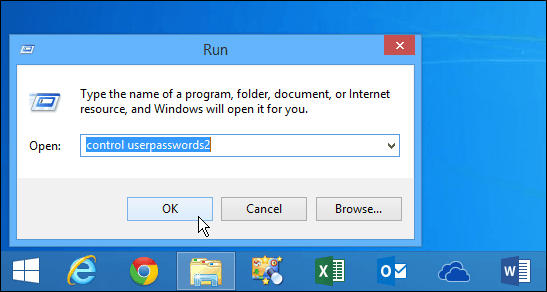
Това отваря екрана с потребителски акаунти. Премахнете отметката от квадратчето до „Потребителите трябва да въведат потребителско име и парола, за да използват този компютър“ и щракнете върху OK.
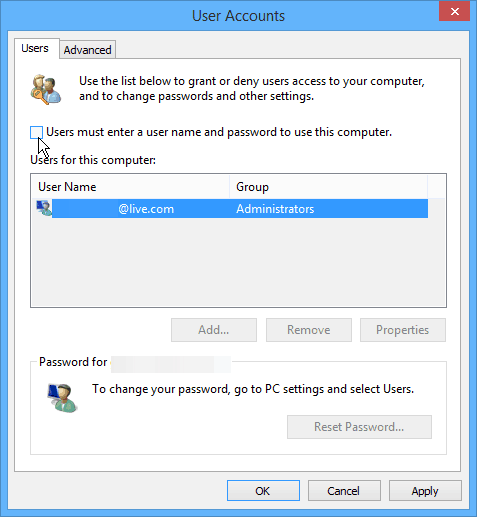
След това ще бъдете подканени да въведете вашето потребителско име и парола два пъти за сигурност и щракнете върху OK.
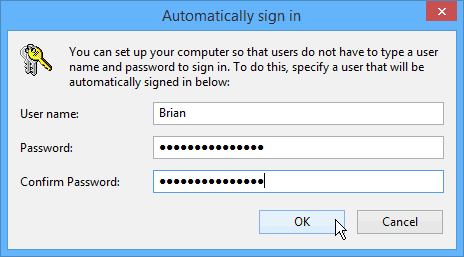
Също така имайте предвид, че все още можете да заключите компютъра си с активирано автоматично влизане. Най-лесният начин за бързо заключване на компютъра е използването на клавишната комбинация Winnows Key + L и след като системата ви е заключена, ще ви бъде необходима паролата или ПИН кода (ако сте я създали), за да я отключите.
Добавете още приложения към заключения екран
Този съвет всъщност ви помага, като не се налагавлезте въобще. Може би просто искате да получите времето или да видите кратък поглед колко имейла имате. Можете да направите това лесно, като добавите различни приложения към заключения екран. За да го направите, отидете на Настройки> Компютър и устройства> Заключен екран, От там просто добавете приложенията, които искате да стартирате на заден план и да ви даде данни.
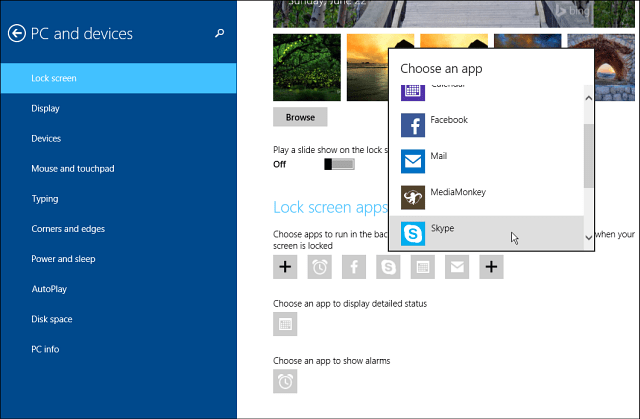
Не получавате много подробна информация от всяко приложение, но може да е достатъчно, така че да не е необходимо да преминавате през целия процес на влизане.
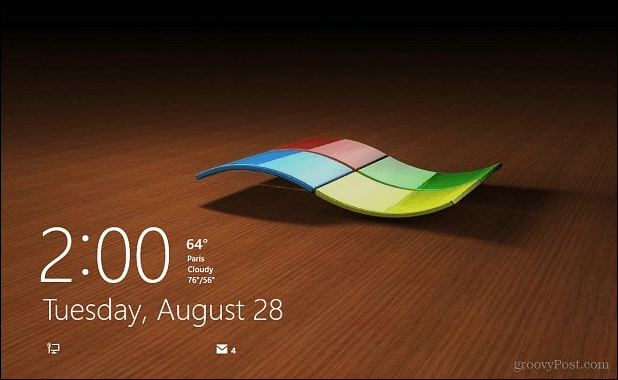



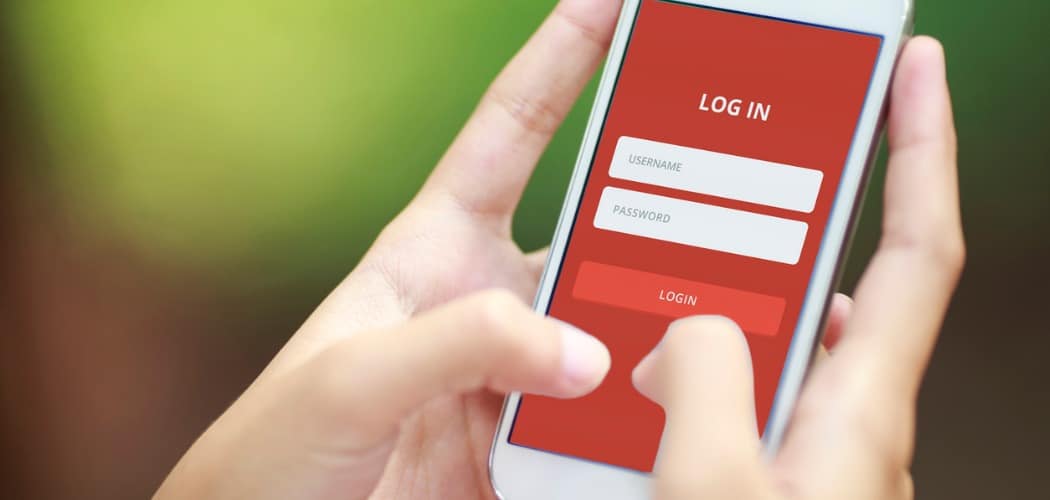






Оставете коментар