Как да създадете локален акаунт в Windows 10

Докато настройката е зародена, можете да създадете локален акаунт в Windows 10, вместо да използвате акаунта си в Microsoft за влизане.
Ако влезете в Windows 10 с вашия Microsoftакаунт, вие се съгласявате да споделяте много информация с Microsoft. Използването на вашия акаунт в Microsoft като вход има някои предимства, като синхронизиране на персонализирани настройки между устройства с Windows 10, синхронизиране на файлове в OneDrive и достъп до приложенията на Windows Store.
Но може да искате да създадете локален акаунтвместо. Може би трябва да създадете акаунт за някой от вашето домакинство или малък бизнес, който няма или има нужда от акаунт в Microsoft. Каквато и да е ситуацията, ето един поглед върху настройването на това. Ще ви покажем и как да преобразувате акаунт на Microsoft в Windows 10 в локален акаунт в Windows.
Създайте локален акаунт за Windows 10
За да създадете локален акаунт за Windows 10, влезте в акаунт с административни привилегии.
Отворете менюто "Старт", щракнете върху иконата на потребителя и след това изберете Промяна на настройките на акаунта.
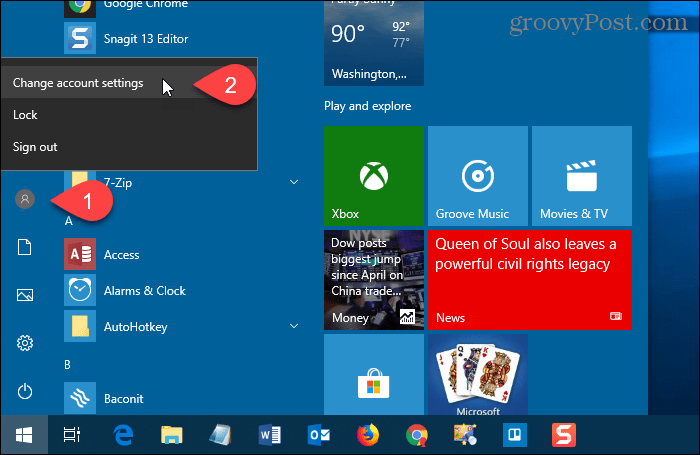
На Настройки диалогов прозорец щракнете Семейство и други потребители в левия прозорец.
След това щракнете Добавете някой друг към този компютър при Други потребители отдясно.
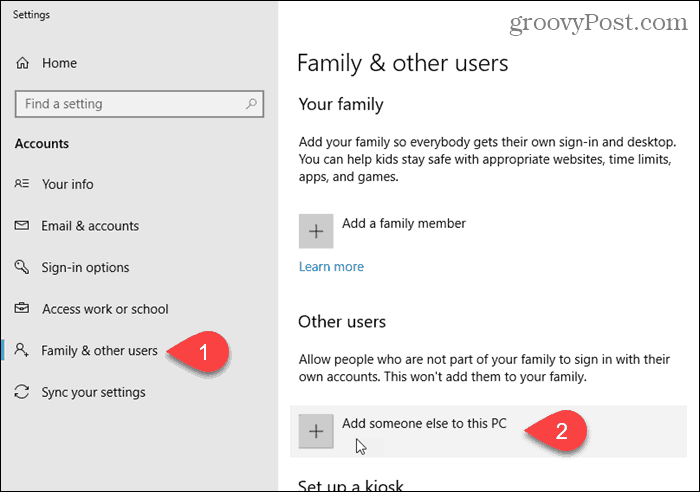
Не въвеждайте имейл или телефонен номер в полето „Как ще влезе този човек”Екран. Вместо това щракнете върху „Нямам информация за влизане на този човек“Връзка.
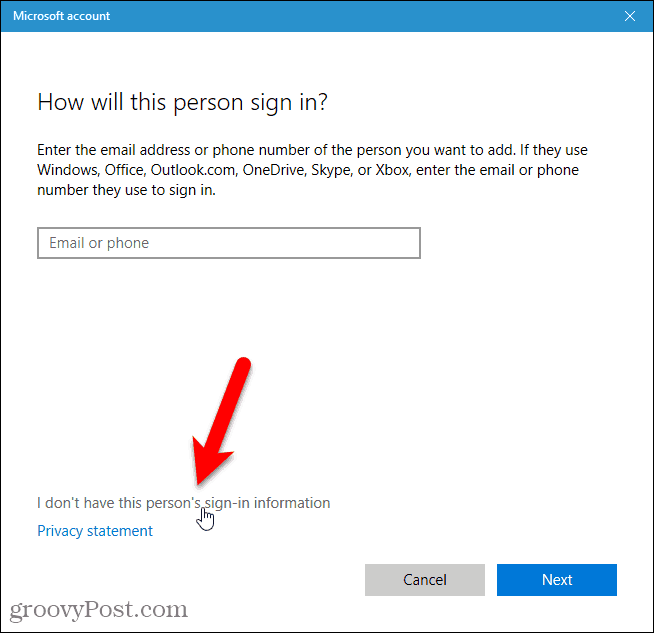
В диалоговия прозорец на акаунта на Microsoft щракнете върху Добавете потребител без акаунт в Microsoft връзка в долната част.
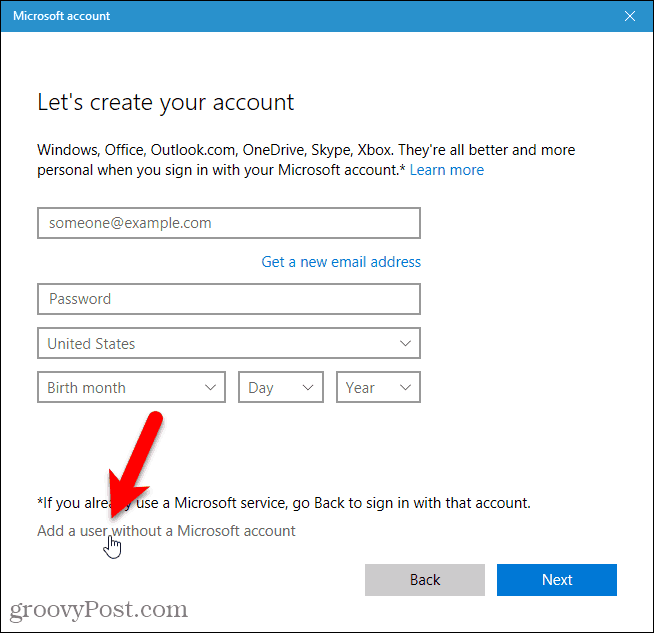
Въведете името на потребителя под Кой ще използва този компютър и въведете паролата два пъти под Направете го сигурно.
Изберете три въпроса за сигурност и въведете отговорите за тях под В случай, че забравите паролата си.
След това щракнете Следващия, Microsoft създава нов локален акаунт.
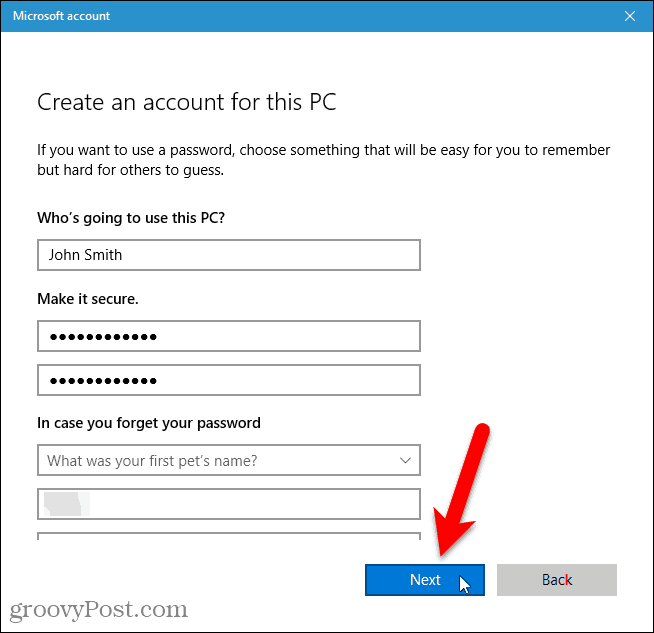
Превключете към Новия акаунт на местния потребител
Можете да преминете към новия локален акаунт, без да излезете от текущия си акаунт.
Отворете менюто "Старт", щракнете върху иконата на потребителя и след това щракнете върху новото име на местния потребител.
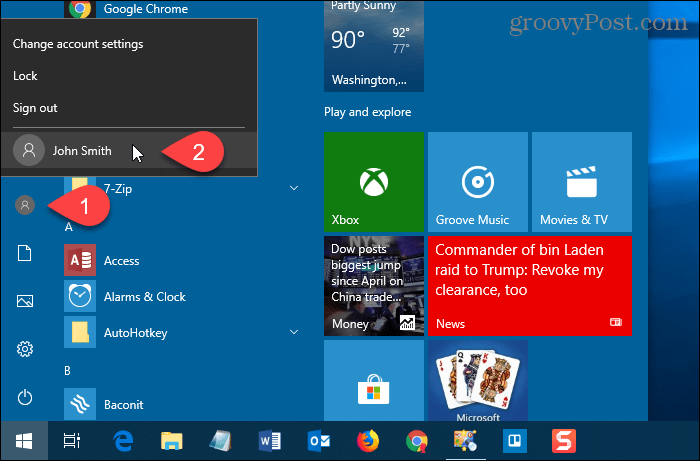
Влезте в новия акаунт на местния потребител
Когато влизате в новия локален акаунт, щракнете върху потребителското име в долния ляв ъгъл на екрана и въведете паролата.
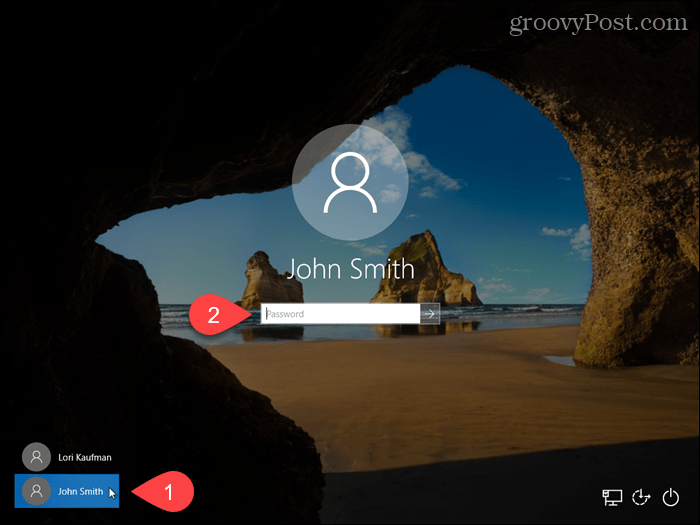
Първият път, когато влезете в новия локален акаунт, отнема известно време Windows да настрои акаунта.
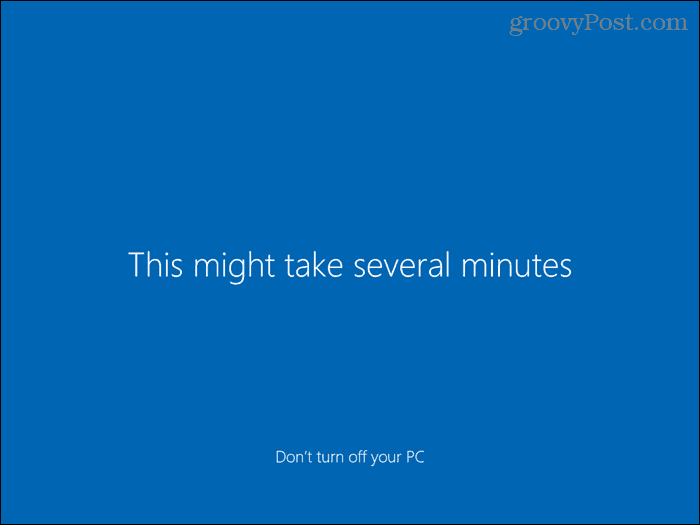
Промяна на типа на акаунта за местен потребител
Когато създавате нов потребителски акаунт, това е стандартпотребителски акаунт по подразбиране, което е по-добре за сигурност. Можете да го промените в акаунт на администратор. Но трябва да го направите само ако акаунтът е за вас самия или за някой, на когото имате доверие.
За да конвертирате стандартен акаунт в администраторски акаунт, отворете менюто "Старт" и щракнете Настройки на компютъра.
Кликнете сметки на Настройки екран и след това щракнете Семейство и други потребители при сметки в левия прозорец.
Кликнете върху името на стандартния акаунт и щракнете Промяна на типа на акаунта.
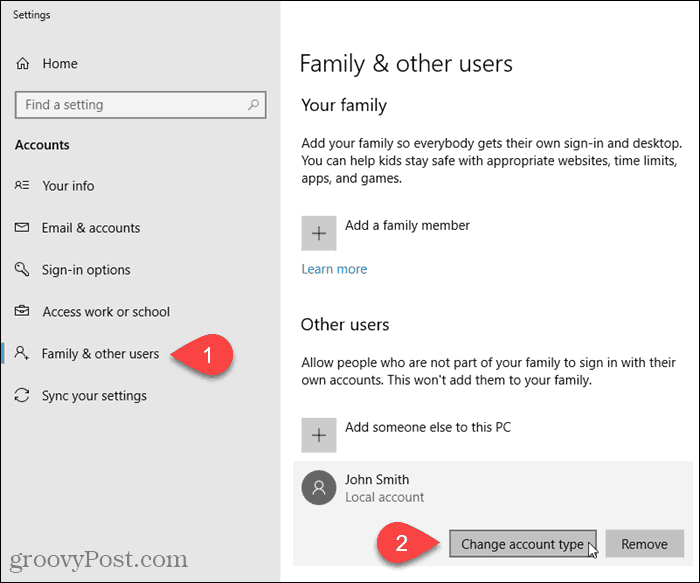
Изберете администратор от Тип на профила падащ списък и щракнете Добре.
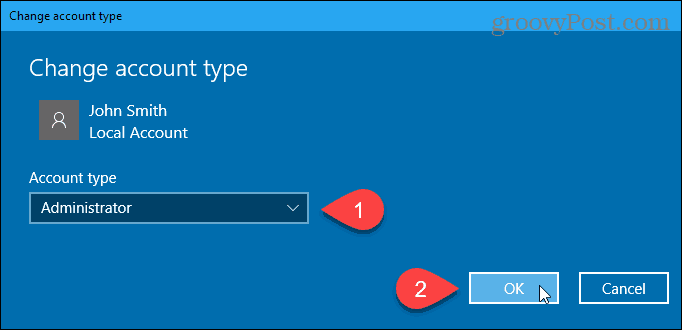
Премахнете локалния потребителски акаунт
За да премахнете локален акаунт за стандарт или администратор, отворете менюто "Старт" и щракнете върху Настройки на компютъра.
Кликнете сметки на Настройки екран и след това щракнете Семейство и други потребители при сметки в левия прозорец.
Кликнете върху името на стандартния акаунт и щракнете Премахване.
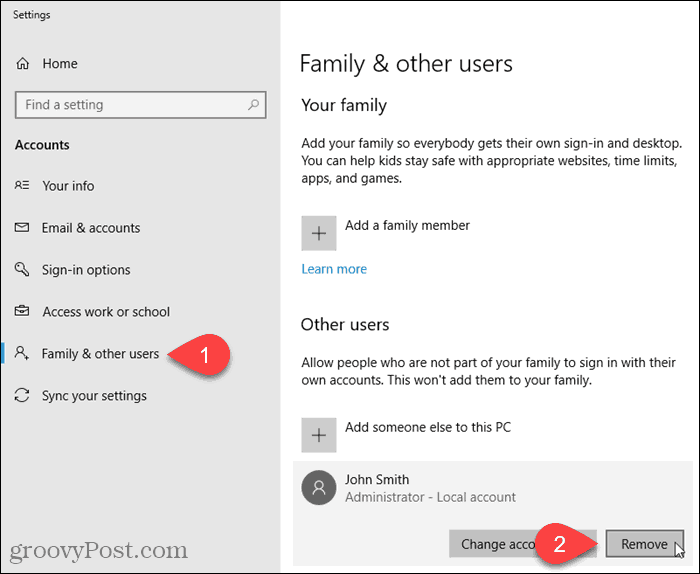
Когато изтриете потребителски акаунт, всичките им данни се изтриват. Ако не искате да загубите данните, уверете се, че ги архивирате, преди да изтриете акаунта.
Ако сте сигурни, че искате да изтриете акаунта, щракнете Изтрийте акаунта и данните на Изтрийте акаунта и данните диалогов прозорец.
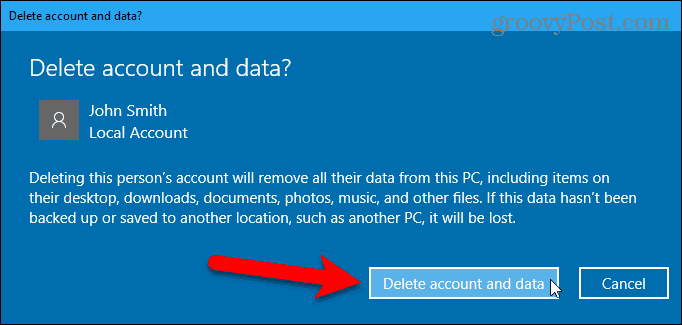
Преобразуване на акаунт в Microsoft в местен потребителски акаунт
Ако първоначално сте влезли в Windows 10 с вашия акаунт в Microsoft, можете да го преобразувате в локален потребителски акаунт, ако искате.
За да преобразувате акаунт на Microsoft в локален потребителски акаунт, отворете менюто "Старт" и щракнете върху Настройки на компютъра.
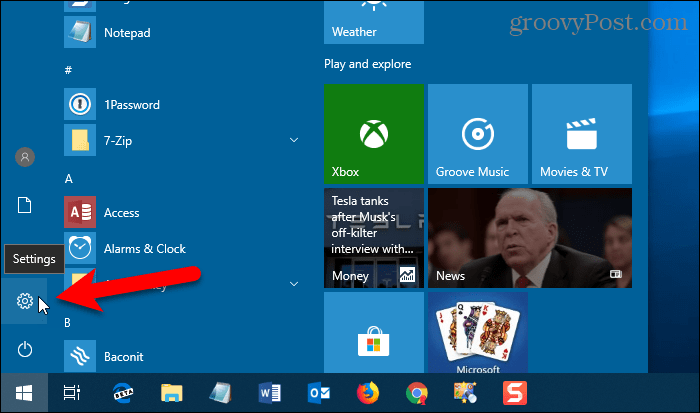
Кликнете сметки на Настройки диалогов прозорец.
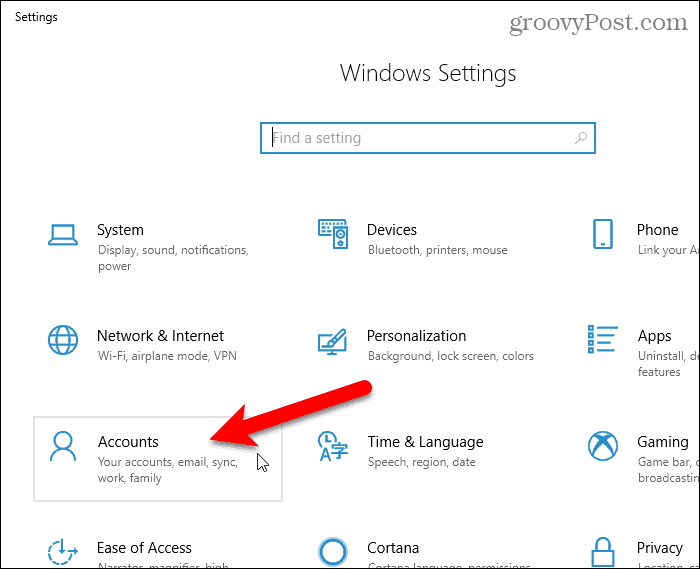
Кликнете Вашата информация в левия прозорец.
След това щракнете Влезте вместо това с локален акаунт връзка вдясно.
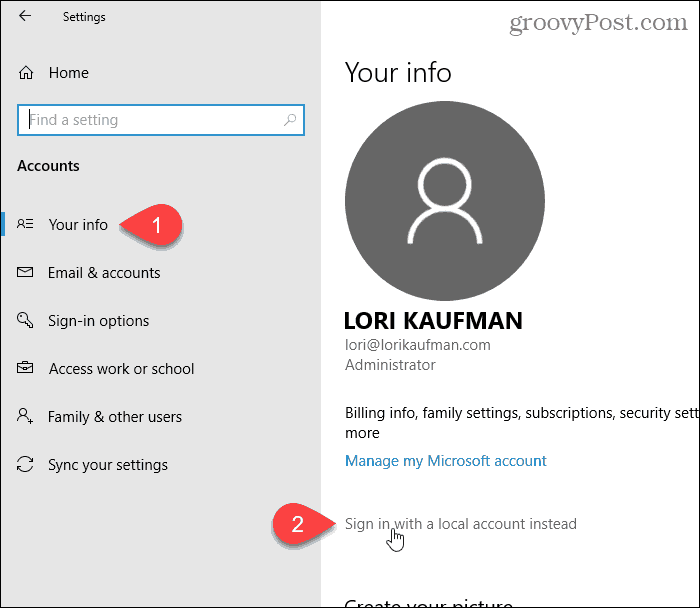
Въведете паролата за акаунта на Microsoft в полето Current password.
След това щракнете Следващия.
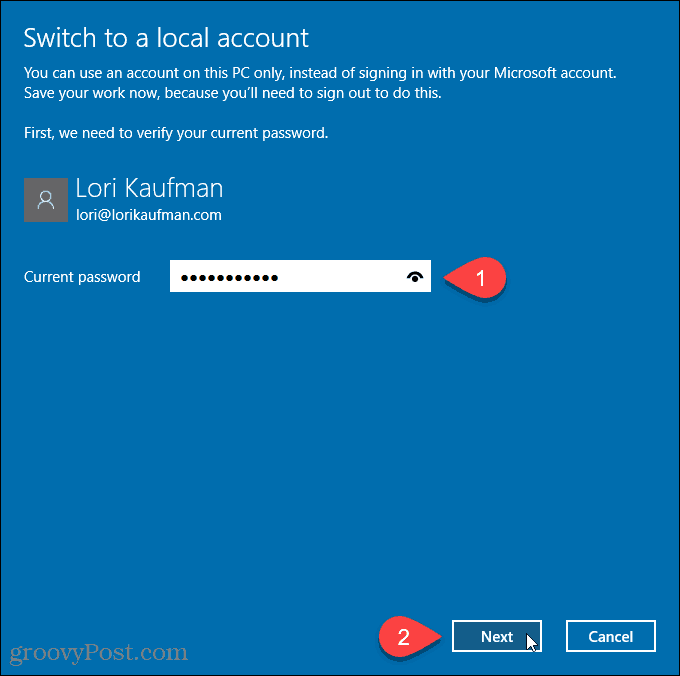
Въведи а Потребителско име за местната сметка. След това въведете a парола и Въведете отново паролата.
Добави Подсказка за парола ако искате да ви помогне да запомните паролата си.
Кликнете Следващия.
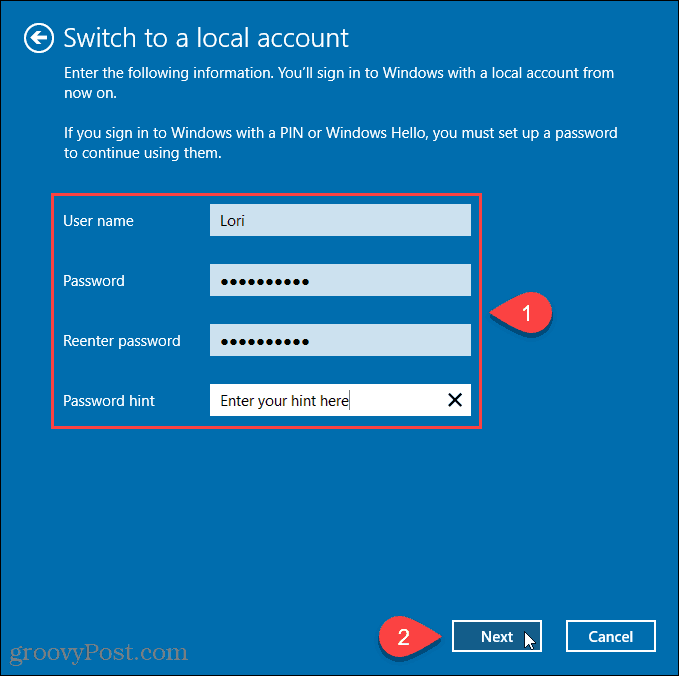
Кликнете Излезте и завършете.
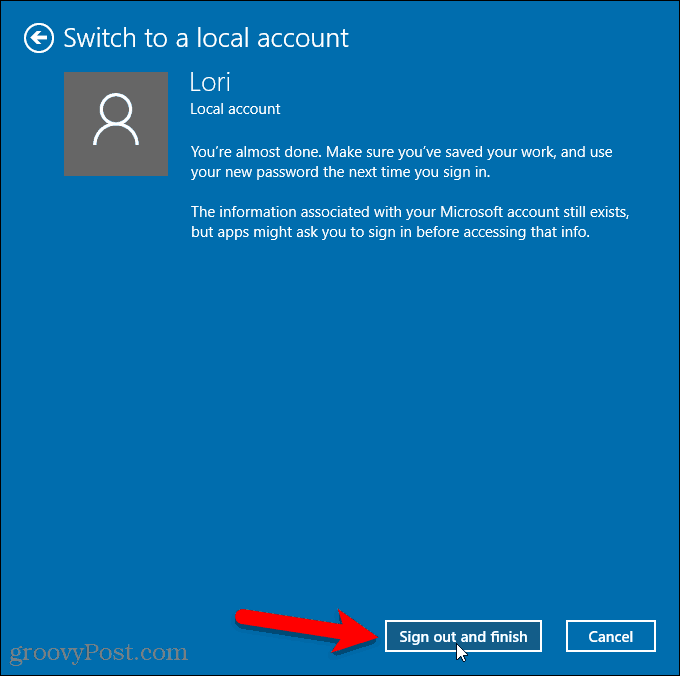
Сега щракнете върху името на новия си локален потребителски акаунт в долния ляв ъгъл на екрана за вход.
След това въведете новата си парола.
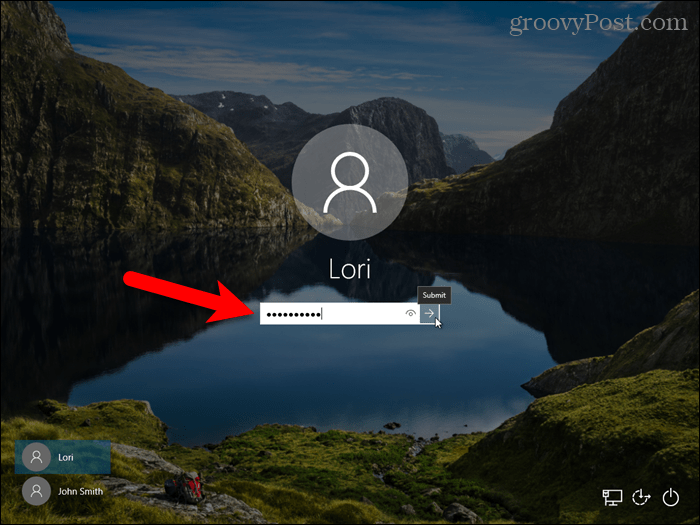
Сега имате местен акаунт, но има недостатък
Има няколко причини, поради които искате да го направитесъздайте локален акаунт, но отново, имайте предвид, този потребител няма да може да синхронизира настройките им от компютри - това включва Mail, Groove Music. Можете да влезете в акаунта си в OneDrive чрез приложението OneDrive, дори ако използвате местен потребителски акаунт за Windows.





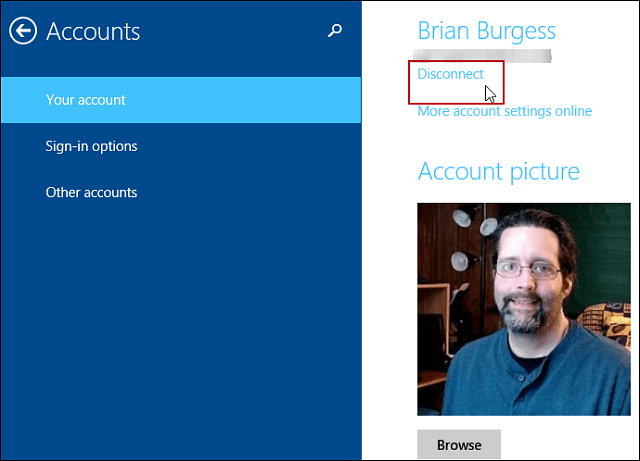
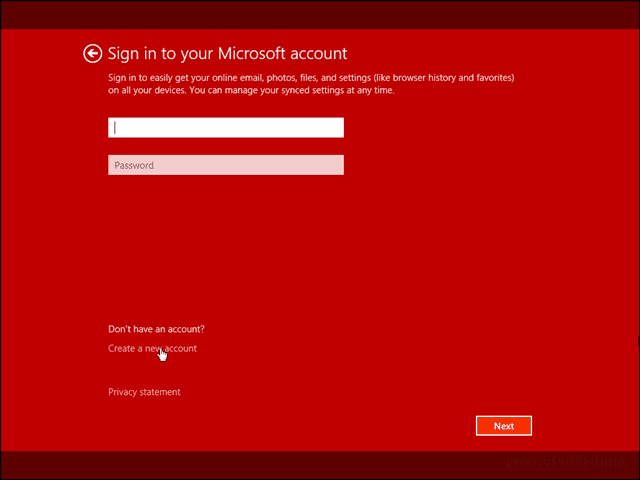



Оставете коментар