Интелигентни обекти във Photoshop Спестете време за печат на няколко копия на едно изображение

Интелигентните обекти във Photoshop могат да улеснят работатакогато подготвяте документи за вашата компания. Някога трябваше ли да отпечатвате различни версии на едно изображение няколко пъти на една страница? Само като се замисля, мисля, че може да припадна от всички копирания и поставяне, които ще трябва да правя всеки път. Но няма ли по-прост начин? Всъщност има. Този път ще ви дадем бърз съвет как да спестите известно време, когато правите оформления за печат с помощта на интелигентните обекти на Photoshop.
Създайте изображението на Photoshop за печат
Образът, който ще използвам с функцията Smart Objects, е този:

За първото ми изображение панелът със слоеве изглежда така - вашият очевидно ще бъде различен, но аз показвам това само като пример за това, което ще обединим по-късно.
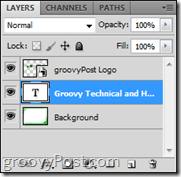
Обединяване на първото ви изображение в интелигентен обект
Създайте нова група с
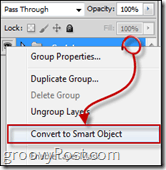
Поставяне на вашето изображение за печат
Сега увеличете размера на платното, като влезете Изображение> Размер на платно от менюто на Photoshop.
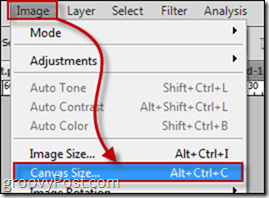
Изберете размера в сантиметри или пиксели. За моя пример тук използвах 1750 × 2500.
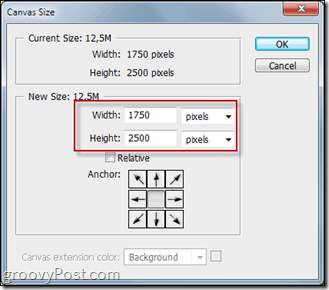
След това дублирайте Умен обект създадохте колкото пъти искате и подравнете всички интелигентни обекти, така че всички те да са еднакво раздалечени един от друг.
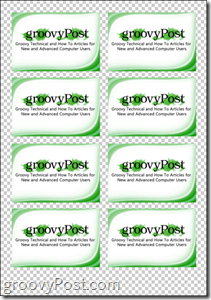
Използвайте интелигентни обекти за няколко версии
Можете да отпечатате и / или запишете няколко версии на едно и също оформление за печат на визитни картички, като просто редактирате интелигентния обект. За целта трябва само да щракнете с десния бутон върху главното съдържание и изберете Редактиране на съдържанието.
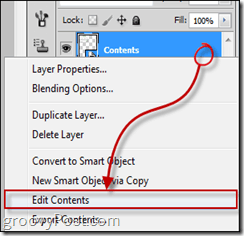
След това ще можете да редактирате бизнеса сикарта или просто я заменете с втората версия, която вече сте подготвили. След като запазите интелигентните си обекти и излезете в първоначалното си оформление за печат, ще видите, че всички дубликати ще бъдат заменени с втората ви версия.
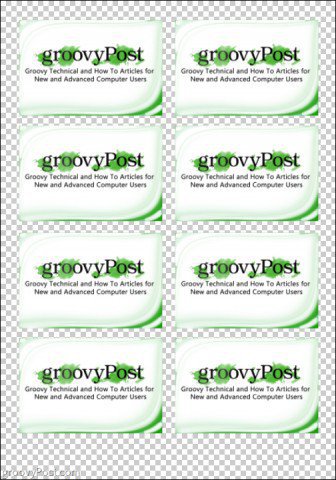
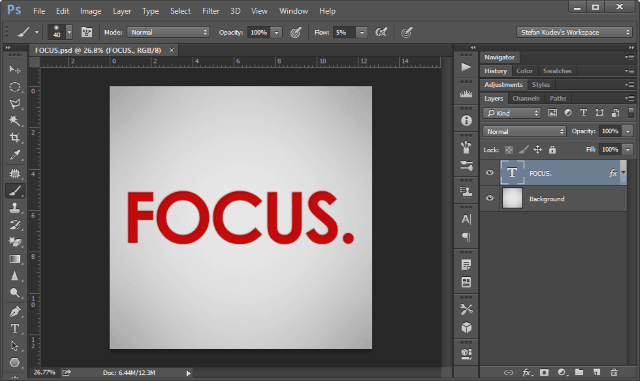









Оставете коментар