Офис Инструменти: Печатайте календари с покритие в Outlook с помощник за печат на календар

Освен това можете да получите и много по-грубо изглеждащ календар, отколкото ако отпечатвате директно от Outlook.
Например, ето ви скучен разпечатка от Outlook 2010:
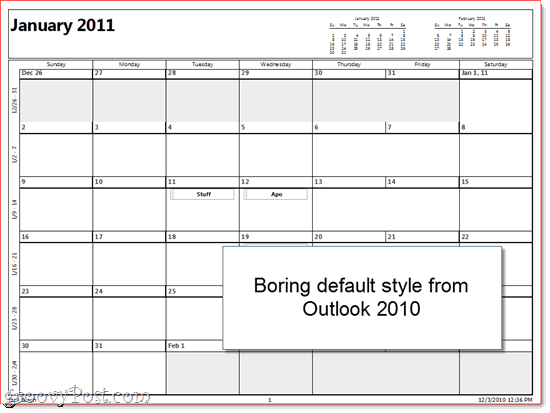
А ето ви много по-хубаво изглеждащо, изпълнено с персонализирано изображение и обвързани календари.
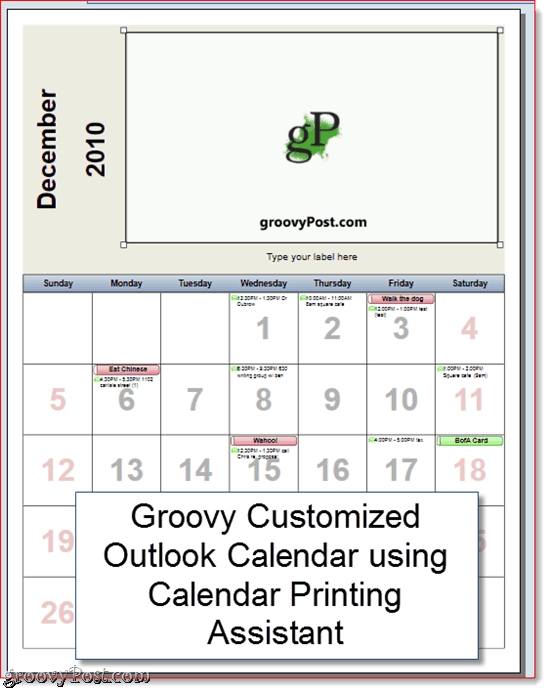
Ето как можете да получите по-добре изглеждащи календари от Outlook 2010 и Outlook 2007:
Първа стъпка
Изтеглете помощника за печат на календар отЦентър за изтегляне на Microsoft. Ще забележите, че се нарича помощник за печат на календар за Outlook 2007, но работи добре за Outlook 2010. Затворете Outlook и го инсталирайте.
Стъпка втора
Стартирайте Outlook 2010, след като помощникът за печат на календар приключи инсталирането. След това стартирайте помощника за печат на календар, в който ще намерите Старт> Програми> Microsoft Office> Инструменти на Microsoft Office.
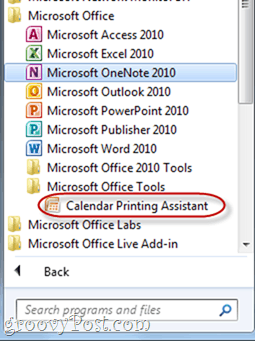
Стъпка трета
Можете да започнете с избора на Шаблон от панела вдясно. Това ще очертае календара ви на Outlook върху персонализиран шаблон, който е много по-красив от нежния стил, който Outlook използва изначално.
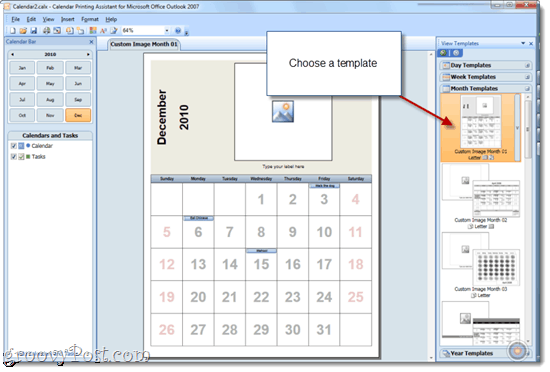
Стъпка четвърта
Добавете допълнителни календари към шаблона си от щракване на Insert меню и избор Календари и задачи ...
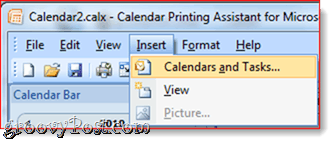
Стъпка пета
Това разкрива прозореца Календари и задачи. Кликнете на календар за да го добавите към вашия шаблон. В главния прозорец ще видите събитията, преплитани в прегледа на календара. Както виждате, те ще бъдат цветно кодирани по подходящ начин. (Забележка: Вече трябва да сте добавили календара към Outlook, за да се покаже в помощника за печат на календар.)
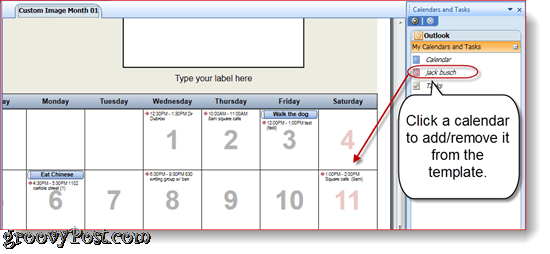
Стъпка шеста
Персонализирайте цвета на текста и придружаващия символ в панела вляво.
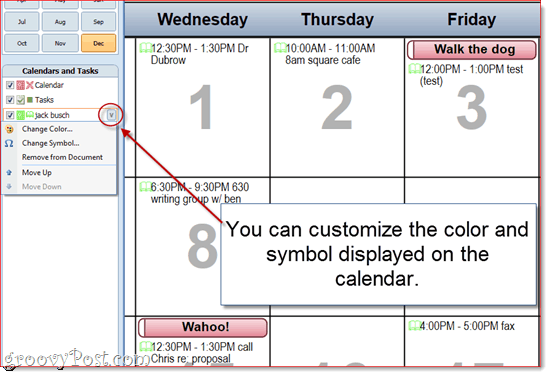
Стъпка седма
Когато приключите с персонализирането, кликване досие и изберете Отпечатване ...
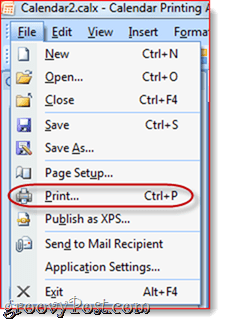
Този урок просто надраска повърхността наПомощник за печат на календар. В помощника за печат на календар има множество други функции за персонализиране. Поиграйте си с тях, за да създадете нещо наистина грозно.










Оставете коментар