Как да използвате HDR тониране, за да симулирате HDR Image Effect с Photoshop CS5

Първо, нека да прегледаме процеса чрез екранно предаване, след това ще преминем през Как да използваме нашия стандартен стъпка по стъпка.
Как да използвате HDR тониране с помощта на Photoshop CS5 [Screencast]
Как да използвате HDR тониране с помощта на Photoshop CS5 [стъпка по стъпка]
Стъпка 1 - Отваряне на вашето изображение
Отвори Photoshop CS5 и Натиснете Ctrl + O за предизвикване на отворено диалоговия прозорец. Оттам можете да прегледате изображението, към което искате да направите HDR тонизиране.
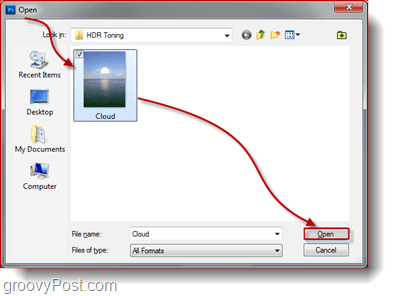
Стъпка 2 - Отваряне на диалоговия прозорец за тонизиране на HDR
След като изображението ви е отворено, отивам на Тониране на изображение, корекции, HDR тониране за да отворите диалоговия прозорец за тонизиране на HDR.
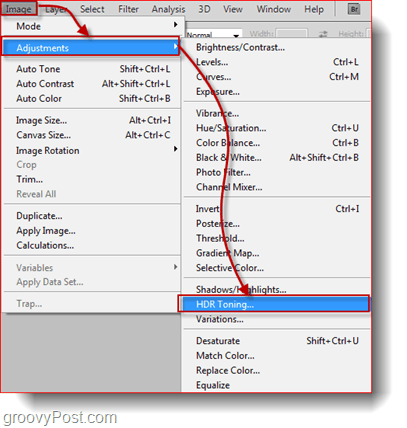
Стъпка 3 - Коригиране на HDR тонирането
Сега ще забележите, че диалоговият прозорец, който се показва, има точно същите настройки като Обединяване в HDR Pro диалог, който видяхме, когато работехме с действителната HDR фотография. В HDR тониране диалогов прозорец можете да правите същите неща като в Обединете се с HDR Pro диалогов прозорец, така че продължете напред и започнете с избора на предварително зададена настройка, точно както предишния път. Този път мисля, че ще започна с Монохроматичен нисък контраст...
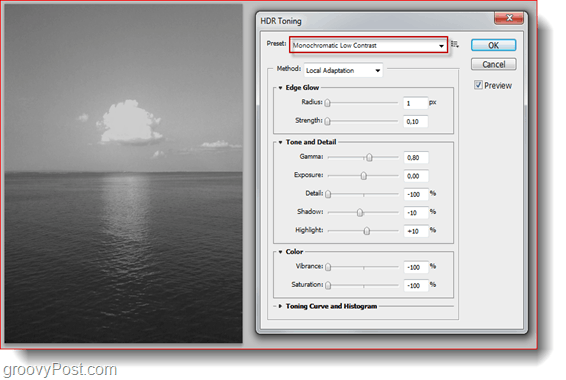
… И допълнително регулирайте плъзгачите, за да придадете на изображението малко повече яркост и малко цвят.
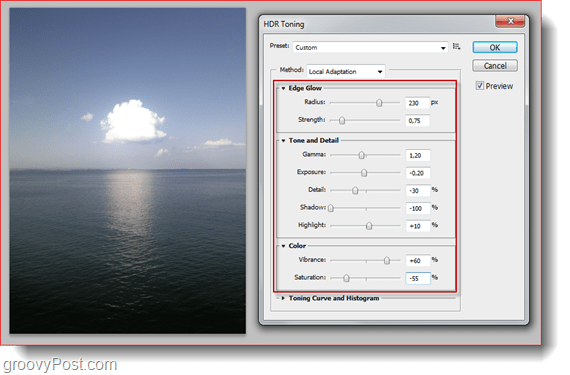
Сега нека хит Добре и всички корекции на изображението, които направихме, ще влязат в сила върху изображението.
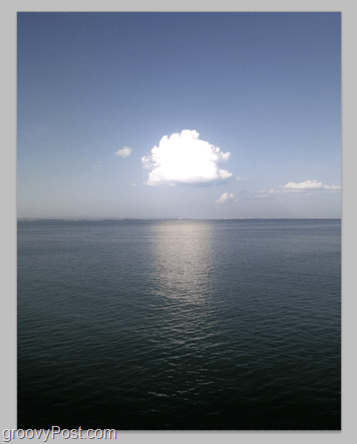
Стъпка 4 - Запазване
Време за спестяване. Можеш Натиснете Ctrl + S за да запазите изображението, като замените оригинала, но повечето хора предпочитат да запазят оригинала за всеки случай, така че да запазят ново копие, Натиснете Ctrl + Shift + S, Изберете директория, изберете формата на файла, дайте име на новото си изображение и е добре да продължите!
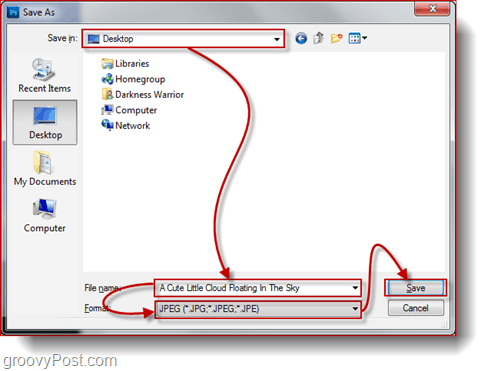
Това е за това
Сега знам какво мислите ... „Ако Photoshop може да симулира HDR изображение, тогава защо да си правя труда да правя 3 отделни изображения, които да се обединят?“.
Моят отговор, HDR тонирането на Photoshop все още няма способността да прави изображения напълно приличат на HDR. Така че, ако сте човек, който обръща много внимание дори и на най-малките детайли и харесва всичко да е възможно най-перфектно и възможно най-грижливо, трябва да оставите този метод и да се върнете към класическия начин за правене на HDR снимки. Лично аз използвам този метод само когато имам страхотна снимка, но не успях да взема 3 снимки от нея.










Оставете коментар