Основи за Photoshop - Разширени съвети и трикове на слоевете

Photoshop има способността да прави някои многоинтересни неща със слоеве. Сега е време да научите нещо малко повече за слоевете и какво можете да направите с тях. В този урок ще разгледам някои разширени съвети и трикове за слоевете. Сигурен съм, че тези съвети ще разширят познанията ви във Photoshop и ще бъдат следващата малка стъпка към по-добри изображения. Да започваме.
Опции за смесване във Photoshop
Начин за ощипване на създадените от вас слоеве е чрез използване Опции за смесване. Ще използвам следното изображение, за да демонстрирам опции за смесване.
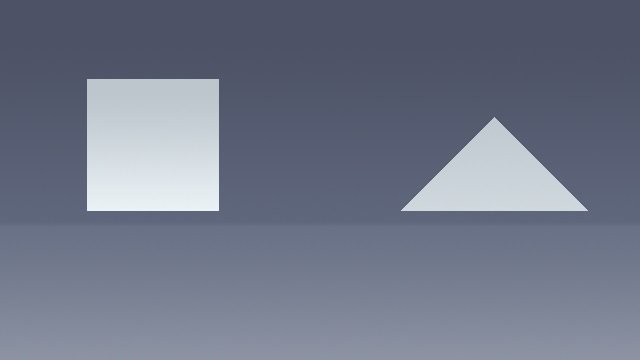
Имам триъгълника, квадрата и фона на техните отделни слоеве.
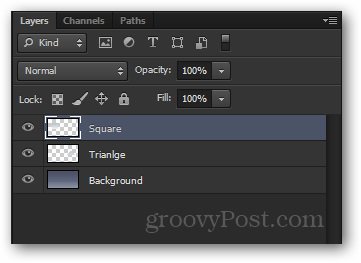
Можете да получите достъп до Опциите за смесване за всеки слой чрез щракване с десен бутон върху него и избор Опции за смесване в горната част на контекстното меню.
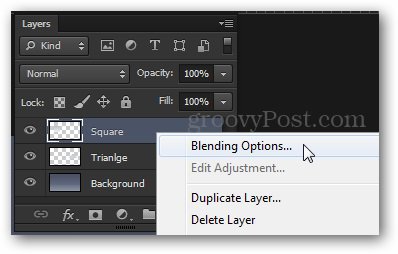
Най- Слой стил Ще се появи прозорец. От тук имате възможност да избирате различни ефекти. Някои, които харесвам са Външно сияние, градиентно наслояване, скосяване и релеф, щрих и така нататък.
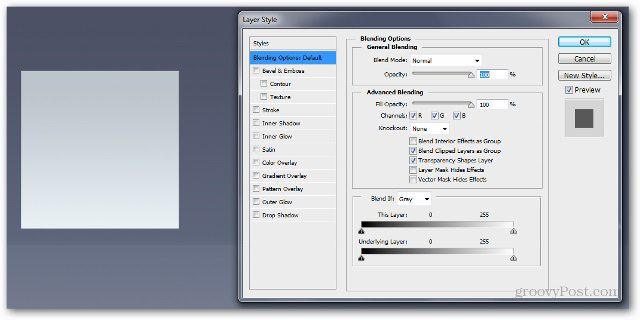
Ще започнем с добавяне на Капка сянка, При CS6 и по-новите версии това се намира в долната част, докато в по-старите версии е в горната част.
Моите настройки са:
Смесете повече - нормално
Непрозрачност - 100%
Ъгъл - 110 градуса
Разстояние - 5 px
Разпространение - 0 px
Размер - 100 px
Забележете как изображението се променя динамично, докато местите плъзгачите.
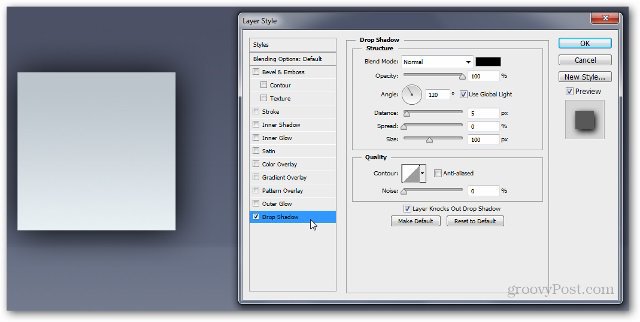
Сега нека опитаме Градиентно наслагване, Можете да направите свой собствен наклон или да изберете един от предоставените.
Ето моите настройки:
Режим на смесване: Нормален
Непрозрачност - 100%
Gradient: # ef8d31 до # fac696
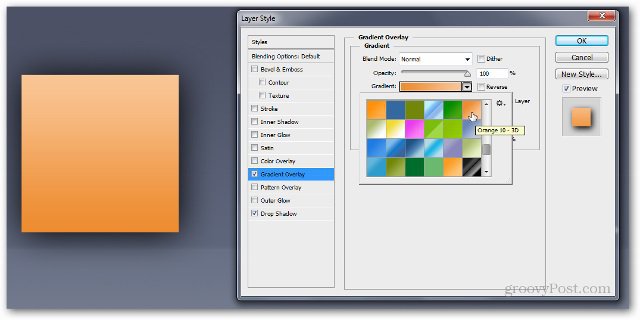
След като натиснете OK, ще видите малък FX индикатор вдясно на вашия слой. Всички ефекти, които сте използвали за слоя, ще бъдат показани в долната му част, под поле Ефекти.
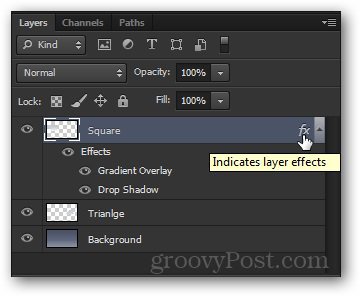
Можете също да копирате същите ефекти от един слой в друг, като задържите Alt и плъзнете полето Effects до желания слой.
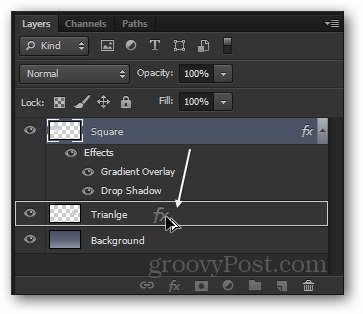
Можете да видите същото поле Ефекти ще се появи под втория слой ...
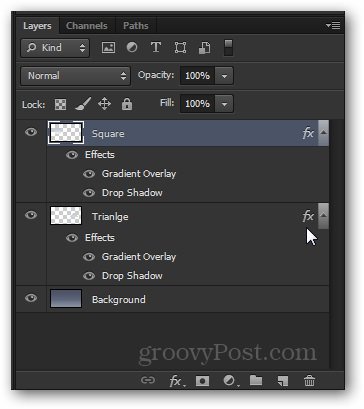
… И промяна на изображението също:
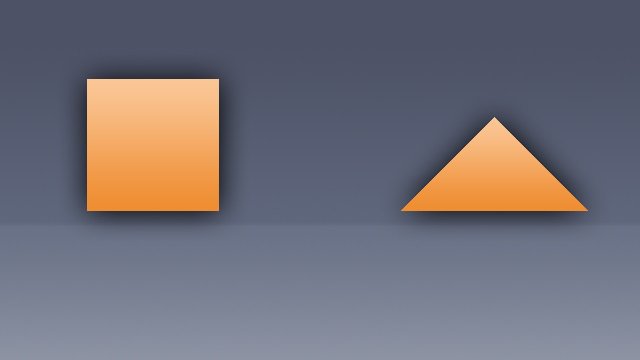
Накратко
Опциите за смесване и ефектите на слоя идват по-добрев много сценарии на Photoshop. Те са основна до междинна техника за подобряване на вашите изображения и най-вероятно ще се окажете, че ги използвате доста често.
Непрозрачност и пълнеж
За да демонстрирам непрозрачност и Fill плъзгачи и разликата между тях, ще използвам това изображение:
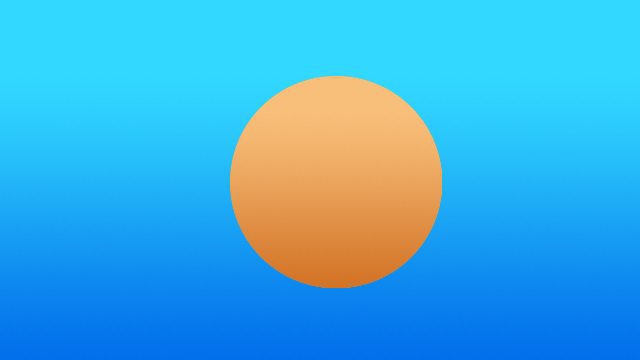
Отново имам кръга и фона разделени на два различни слоя. Директно ще прилагам a Капка сянка ефект върху слоя Circle.
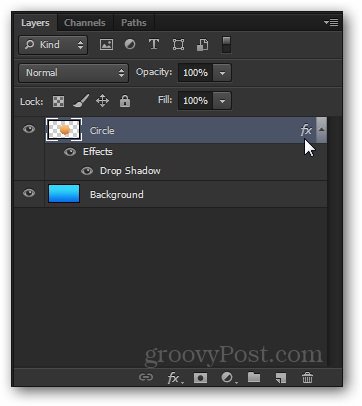
Сега, нека опитаме да намалим непрозрачност плъзгач до 50%. Можете да видите, че целият слой, заедно с неговия ефект на сянка ще стане леко прозрачен.
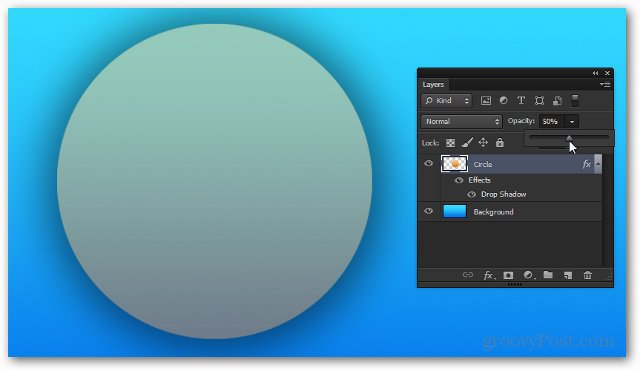
Сега, привеждане на непрозрачност обратно на 100%, нека опитаме да намалим Напълнете. Забележете как този път сянката остава напълно непрозрачна и плъзгачът не променя ефектите на слоя.
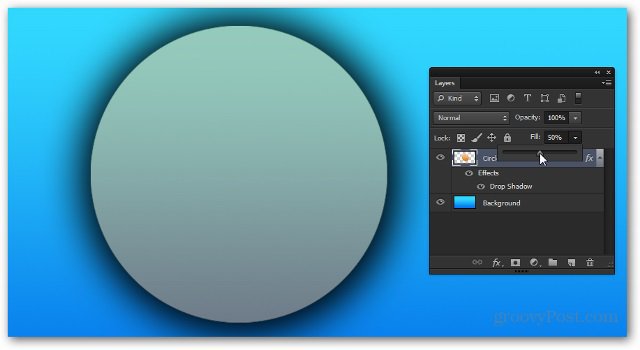
Логично е, че ако го намалим до 0%, единственото, което остава, е сянката.
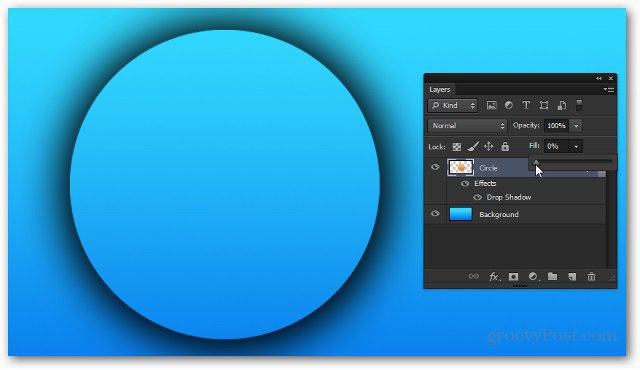
Накратко
Плъзгачът за непрозрачност и запълване са толкова различни, колкото ите са подобни. Най-добрият начин да свикнете с тях и да разберете кой прави какво е да играете с тях сами и да разберете кой предпочитате за коя ситуация.
Слоеве за регулиране (CS3 и по-нови)
Сега ще ви дам бързо запознаване с Слоеве за регулиране, Въпреки че вероятно сте виждали как ги използвам в предишните уроци, те все още си струват бързо обяснение.
Това е изображението, което ще използвам. Това е само един плосък слой, така че този път можете да го изтеглите и да го използвате.

Регулиращите слоеве могат да бъдат достъпни от Панел за корекции, Ако не го видите близо до вас, отидете на Прозорец> Корекции ще го даде възможност. Има разнообразие от различни настройки, от които можете да избирате, и всички те имат подобна цел като опциите от Изображение> Корекции.
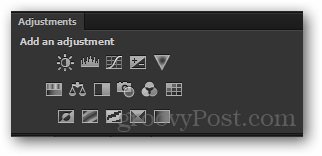
Днес ще ви покажа Hue / Saturation коригиращ слой. Ще започна с щракване върху иконата му.
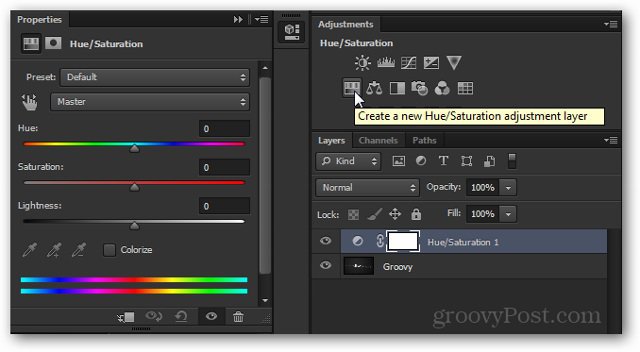
Забележете новопоявил се слой и на Имоти за него, които се появяват моментално.
Можете да редактирате свойствата, за да постигнете ефектаискате да постигнете. Не всички коригиращи слоеве имат ядливи свойства, но тези, които обикновено се нуждаят от ощипване, преди да могат да направят това, което искате.
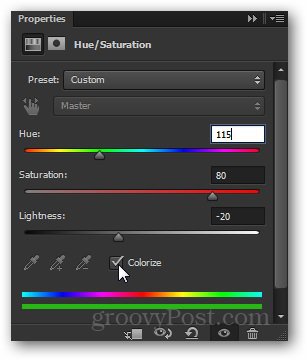
И ето ефектът върху изображението:

От тук нататък можете да се побъркате и да правите каквито и да е редакции на вашето изображение ...

... но стига да запазите слоя за корекция непокътнат, винаги можете да се върнете към него по всяко време по време на работата си и щракнете два пъти върху миниизображението му...
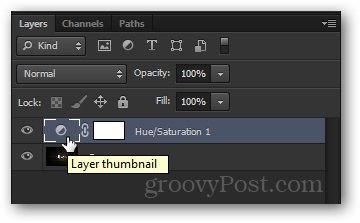
… И напълно конфигурирайте напълно настройката.
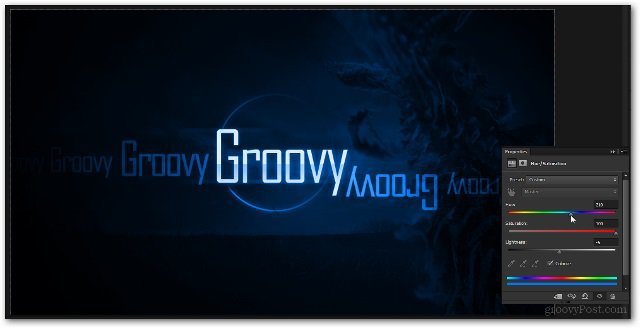
Накратко
Коригиращите слоеве вероятно са един от моителюбими функции във Photoshop. Те спестяват тонове време и неудовлетвореност и са много лесни за използване. Колкото повече влезете във Photoshop, толкова повече ще реализирате тяхната истинска гъвкавост и мощ.










Оставете коментар