كيفية تكوين الأرشفة التلقائية وإدارتها في Outlook 2010 و 2013
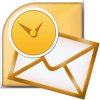
اشرح مرة أخرى ما الذي تفعله ميزة الأرشفة التلقائية ، من فضلك!
الأرشفة التلقائية يقلل من حجم صندوق البريد عن طريق حذف أونقل العناصر القديمة إلى ملف بيانات الأرشيف أو .PST. تعمل هذه العملية تمامًا سواء كنت تستخدم Microsoft Exchange في العمل أو IMAP أو POP من إعداد المنزل أو الأعمال الصغيرة. إنه بشكل أساسي تمامًا مثل سحب بضع مجموعات من الورق من مكتبك ووضعها في خزانة ملفات منظمة سريعة الوصول أو ملف .PST كما هو مذكور أعلاه. هذه العملية مختلفة عن تصدير بطريقتين. سيتيح لك التصدير نقل رسائل البريد الإلكتروني إلى تنسيقات خارجية مختلفة ، في حين أن الأرشفة تتيح لك فقط نقل البريد الإلكتروني الأقدم إلى ملف .pst أو حذف البريد الإلكتروني بالكامل. تتيح الأرشفة أيضًا وصولاً أسهل إلى البريد الإلكتروني القديم نظرًا لوجود علامة تبويب في جزء التنقل في Outlook لهم. بالطبع ، يمكنك أيضًا إعداد الأرشفة التلقائية لحذف بريدك القديم أيضًا.
كيفية تمكين الأرشفة التلقائية الافتراضية لجميع مجلدات Outlook 2010
1. في Microsoft Outlook ، انقر ال ملف القائمة و تحديد خيارات.
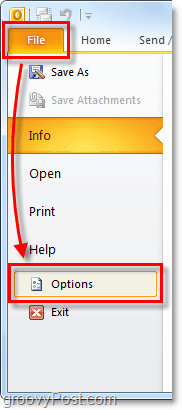
2. في قائمة الخيارات انقر ال المتقدمة علامة التبويب ثم انقر ال إعدادات الأرشفة التلقائية زر.
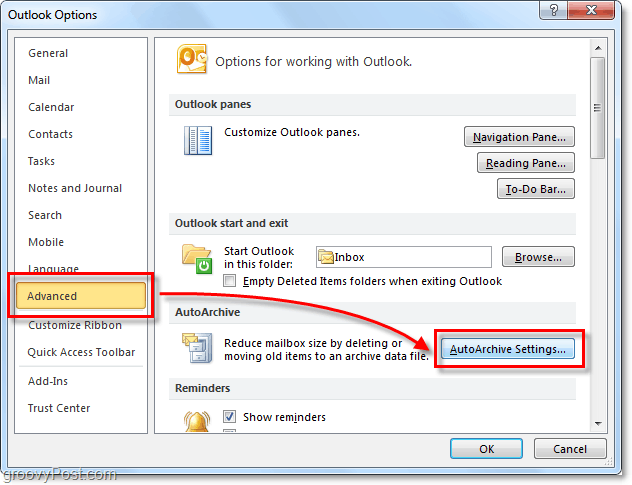
3. انقر مربع الاختيار ل قم بتشغيل الأرشفة التلقائية كل 14 يومًا. من هنا يمكنك تخصيص مزيد منإعدادات الأرشفة التلقائية لبرنامج Outlook 2010 ، ولكن افتراضيًا بمجرد تمكين الأرشفة التلقائية ، ستتحرك (لا تحذف) كل البريد الأقدم من ستة أشهر في ملف Archive.pst. أقترح عليك الحفاظ على موجه قبل تشغيل الأرشفة التلقائية تم التحقق منه حتى يتم تنبيهك كلماأرشيف يحدث. ستندهش من عدد المرات التي يسألني الناس فيها عن البريد الإلكتروني المفقود! عادة ما تكون مجرد وظيفة الأرشفة التلقائية. بمجرد الحصول على الإعدادات التي تريدها ، انقر قم بتطبيق هذه الإعدادات على جميع المجلدات الآن.
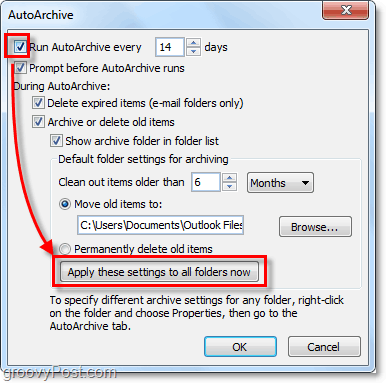
إذا اتبعت الخطوات المذكورة أعلاه ، الأرشفة التلقائيةتمكن لجميع رسائل البريد الإلكتروني Outlook الخاص بك. إذا كان هناك مجلد تريد استبعاده من الأرشفة التلقائية ، أو إذا كنت تريد فقط تطبيقه على عدة مجلدات ، فيمكننا القيام بذلك أيضًا. يسمح لك Outlook 2010 بتخصيص إعدادات الأرشفة التلقائية لكل مجلد ، إليك كيفية ذلك.
تغيير إعدادات الأرشفة التلقائية لمجلدات Outlook 2010 الفردية
4. في Outlook ، ابحث في جزء التنقل الموجود على الجانب الأيسر. من هناك انقر بزر الماوس الأيمن أي مجلد و تحديد الخصائص لوضع سياستها الأرشفة التلقائية.
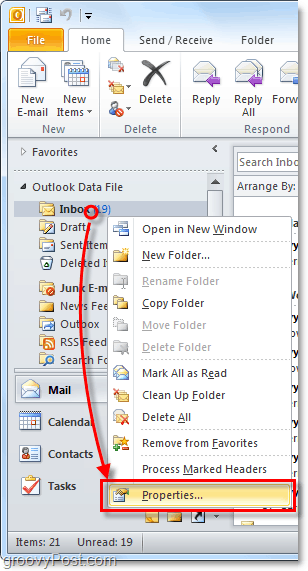
5. في نافذة خصائص صندوق الوارد التي تظهر ، انقر ال الأرشفة التلقائية التبويب. هنا يمكنك تخصيص إعدادات الأرشفة التلقائية لهذا المجلد ، أو حتى تعطيل الأرشفة التلقائية بالكامل.
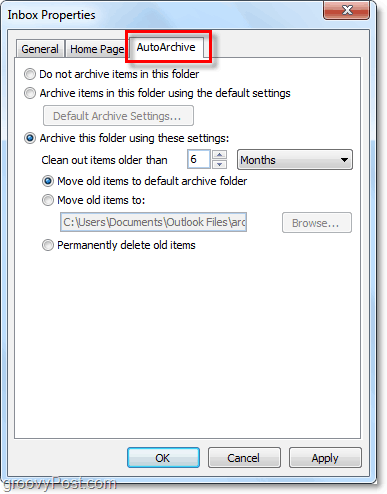
حسنا ، الآن نحن نعرف كيفية الأرشفة التلقائيةالمجلدات الفردية! ولكن ماذا لو كنت لا تريد استخدام الأرشفة التلقائية على الإطلاق؟ إذا لم تكن من محبي الميزة التلقائية ، فلا يزال بإمكانك الاستفادة من الأرشفة باستخدام العملية اليدوية.
كيفية أرشفة العناصر يدويًا
6. في Outlook انقر ال ملف > معلومات علامة تبويب القائمة ثم تحديد أدوات التنظيف> الأرشيف.
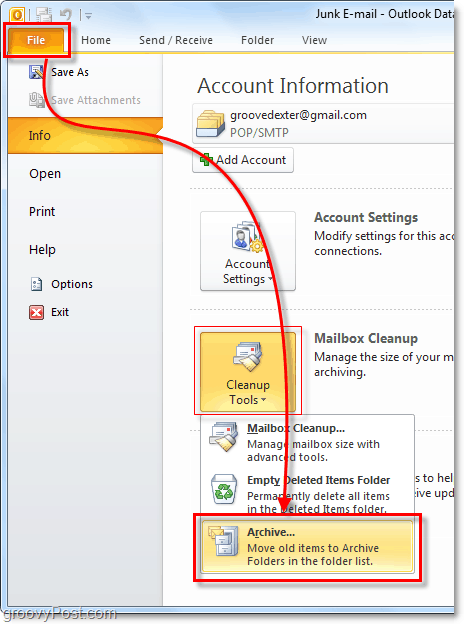
7. في مربع حوار الأرشيف الذي يظهر تحديد التي المجلدات اتريد أرشيف. هذه العملية هي نفسها تقريبا الأرشفة التلقائيةإلا أنها صفقة لمرة واحدة. هناك شيء مختلف وهو أنه يمكنك حتى تجاوز خاصية "عدم الأرشفة التلقائية" إذا قمت بتطبيق ذلك على بعض المجلدات ، ولكن هذا اختياري.
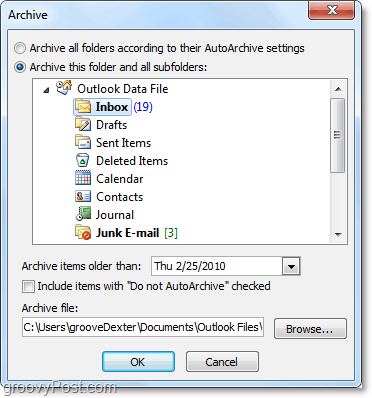
أين توجد العناصر المحفوظة في Outlook؟
8. في Outlook ، يمكنك الوصول إلى العناصر المؤرشفة من مجلد الأرشفة في جزء التنقل للبريد الإلكتروني على الجانب الأيسر.
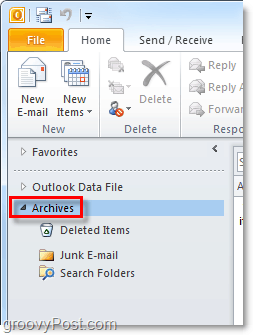
9. يمكنك أيضًا الوصول إلى الأرشيفات من ملف .pst في Outlook حيث يتم تخزينها. يمكنك الوصول إلى هناك النقر ال ملف> فتح علامة التبويب القائمة و اختيار افتح ملف بيانات Outlook.
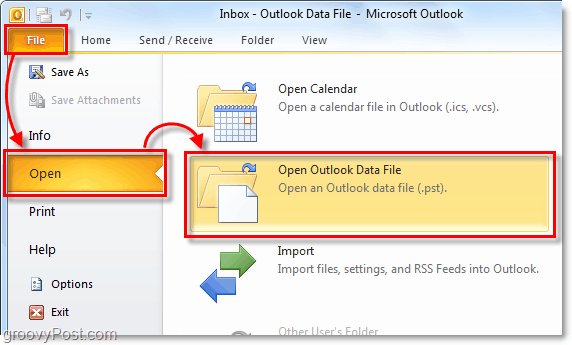
10. بشكل افتراضي ، يكون موقع ملف .pst لأرشيف Outlook:
٪ UserProfile٪ DocumentsOutlook Files
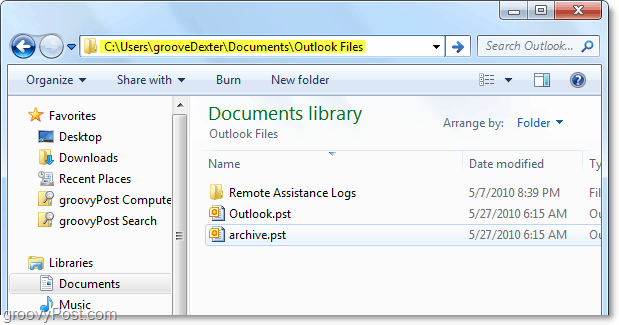
إذا لم تستخدم الأرشفة في Outlook من قبل ،جربها! من المؤكد أن تساعد في الحفاظ على نظافة الأشياء ونقل عناصر البريد الإلكتروني القديمة وغير المستخدمة من ملف صندوق البريد الأساسي / .PST الخاص بك. إنها أيضًا طريقة رائعة للحفاظ على حجم ملف .PST تحت السيطرة مما يساعد دائمًا على أداء النظام!

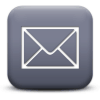








اترك تعليقا