كيفية إضافة Gmail إلى Outlook 2013 باستخدام IMAP
تمت إعادة تكوين Outlook للعمل مع Gmail IMAP مع Outlook 2007 ، فقد أصبح أسهل بكثير مع Outlook 2010. الآن ، إليك مدى سهولة العملية في Outlook 2013.
أولاً ، قم بتسجيل الدخول إلى حساب Gmail الخاص بك وتمكين IMAP في إعدادات Gmail.

بعد ذلك ، افتح Outlook - هنا أقوم بتشغيله على تثبيت جديد لنظام التشغيل Windows 8. حدد تجانب Outlook 2013 من شاشة Metro Start.
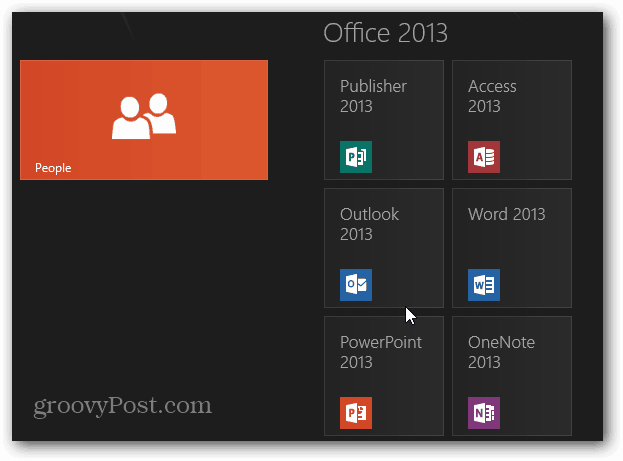
نظرًا لأن هذه هي المرة الأولى التي أقوم فيها بتشغيل Outlook 2013 ، فقد قدمت معالج الإعداد.
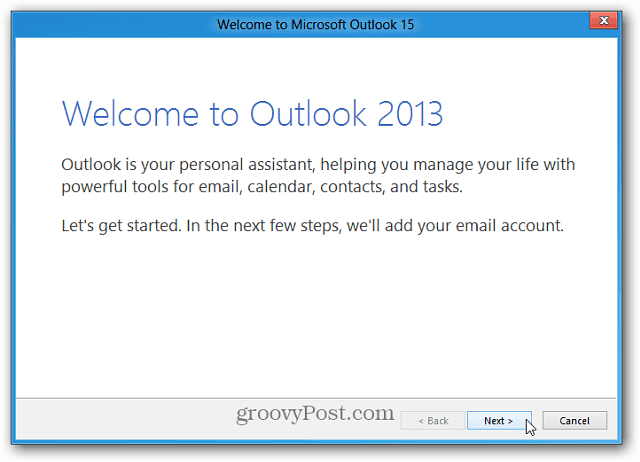
حدد نعم لتوصيل حساب بريد إلكتروني POP أو IMAP أو Exchange Active Sync. انقر فوق {التالي.
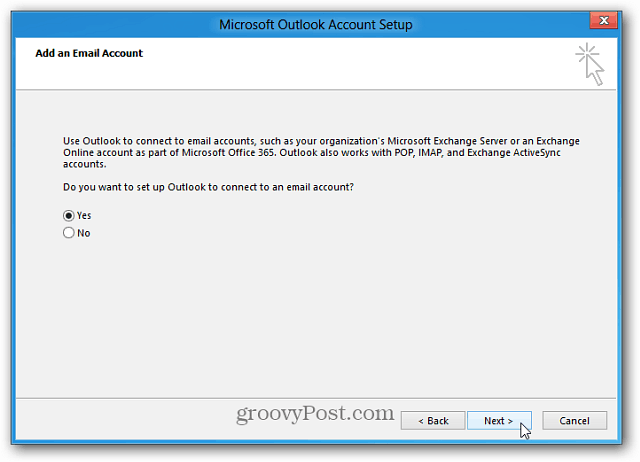
الآن ، ببساطة أدخل تفاصيل حساب البريد الإلكتروني الخاص بك وانقر فوق "التالي".
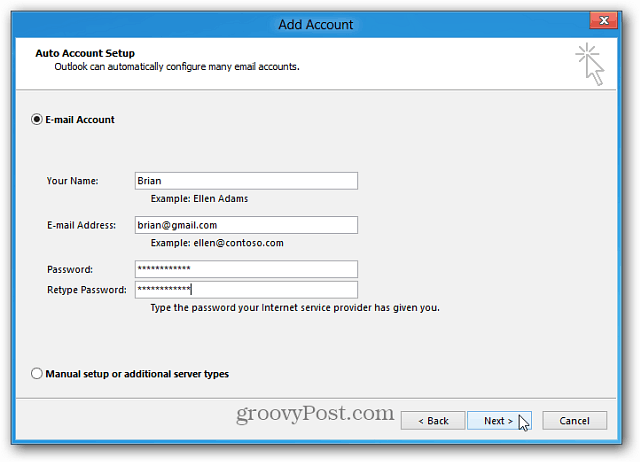
إذا كنت تستخدم بالفعل حساب بريد إلكتروني ، فانتقل إلى ملف >> معلومات >> إضافة حساب. ثم انتقل من خلال نفس الخطوات الموضحة أعلاه.
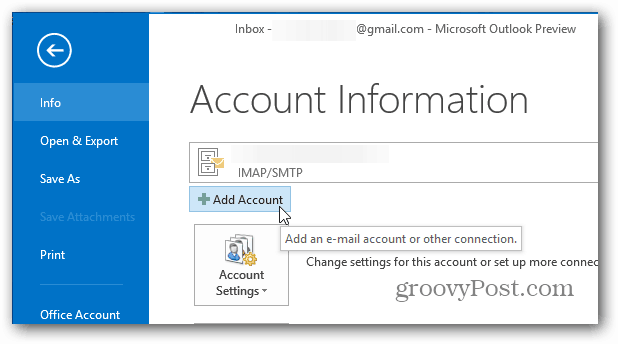
شريطة إدخال كل شيء بشكل صحيح ، سترى Outlook يقوم بتكوين إعداداتك. كل شيء جيد للذهاب ... انقر فوق "إنهاء".
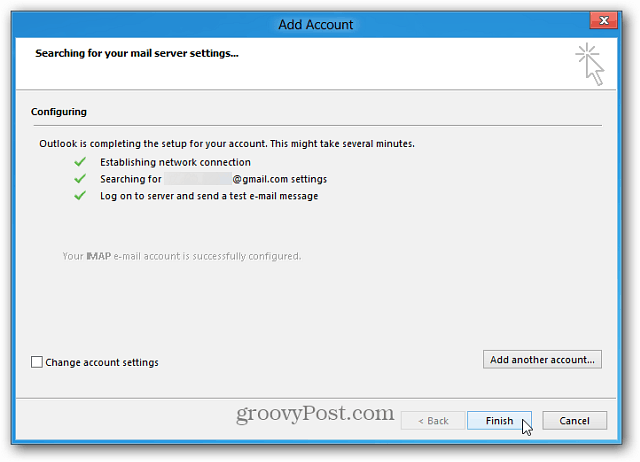
يمكنك الآن إرسال واستقبال الرسائل من حساب Gmail عبر Outlook 2013.
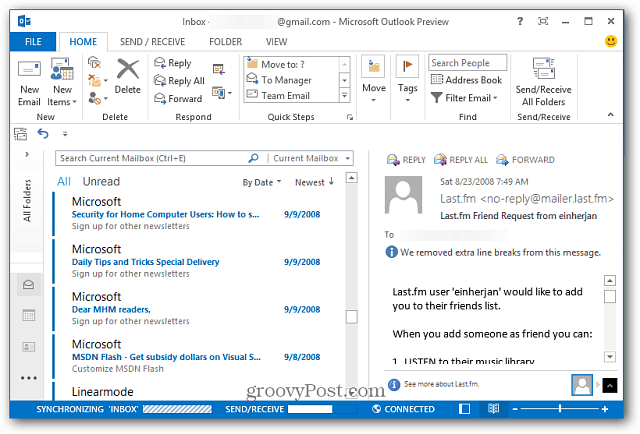
![استخدم Outlook 2007 مع حساب GMAIL عبر iMAP [كيف]](/images/outlook/use-outlook-2007-with-gmail-account-via-imap-how-to.png)

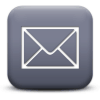







اترك تعليقا