Outlook.com POP3 وإعدادات SMTP لبرنامج Microsoft Outlook

إذا كنت تستخدم Outlook.com ، فهذه هي إعدادات خادم POP3 و SMTP لاستخدامها لأن IMAP غير معتمد حاليًا مع حسابات Outlook.com.

يعد إعداد Outlook.com في برنامج بريد إلكتروني مثل Outlook 2007 أو 2010 أمرًا بسيطًا طالما أنك تعرف إعدادات POP3 و SMTP. لسوء الحظ، IMAP غير مدعوم مع حسابات Outlook.com. هناك شائعات بأن Microsoft ستدعم أخيرًا IMAP بعناوين Outlook.com ولكن في الوقت الحالي ، يتم دعم POP3 و EAS (Exchange Active Sync) فقط.
ومع ذلك ، دعنا نركز فقط على هذا البرنامج التعليمي اجعل عميل بريدك الإلكتروني يعمل باستخدام POP3 و SMTP. يتم أخذ كل لقطات الشاشة باستخدام Outlook 2010لكن 2007 يجب أن تكون مشابهة جدا. إذا كنت تستخدم Outlook 2013 ، فيجب ألا تستخدم POP3. يجب عليك فقط استخدام EAS لأنه يقوم بتكوين كل شيء تلقائيًا.
كيفية إضافة Outlook.com إلى Outlook 2010 أو Outlook 2007 باستخدام POP3 و SMTP
باستخدام Outlook 2010 ، انقر فوق ملف ، معلومات ، إعدادات الحساب.
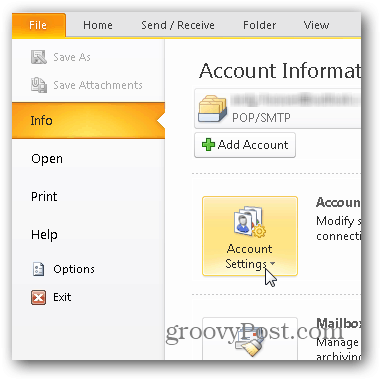
انقر فوق جديد تحت علامة تبويب البريد الإلكتروني.
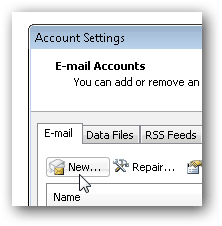
اختر الرمز النقطي "تكوين الخادم يدويًا" وانقر التالى.
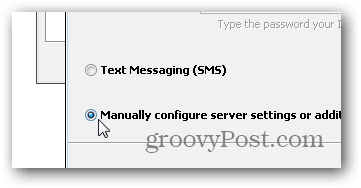
انقر فوق رمز البريد الإلكتروني للإنترنت وانقر فوق التالى مرة أخرى.
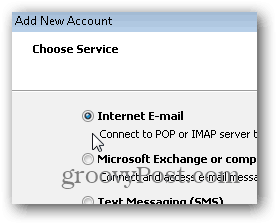
أدخل اسمك والبريد الإلكتروني ومعلومات الحساب المختلفة كما هو موضح أدناه. بالنسبة لإعدادات POP3 و SMTP ، استخدم:
عناوين الخادم:
- POP3: pop3.live.com
- SMTP: smtp.live.com
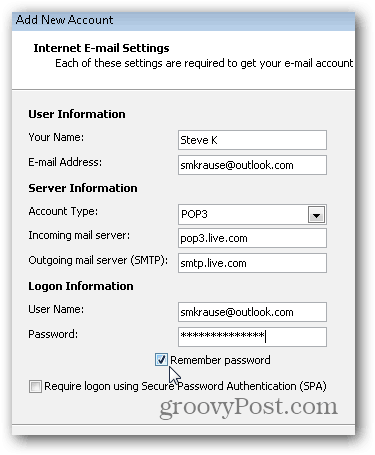
بمجرد ملء جميع المعلومات ، انقر فوق المزيد من الإعدادات
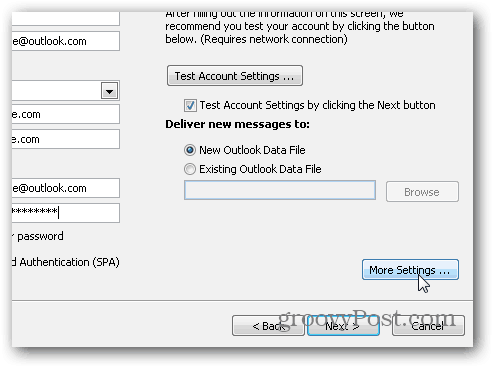
انقر فوق علامة تبويب الخادم الصادر وحدد المربع لتمكين المصادقة لخادم SMTP.
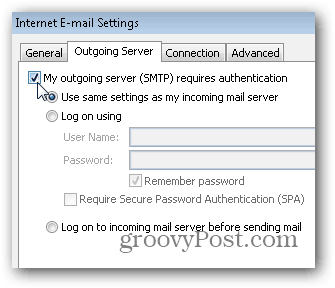
بعد ذلك ، انقر فوق علامة التبويب خيارات متقدمة واستخدم الإعدادات التالية لمنافذ الخادم والتسليم. انقر فوق موافق عند الانتهاء.
اعدادات الخادم
- الخادم الوارد (POP3) - المنفذ 995 وتمكين SSL مع خانة الاختيار
- خادم الصادر (SMTP) - منفذ 587 وتمكين TLS مع المنسدلة
إعدادات التسليم
ملاحظة ، POP3 ليس مثل IMAP حيث يحتفظ بكصندوق البريد في SYNC مع الخادم. يقوم POP3 بتنزيل البريد الإلكتروني من الخادم ولديك خيار حذف البريد الإلكتروني بمجرد القيام بذلك أو تركه على الخادم. التفضيل الشخصي هو تركه على الخادم حتى أحذفه ، وبالتالي الإعدادات أدناه.
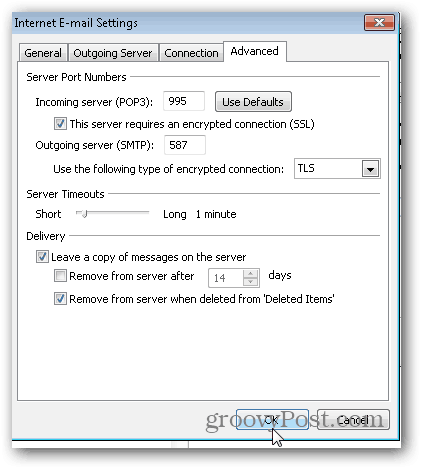
مرة أخرى في قائمة الحساب الرئيسي ، انقر فوق التالي لاختبار تثبيت وإنهاء الأمور.
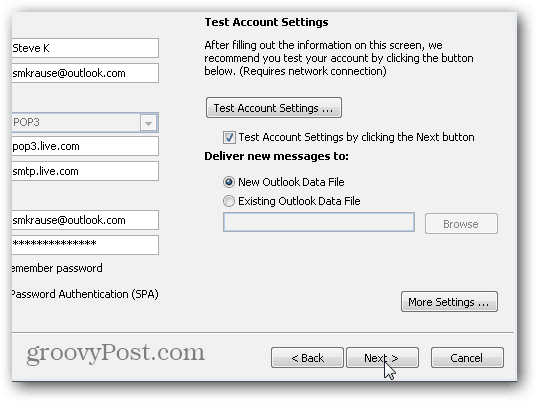
إذا اختبر كل شيء بشكل صحيح ، يجب أن تحصل على حالة مكتملة. انقر فوق إغلاق لإنهاء التثبيت وانقر فوق "إنهاء" على الشاشة التالية أيضًا.
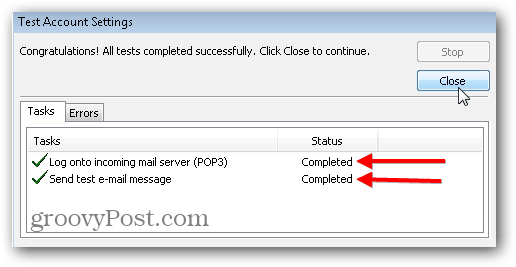
![استخدم Outlook 2007 مع حساب GMAIL عبر iMAP [كيف]](/images/outlook/use-outlook-2007-with-gmail-account-via-imap-how-to.png)








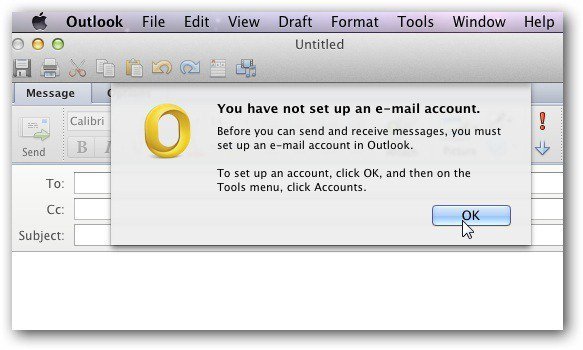
اترك تعليقا