إضافة علبة بريد إضافية إلى Outlook 2007

تحديث 5/19/2010 - تم إصدار Outlook 2010. استمتع! كيفية إضافة علبة بريد إضافية إلى Outlook 2010
تحديث 7/24/2012 - كيفية إضافة صندوق بريد إضافي في Outlook 2013.
تحديث 8/29/2016 - كيفية إضافة علبة بريد إضافية إلى Outlook 2016
الخطوة 1 - مع فتح Outlook 2007 ، انقر أدوات, إعدادت الحساب
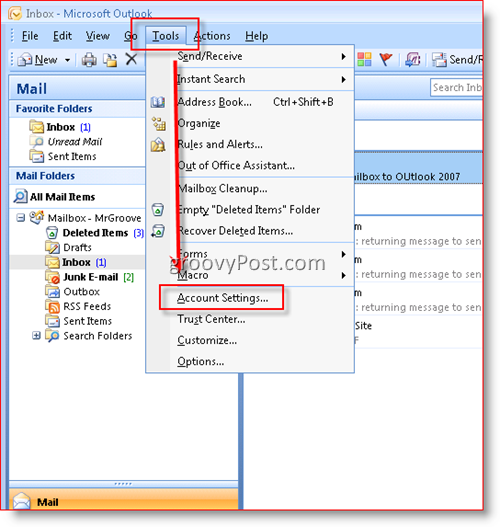
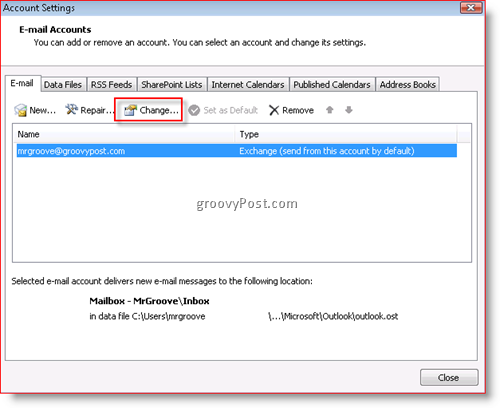
الخطوه 3 - انقر المزيد من الإعدادات
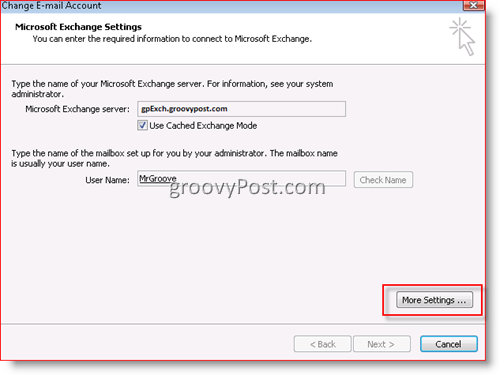
الخطوة 4 - انقر المتقدمة تبوي ثم انقر إضافة
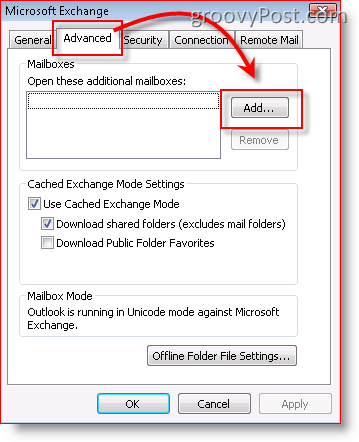
الخطوة 5 - اكتب باسم صندوق البريد الإضافي / الثانوي و انقر حسنا
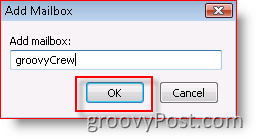
الخطوة 6 - تحقق أن صندوق البريد الجديد الخاص بك يظهر مدرجًا في المربع الموجود أسفل "افتح صناديق البريد الإضافية هذه"ثم انقر فوق موافق
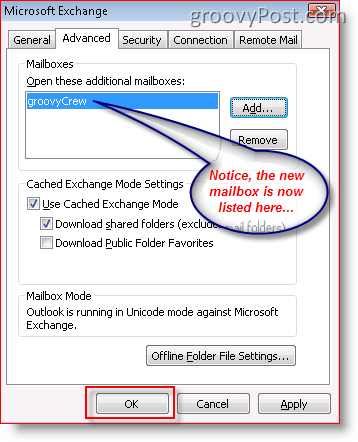
الخطوة 7 - انقر التالى
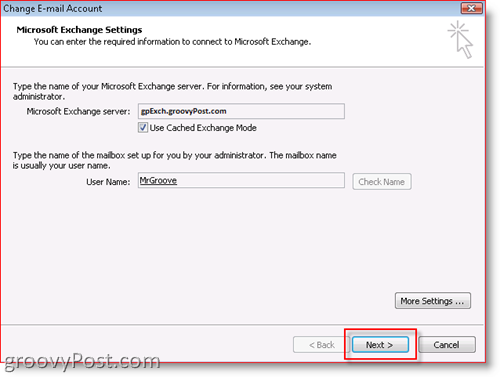
الخطوة 8 - انقر إنهاء
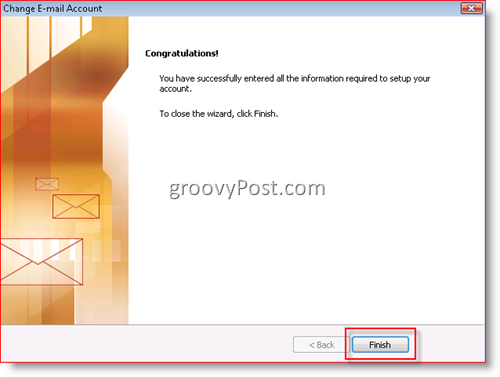
الخطوة 9 - انقر قريب
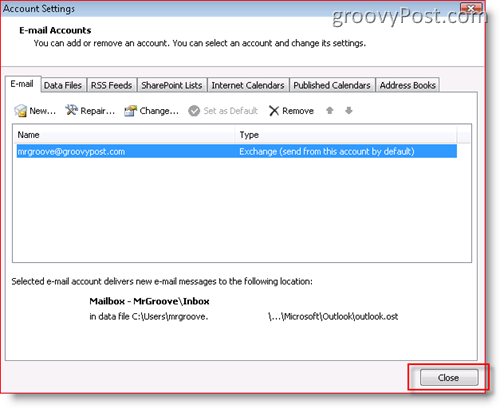
هذا هو! بسيط جدا!
بمجرد إضافة صندوق البريد الجديد ، إليك ما سيبدو عليه عميل Outlook.
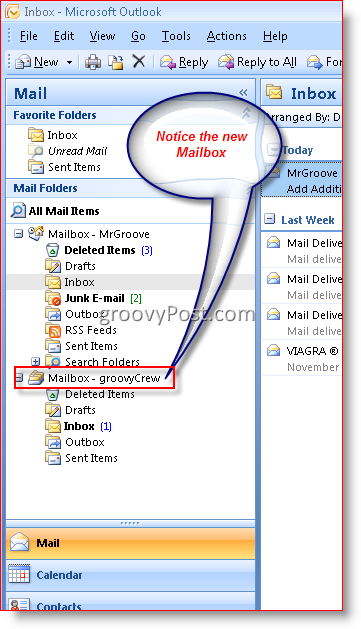
العلامات: العميل ، البريد الإلكتروني ، توقعات 2007
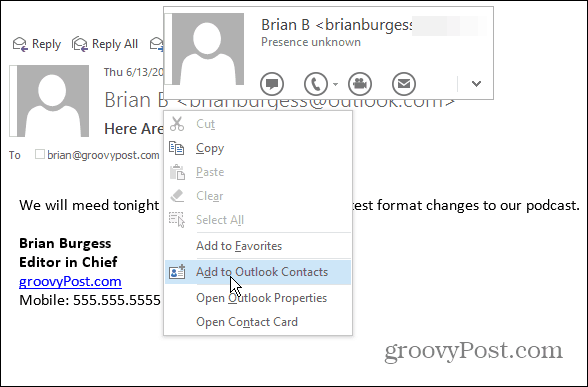
![إظهار مهام اليوم فقط في شريط مهام Outlook 2007 [كيف]](/images/outlook/show-only-todayrsquos-tasks-in-outlook-2007-to-do-bar-how-to.png)
![تكوين وقراءة موجز ويب لـ RSS في Outlook 2007 [كيف]](/images/outlook/configure-and-read-rss-feeds-in-outlook-2007-how-to.png)







اترك تعليقا