كيفية إضافة صندوق بريد إضافي في Outlook 2010

كيفية إضافة صندوق بريد إضافي لبرنامج Outlook 2010 بطريقة بسيطة. اتبع هذا البرنامج التعليمي خطوة بخطوة مع لقطات الشاشة لمعرفة كيفية إضافة صندوق بريد بسهولة.
مضيفا اضافية صندوق بريد لك توقعات 2010 الملف الشخصي بسيط للغاية طالما تعرف أينللنظر. لقد غطيت عملية Outlook 2007 و Outlook 2013 ، لكن منذ أن نقلت شركة Microsoft الأمور مع Outlook 2010 ، اعتقدت أنني سأدرج خطوة بخطوة مرة أخرى باستخدام لقطات شاشة Outlook 2010.
تحديث: يمكن العثور على خطوات لإضافة صندوق بريد إلى Outlook 2016 هنا.
كيفية إضافة صندوق بريد إلى Outlook 2010
1. افتح توقعات 2010 وانقر فوق ملف, معلومات, إعدادت الحساب
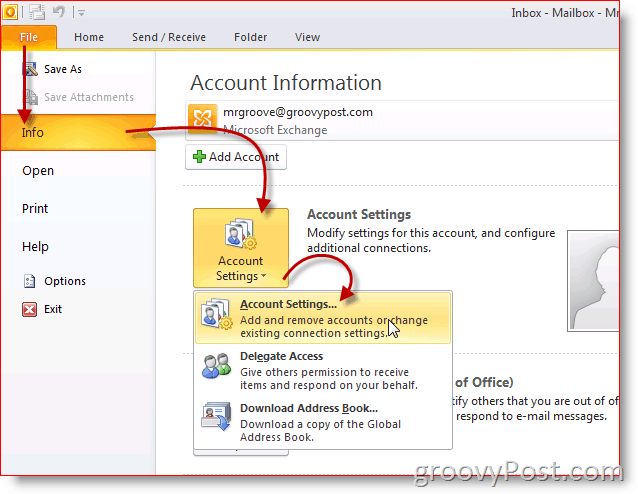
2. تسليط الضوء على الحساب وانقر فوق يتغيرون
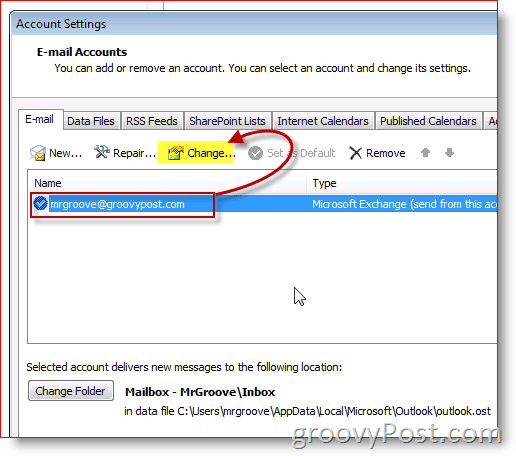
3. انقر المزيد من الإعدادات
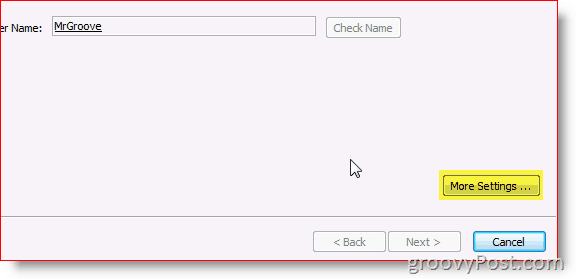
4. انقر المتقدمة علامة تبويب ثم انقر فوق إضافة
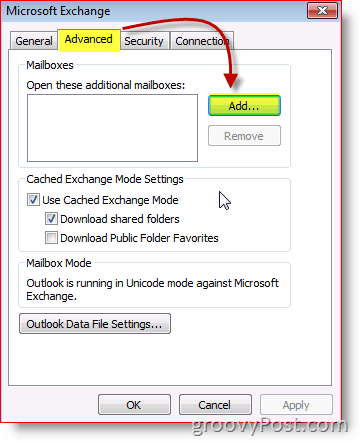
5. اكتب اسم إضافي/ثانوي صندوق البريد والنقر حسنا
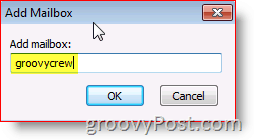
6. تحقق من صندوق بريد جديد مدون. انقر حسنا للحفظ
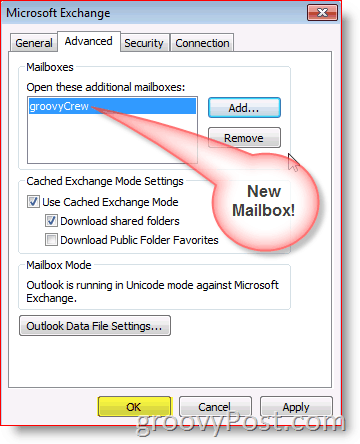
7. انقر التالى
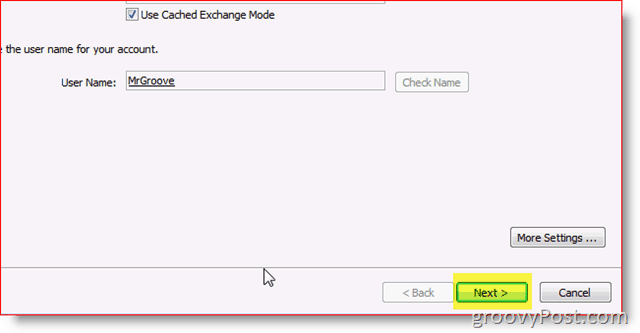
8. انقر إنهاء
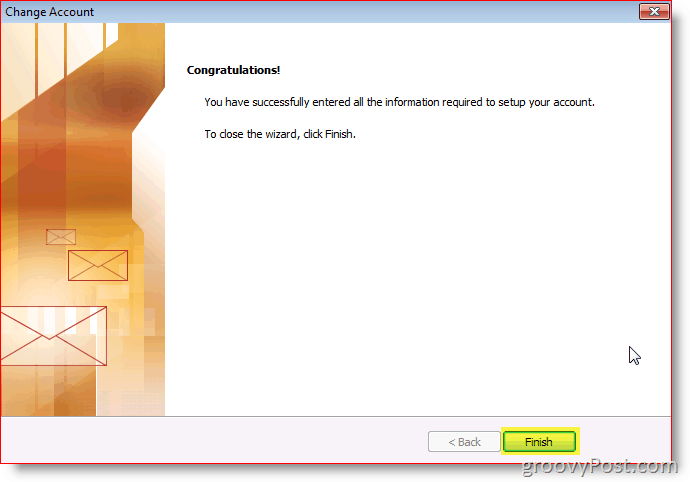
9. انقر قريب
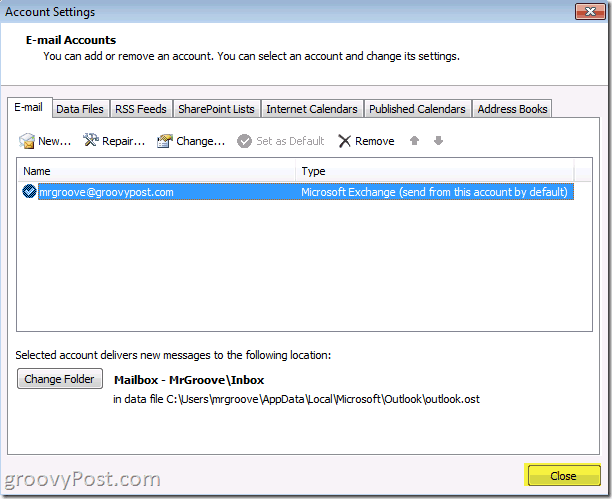
منجز! صندوق بريدك الجديد سيكون تحت حسابك الأساسي.
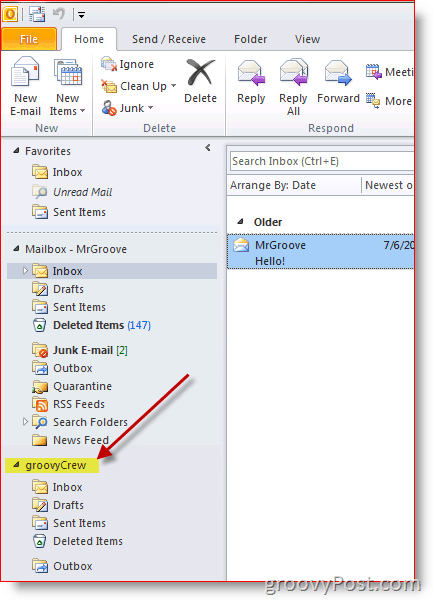
الأسئلة؟ تعليقات؟ إسقاط ملاحظة في التعليقات.


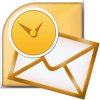




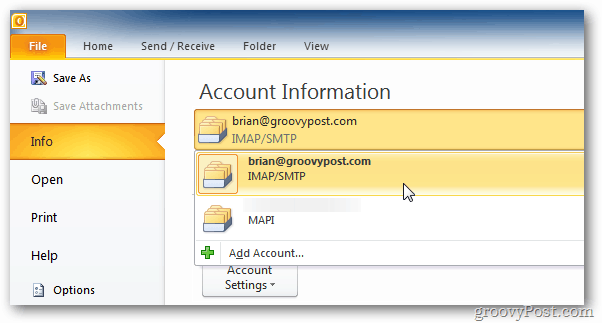


اترك تعليقا