Як геотегувати фотографії за допомогою смартфонних додатків
Ви коли-небудь хотіли точно визначити місцеположенняваші фотографії зроблені чи накладені на карті, щоб переглянути географічний знімок вашої відпустки? Геотег, зберігання GPS-координат у метаданих фотографії, створює можливість робити ці речі та інше. Смартфони, обладнані GPS, можуть автоматично географувати фотографії, але люди часто використовують високоякісні цифрові камери для важливих знімків. Ось простий спосіб поєднання можливостей геотегів смартфона з якісною фотографією цифрової камери.
Для початку вам потрібен спосіб створити трек GPS: серія штампованих часом GPS координат, прийнятих через певний інтервал (зазвичай відстань або час). Найпоширеніший формат для треків - це GPX. Пристрої з ОС iOS та Android GPS можуть створювати та експортувати доріжки GPX із завантажуваними програмами. Сліди (iOS, $ 2,99) та Speedview або Мої доріжки (Android, безкоштовно) пропонують такі можливості. Можливий вибір подібних програм, тому знайдіть той, який вам подобається як за ціною, так і за варіантами. Крім того, більшість рекреаційних GPS-пристроїв підтримують експорт GPX; дотримуйтесь інструкцій для кожного блоку.
Далі синхронізуйте годинник камери та GPS-пристрою. Це допоможе, коли GeoSetter зіставить часові позначки фотографій із координованими часом координатами в треку GPX.
А тепер займіться фотографіями! Зберігайте GPS-відстеження для всіх знімків.
Коли ви вдома, експортуйте доріжку та фотографії GPX на комп'ютер.
Найкращий інструмент, який я знайшов для комбінування фотографійі GPX треки - це GeoSetter. Це корисна програма, яка відображає фотографії, включає карту для перегляду місцеположення та редагує метадані фотографій. Перейдіть на сторінку завантаження та збережіть інсталяційний файл на комп'ютер.

Знайдіть папку, в якій зберігається додаток “geosetter_setup”, і запустіть інсталятор, двічі клацнувши по ньому. Для цього прикладу він знаходиться в папці "Завантаження".
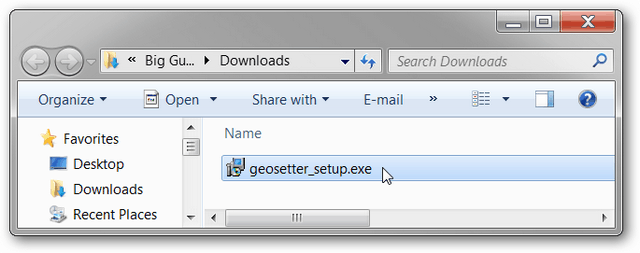
Натисніть кнопку ОК після вибору мови.
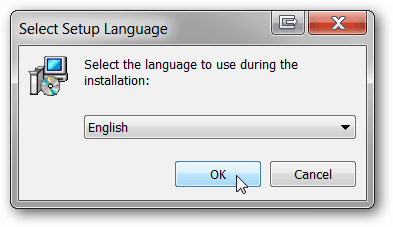
Натисніть кнопку Далі, хоча на сторінці вітання. Прочитайте та прийміть EULA. Клацніть Далі.
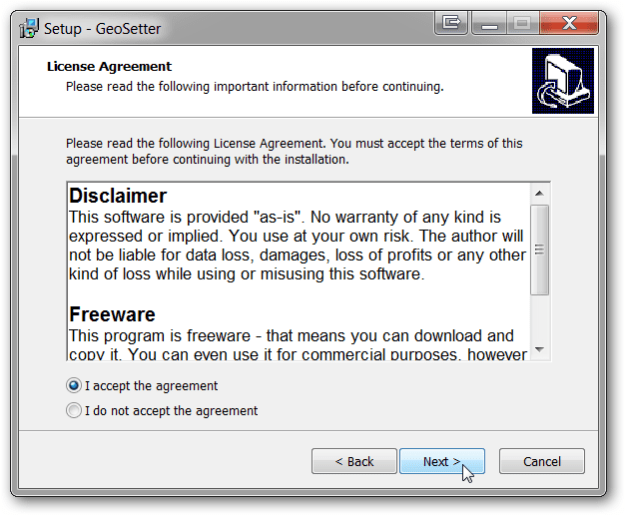
Виберіть, де ви хочете встановити програму. Налаштування за замовчуванням рекомендуються. Клацніть Далі.
Залиште прапорець Додати розширення оболонки GeoSetter. Клацніть Далі.

Використовуйте налаштування меню "Пуск" за замовчуванням та натисніть кнопку Далі.

Якщо ви плануєте часто використовувати програму, встановіть значок робочого столу. Якщо ні, залиште прапорці порожніми. Клацніть Далі. Клацніть Встановити. Клацніть Готово.
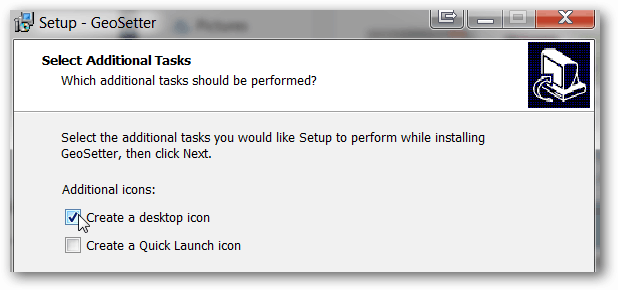
GeoSetter автоматично запустить та надасть інформаційне поле про типи файлів. Натисніть кнопку ОК.

Залежно від вашого комп'ютера, GeoSetter може попросити оновити ExifTool. Клацніть «Встановити версію 8.55» (або новішу версію, якщо є). Закінчивши, натисніть кнопку ОК.

Вікна налаштувань відкриються автоматично. Якщо ні, відкрийте її, натиснувши Файл, Налаштування.

На вкладці Параметри файлу натисніть кнопку Вибрати все. Поставте та зніміть прапорці відповідно до наведеного нижче знімка екрана. Це рекомендовані налаштування, але сміливо налаштовуйте за своїм бажанням. Якщо ви хочете зберегти копію оригінальних файлів без даних GPS, зніміть прапорець Перезаписати оригінальний файл під час збереження змін. Натисніть кнопку ОК.
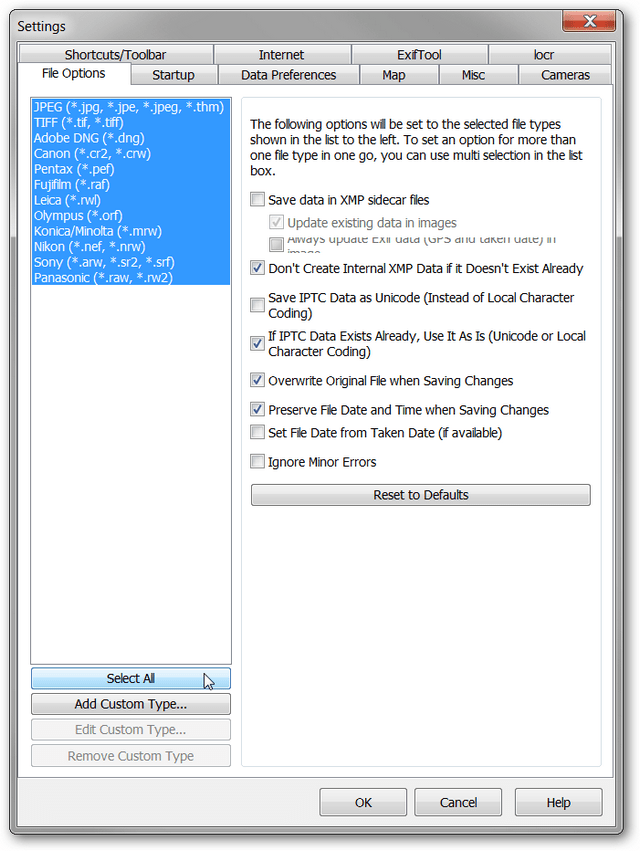
Додайте до програми папку, що містить ваші фотографії, натиснувши зображення, відкрити папку.

Знайдіть папку у вікні навігатора та двічі клацніть її.
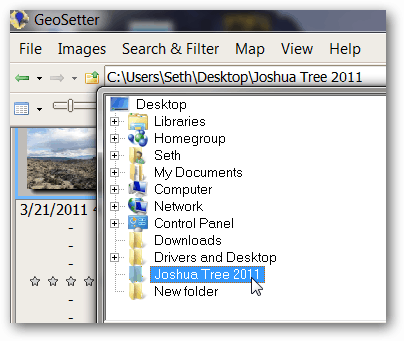
Ваші фотографії заповнять ліву панель GeoSetter. Не хвилюйтесь про карту праворуч.
Клацніть Зображення, Виберіть усі.
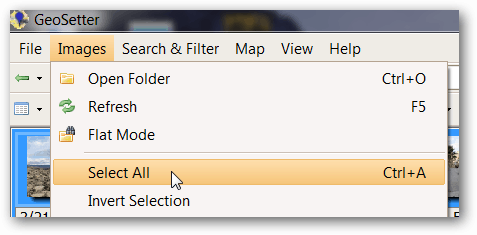
Клацніть зображення, синхронізуйте з файлами даних GPS.
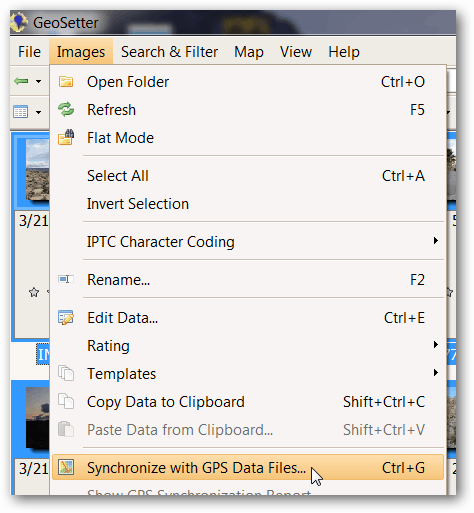
Імпортуйте трек GPX, зроблений цими фотографіями, вибравши Синхронізувати з файлом даних та натиснути кнопку “…”.

У Windows Explorer перейдіть до файлу GPX та натисніть кнопку Відкрити. У цьому прикладі файл GPX знаходиться у папці "Завантаження".
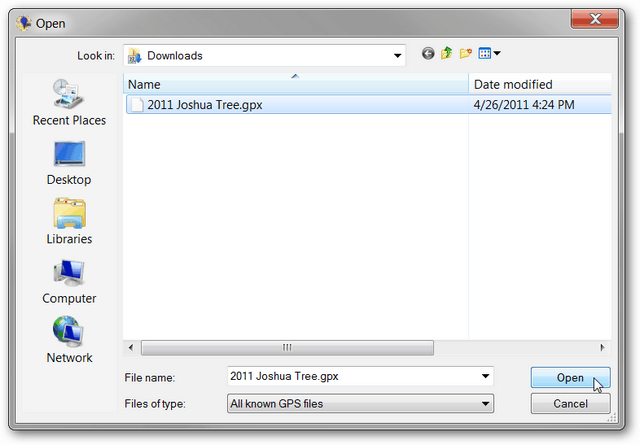
Налаштування за замовчуванням працюватимуть для більшості з нихперелічені варіанти. Налаштування часу - важлива установка, яка синхронізує часові позначки файлу GPX із часовими марками фотографій. Оскільки пристрої в цьому прикладі були синхронізовані та знаходились у тому ж часовому поясі, що й комп’ютер, ми виберемо Використовувати локальні налаштування Windows. Якщо фотографії були зроблені в іншому часовому поясі, виберіть Використовувати часовий пояс і виберіть часовий пояс, у якому були зроблені фотографії. Якщо годинник не був синхронізований, додаткові налаштування можна здійснити за допомогою додаткових налаштувань часу. Натисніть кнопку ОК після вибору відповідних параметрів часу.
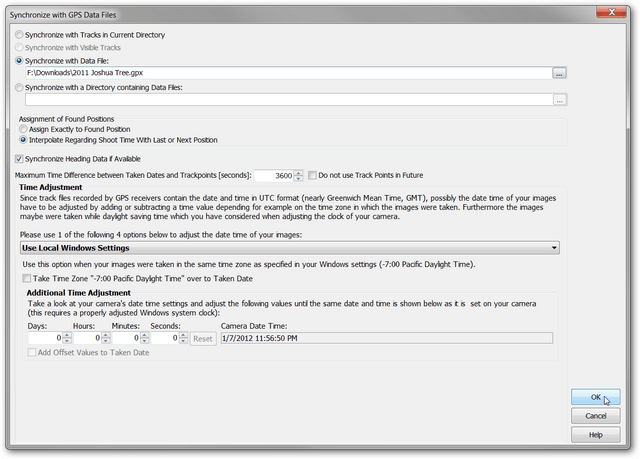
Вікно підтвердження повідомить вас, якщоGeoSetter зміг зіставити дані з фотографій та файлу GPX. Більшість фотографій будуть відповідні, як показано на скріншоті. Є кілька причин, чому фотографії можуть не збігатися. По-перше, час регулювання може бути неправильним. Спробуйте відкоригувати ці налаштування. По-друге, якщо GPS було вимкнено або не вдалося отримати сигнал на деякий час, можливо, не буде жодних точок передачі даних GPX, які вчасно були близькими до часових позначок фотографій. Ви можете налаштувати параметр "Максимальна різниця в часі" і побачити, чи це допомагає. Клацніть Так.

Вирішіть, чи хочете ви GeoSetter зберегти треки GPX для подальшого використання. Тут ми вирішили не робити і натиснули Ні.

Значок геотеги з’являється у лівій верхній частині кожної фотографії.

При натисканні на фотографію на лівій панелі буде виділено маркер на правій панелі, який позначатиме розташування фотографії. Кольорова лінія - це доріжка з файлу GPX.
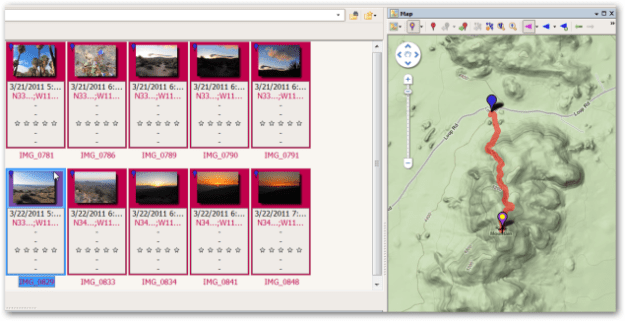
Якщо бажано інший перегляд карти, натисніть кнопку Вибрати тип карти та виберіть потрібну карту зі спадного списку. У наведеному вище прикладі ми вибрали карту місцевості Google.

Якщо місце розташування фотографій правильне, збережіть зміни у зображеннях, натиснувши Зображення, Зберегти зміни.
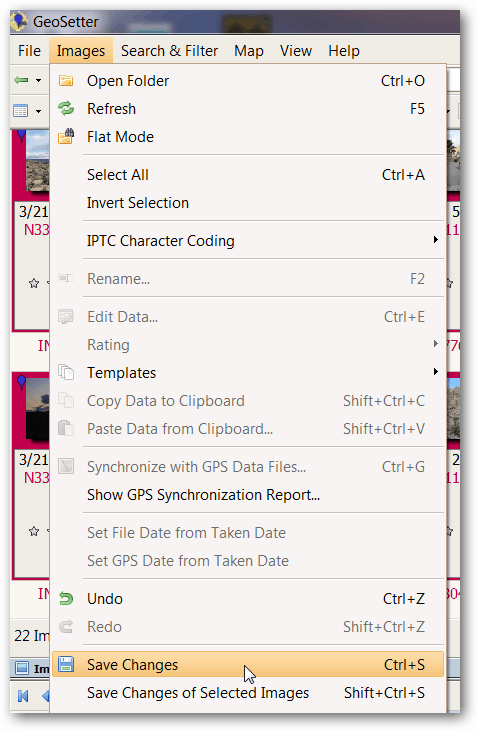
Тепер ви зберегли GPS-координати до метаданих фотографій. Повеселіться, шукаючи нові способи перегляду цих геотегів. .
Можливі помилки: Після того, як GeoSetter відповідає файлу та фотографіям GPX, на екрані може з’явитися повідомлення про помилки. У більшості випадків цей екран можна без проблем проігнорувати. Якщо все-таки це заважає вам продовжувати, спробуйте наступне рішення. Клацніть зображення, параметри, щоб відкрити вікно налаштувань.
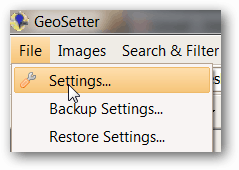
Натиснувши Вибрати все, поставте прапорець Ігнорувати незначні помилки. Натисніть кнопку ОК. Це повинно вирішити багато проблем.
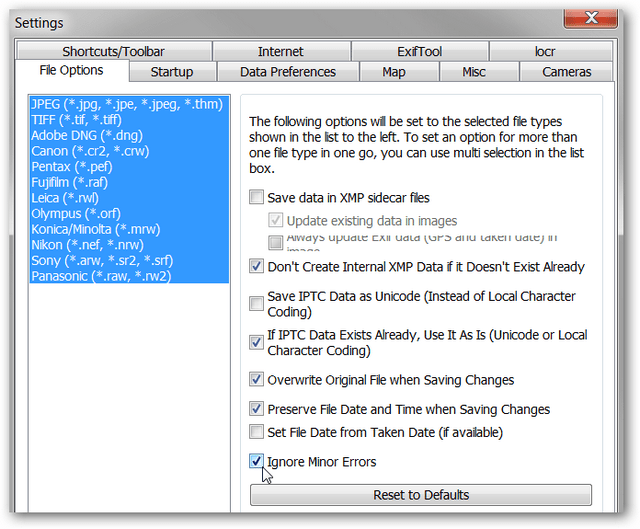
Проблеми конфіденційності: Якщо ви завантажуєте геотегічні зображення на загальнодоступний веб-сайт або ділитесь ними з друзями, інформація про місцезнаходження, що зберігається у метаданих, є вільною. Тому будьте обережні при обміні цими фотографіями, якщо вони містять конфіденційну інформацію про місцезнаходження. Такі дані можуть бути місцезнаходженням будинку, роботи чи дитячої школи. Як завжди, використовуйте здоровий глузд при обміні інформацією. Якщо ви хочете ділитися фотографіями без географічних даних, існують різні способи скрупулювання інформації про місцеположення. У GeoSetter виберіть фотографії, які ви хотіли б вичистити, утримуючи Ctrl, натискаючи на них. Потім натисніть "Зображення", "Редагувати дані".

На вкладці "Місцеположення" зніміть поля Широта та Довгота. У наведеному нижче прикладі я очистив поле Latitude і мені ще потрібно очистити поле Longitude.
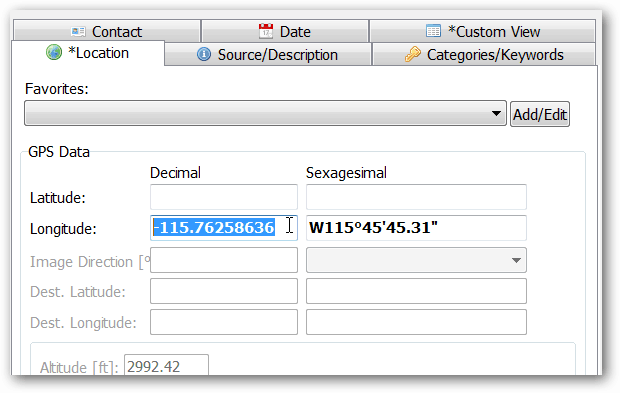
Після очищення обох полів натисніть кнопку Встановити поточні значення для всіх вибраних зображень.

Переконайтесь, що прапорець Координати встановлено, і натисніть кнопку ОК.

Збережіть зміни, натиснувши Зображення, Зберегти зміни. Значок геотега більше не відображається на попередньому перегляді зображення.








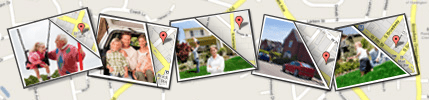
![Picasa 3.6 Оновлення для легшої співпраці [groovyDownload]](/images/download/picasa-36-update-for-easier-collaboration-groovydownload.png)
Залишити коментар