Як використовувати батьківський контроль для блокування чи обмеження небажаних програм

Можливо, у вас вдома є маленькі діти, абоможливо, ви скоро приймете відвідувачів? За будь-яких обставин, може виникнути час, коли ви бажаєте обмежити доступ до свого комп’ютера чи певних програм на своєму комп’ютері. Хороша новина полягає в тому, що Windows 7 включає дуже детальні елементи керування, які дозволяють робити саме це.
Батьківський контроль як це називається в Windows 7 дозволяє обмежитивсе, від того, коли комп'ютер може використовуватися, які програми та ігри доступні для кожного облікового запису. Як я вже говорив, все дуже чітке і ПРОСТО налаштовувати, коли справа стосується батьківського контролю Windows 7!
Щоб використовувати батьківський контроль, спочатку потрібностворити новий обліковий запис Windows, до якого потрібно застосувати батьківський контроль / обмеження. За замовчуванням перший обліковий запис - це обліковий запис адміністратора, і з очевидних причин ви не можете призначити батьківський контроль для облікових записів адміністратора. Крім того, батьківським контролем за замовчуванням не можна керувати на комп’ютерах, які приєднані домену. Більшість людей, які використовують Windows 7 вдома, ніколи не будуть турбуватися з цього приводу, однак я надам інструкцію щодо роботи із системами, пов’язаними з доменом, пізніше. З урахуванням сказаного, давайте перейдемо прямо до цього!
Як увімкнути батьківський контроль, щоб обмежити доступ чи повністю заблокувати програми в Windows 7
1. Клацніть свій Windows 7 Start Orb і тип Батьківський у вікно пошуку. Натисніть Батьківський контроль у меню результатів пошуку.
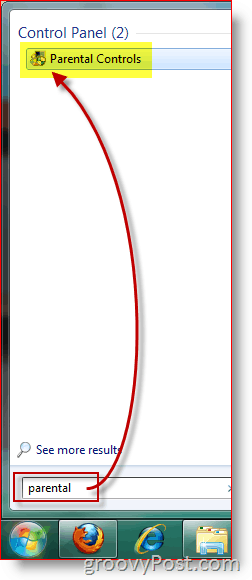
2. Клацніть Користувача, щодо якого ви хочете застосувати батьківський контроль.
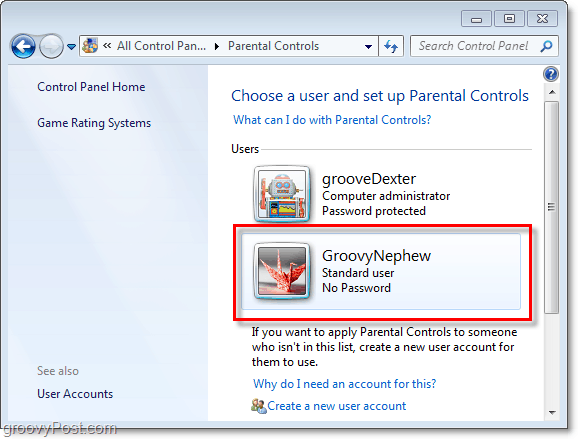
3. Клацніть то Увімкнено, застосуйте поточні налаштування варіант. Тоді Клацніть Дозволити та заблокувати конкретні програми.
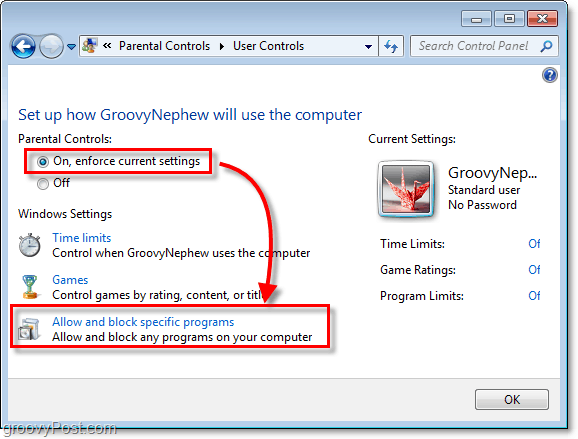
4. Перш ніж ви зможете відрегулювати налаштування, ви повинні Клацніть [Ім'я користувача] можуть використовувати лише ті програми, які я дозволяю. Повідомляйте, що коли список програм завантажується, це може зайняти хвилину-дві. За замовчуванням усі програми будуть Невірно, що означає, що вони відключені / заблоковані.
Швидше за все, ви, ймовірно, хочете заблокувати лише кілька конкретних програм. Найпростіше це зробити спочатку Клацання то Перевірити все кнопка, щоб дозволити доступ до всіх програм. Потім зніміть прапорці з програм, які ви хочете заблокувати / не хочете використовувати. Клацніть гаразд щоб зберегти зміни та закінчити.
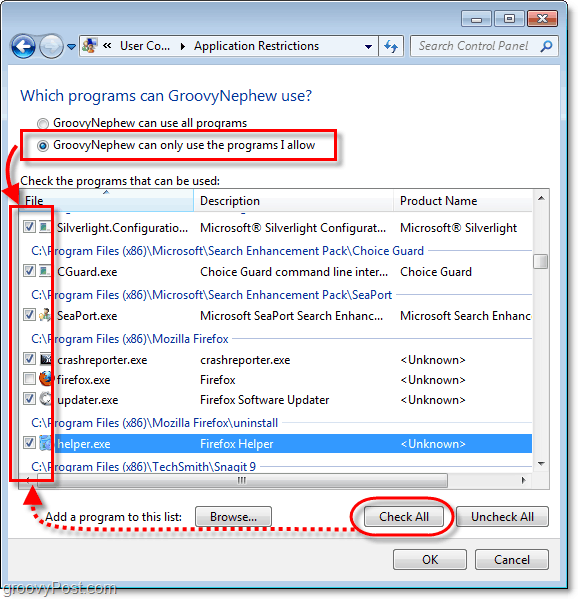
Батьківський контроль діє!
Знимок екрана нижче відображатиметься при запуску програми, яку ви блокуєте (обліковим записом із обмеженням.)
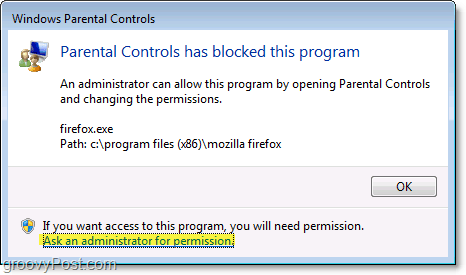
У нижній частині спливаючого вікна блоку батьківського контролю є кнопка для Попросіть дозволу у адміністратора. Якщо користувач Кліки цю кнопку, тоді вони будуть запропонованіінше спливаюче вікно із запитом пароля адміністратора. Після введення пароля адміністратора користувач отримає повний доступ до конкретної програми.
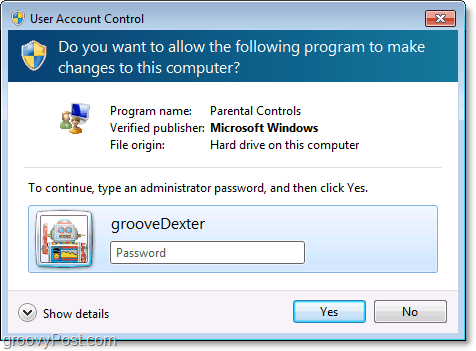
Друзі сказали мені, що це дуже зручно, коли ви блокуєте Інтернет-браузер, коли вони знаходяться вдалині від будинку.
Хоча я цього не торкався, додатковоелементи керування (див. скріншот №3) можуть бути включені, наприклад, Обмеження часу для певних облікових записів. Не соромтеся пограти з цим і прокоментуйте свій досвід / думки / питання!
Щасливе блокування! (бідні діти) :)





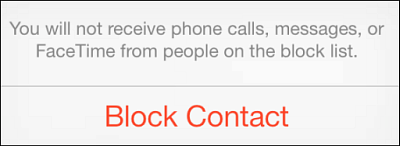
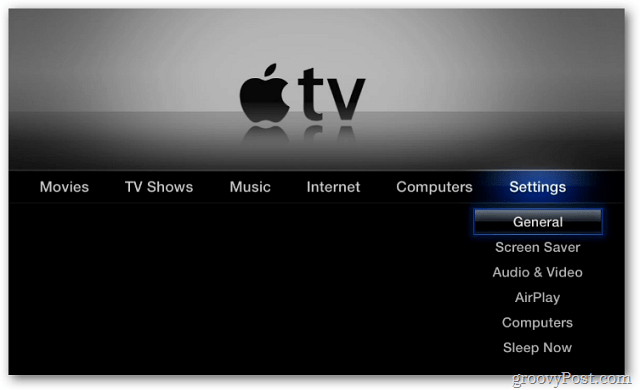
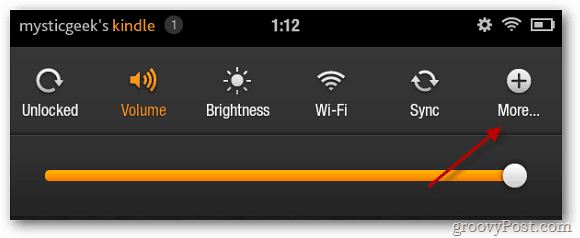
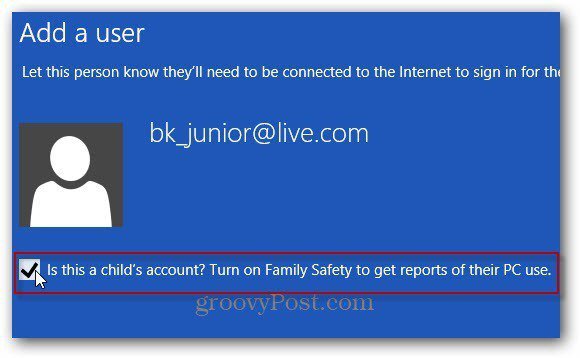

Залишити коментар