Поглиблений огляд менеджера завдань Windows 8 (оновлено)
Примітка редактора: Ця стаття була оновлена, щоб відобразити зміни в останній версії оновлення Windows 8.1.
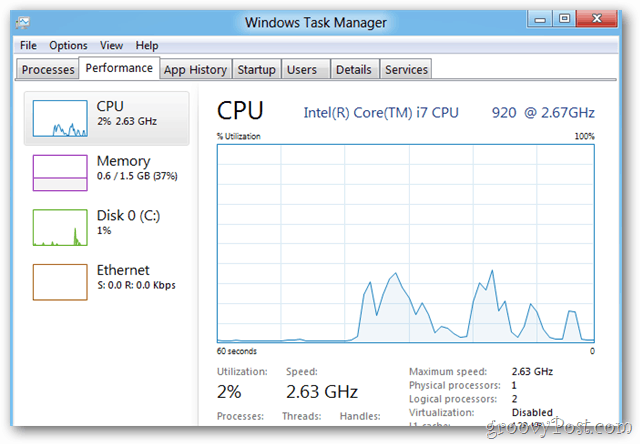
Менеджер завдань, як правило, перше, що я починаюшукає після встановлення нової ОС. Оскільки я завжди встановлюю нове програмне забезпечення і налаштовую речі, мені часто потрібно стежити за роботою моєї системи та вбивати додатки, які не ведуть себе. Встановивши Windows 8, мені вдалося виявити три чи чотири різні способи підняти новий диспетчер завдань, а також старий спадщину з Windows 7.
Якщо ви хочете роздрукувати цю статтю, щоб потім її можна було прочитати пізніше, сміливо пропускайте відео та прокручуйте вниз, де я висвітлюю повний огляд, включаючи скріншоти.
Зауважте, що це відео було створено під час попереднього перегляду розробників Windows 8, однак функції диспетчера завдань залишилися колишніми
Менеджер завдань Windows 8.1
Спочатку з інтерфейсу інтерфейсу Windows 8: Запустіть поле пошуку за допомогою клавіші швидкого доступу Windows 8 Ключ Windows + W або просто почніть вводити текст керівник завдань з екрану «Пуск».
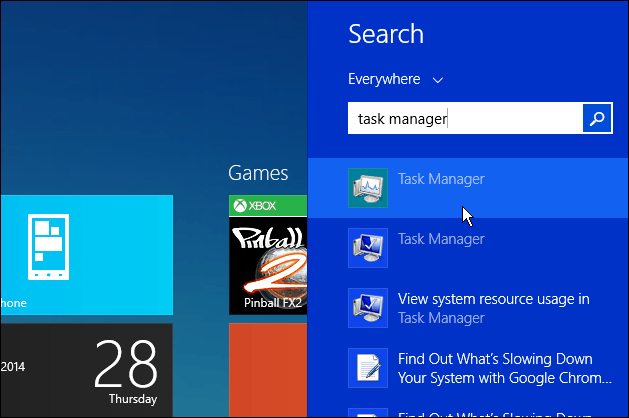
Або, як і попередні версії Windows. клацніть на панелі завдань правою кнопкою миші та виберіть Диспетчер завдань.
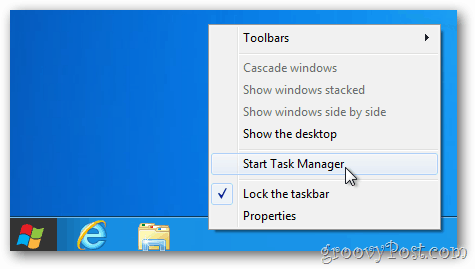
Він перейде на робочий стіл, щоб відкрити диспетчер завдань. Як бачите, диспетчер завдань за замовчуванням був значно спрощений - лише перелічені програми та їх статус.
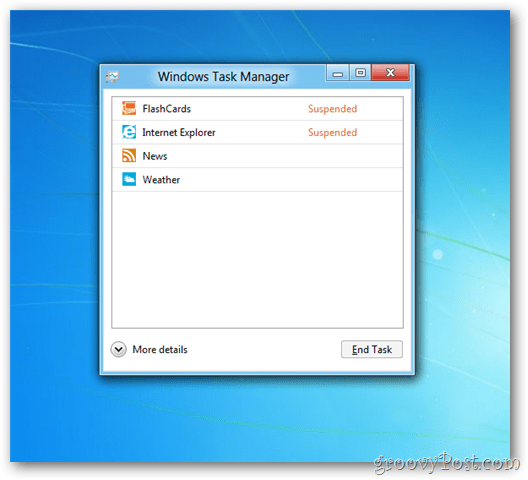
Як і інші планшети, такі як iPad, Windows 8 призупиняє неактивні програми, щоб заощадити на пам'яті та процесорі.
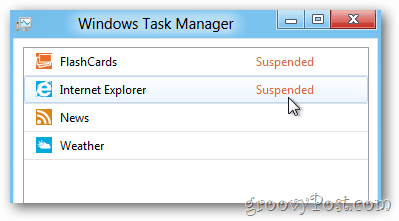
Якщо ви хочете закрити додаток, клацніть правою кнопкою миші, щоб виділити це, і виберіть Закінчити завдання. Якщо ви не впевнені, що це за запущений процес, ви можете шукати в Інтернеті, що зручніше, ніж раніше.
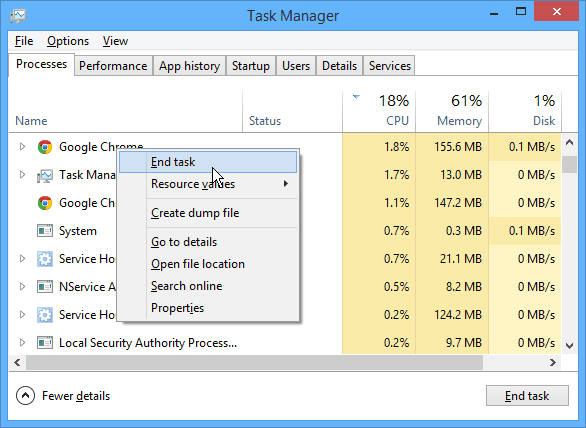
Щоб переглянути новий диспетчер завдань у всій красі, натисніть кнопку Детальніше.
Я знаю, що, мабуть, не нормально збуджуватисяпро щось на кшталт диспетчера завдань, але, чесно кажучи, новий менеджер завдань Windows 8 дуже приємний. Починаючи з вкладки «Процеси», Windows 8 надає детальну інформацію про кожну програму, що працює, включаючи стан (призупинено), відсоток використовуваного процесора, пам'яті, диска та мережі.
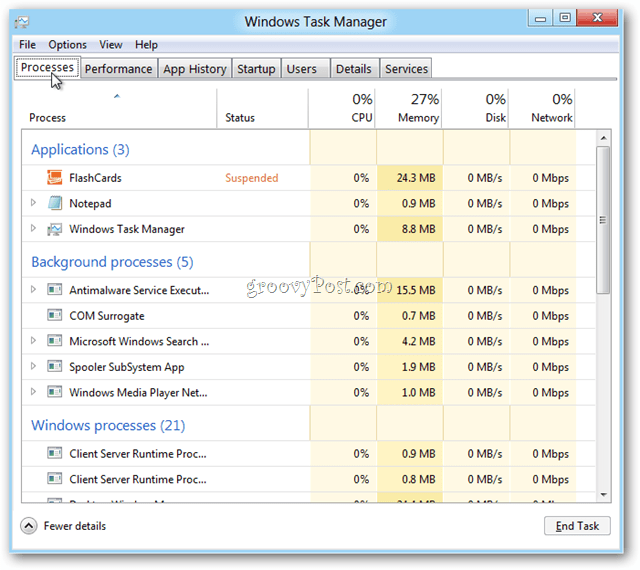
Ось кілька скріншотів нових вкладок, починаючи з вкладки продуктивності.
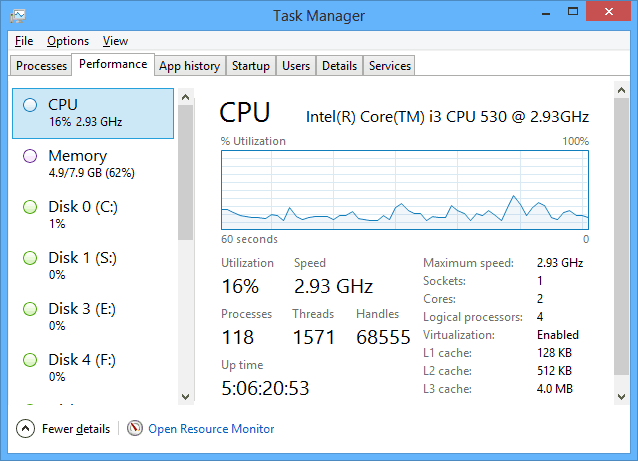
Вкладка Історія додатків - Це буде дуже здорово для Windows 8 Server.
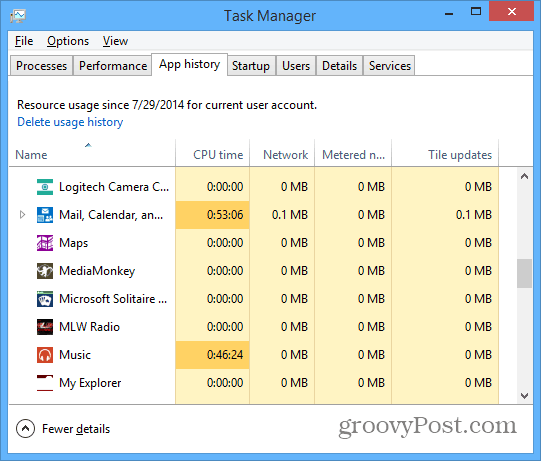
Вкладка "Запуск": тут ви можете відключити програми та програми під час запуску. Детальніше про це читайте в нашій статті про те, як відключити програми запуску в Windows 8.1.
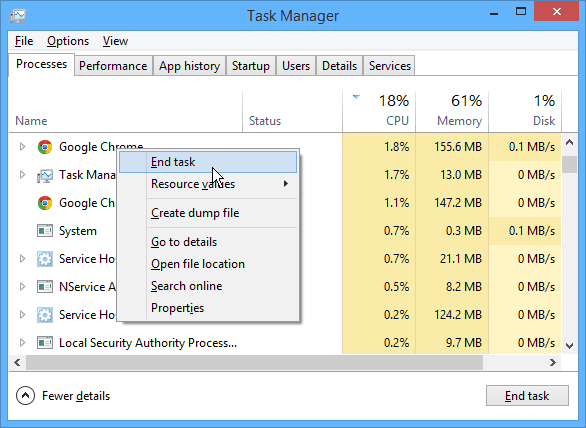
На вкладці Користувачі відображається кожен із користувачів, які використовують ваш ПК.
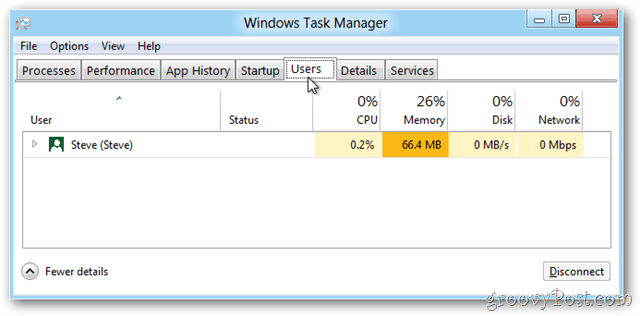
На вкладці "Подробиці" показано, які програми, програми та інші служби запущені, а також кількість комп’ютерних ресурсів, які вони використовують.
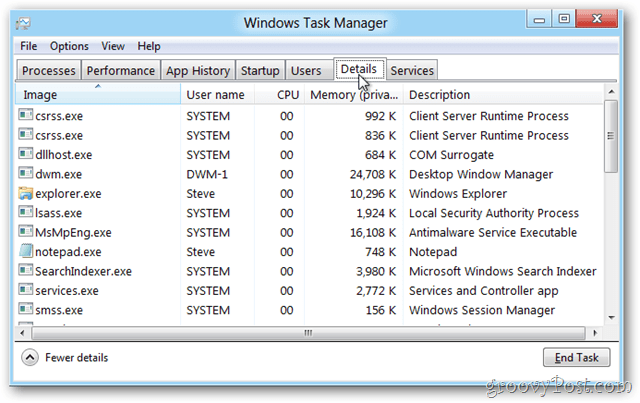
Вкладка Services схожа на попередню версію Windows.
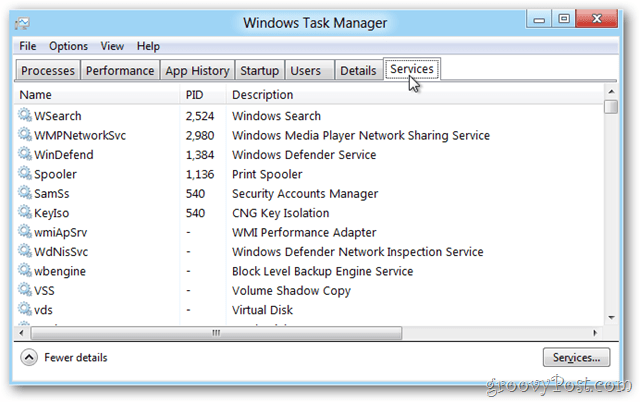
На кожній з вкладок не забудьте, що ви можете натиснути меню Файли, щоб змінити такі елементи, як «Оновити швидкість», щоб швидше або повільніше отримувати вибіркові дані з ОС. Зручне, коли виправляєте що-небудь з проблем.
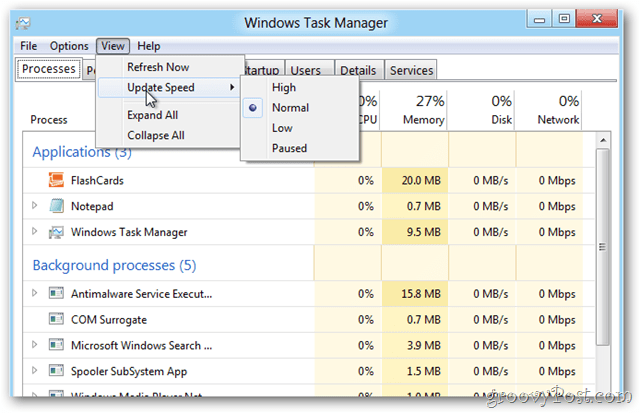
З новим диспетчером завдань Windows 8.x багато що відбувається. Якщо вам потрібна така деталізація на вашій машині Windows 7, перегляньте менеджер завдань DBC.
Чи пропустив улюблену пораду Windows 8 Task Manager? Залиште коментар або електронну пошту tips@groovyPost.com.



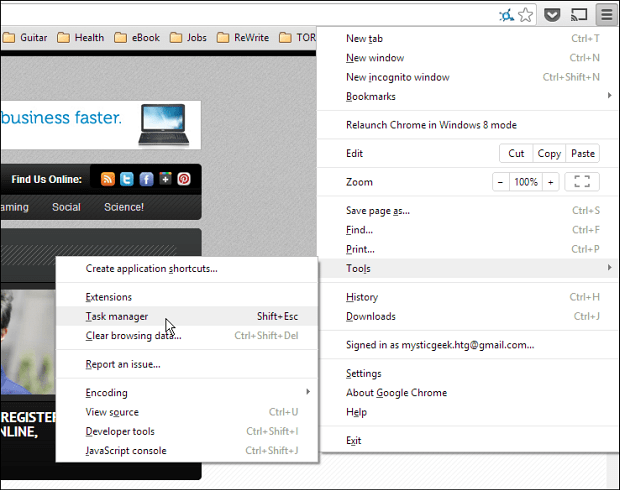


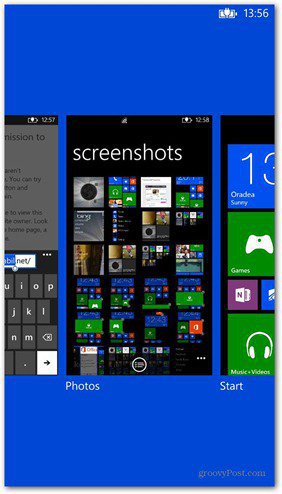



Залишити коментар