Camtasia Studio 7 Огляд та знімок екрана
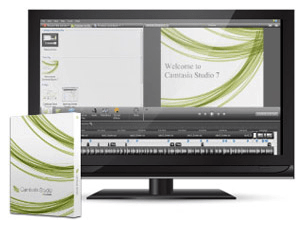
TechSmith спочатку завоював моє серце за допомогою SnagIt, найкращого інструменту зйомки екрана та редактора, з яким я коли-небудь стикався. Але вони затвердили свій статус в моїх очах як улюблена річ у світі коли мене познайомили зі студією Camtasia. Те, що мені подобається в TechSmith як компанії, - це те, що вони включають функції зручності у свої продукти, про які я ніколи б не подумав, але, коли я знаю, що вони існують, я не можу жити без них. Остання версія - Camtasia Studio 7.1, тому якщо ви раніше були включені в Camtasia Studio 6, то ви вже повинні знати основні точки продажу 7.1. Але якщо ви плануєте інвестувати в оновлення, ось чому:
- Швидше та ефективніше редагування та спільний доступ
- The Бібліотека Ця функція дозволяє зберігати описи, слайди заголовків абоцілі послідовності та повторно використовувати їх протягом вашого проекту. Це економить ваш час на редагування, але, що ще важливіше, додає більше узгодженості у вашому кінцевому продукті.
- Копіювати і вставляти було вдосконалено, що дозволяє повторно використовувати переходи, масштабування та ефекти протягом усієї часової шкали.
- Завантаження на YouTube дозволяє завантажувати відео прямо на YouTube, не виходячи з студії Camtasia.
- SmartFocus було вдосконалено.
- Покращені описи та ефекти
- Прозорі виноски додайте своїм презентаціям стиль та чіткість.
- Автоматично генерувати Вимоги клавіш відображення натискання кнопок як графічного накладання (може також відображати додаткові описи натискання клавіш).
- Розширені ефекти курсору виділіть вказівник і покажіть клацання лівою та правою кнопками миші.
- Вимальовування руху ескізу зверніть увагу на предмети на екрані з анімацією "намальовані вручну".
- Покращена зручність використання та доступність кінцевого продукту
- 508 сумісні Підтримка підписів з можливістю імпорту / експорту файлів підписів.
- Транскрипція мовлення до тексту використання розпізнавання мови Windows робить субтитри вітерцем.
- Пошукові відео використовує елементи керування накладеннями, щоб перейти до точок відео на основі підписів.
Поза цим пунктом, TechSmith віддав CamtasiaСтудія 7.1 - візуальний макіяж, оптимізований диктофон та підтримка 64-бітного кодека. Але для тих із вас, хто абсолютно новий у студії Camtasia, слід ознайомитись із повним переліком видатних особливостей Камтасії нижче.
Захоплення відео та екранне записування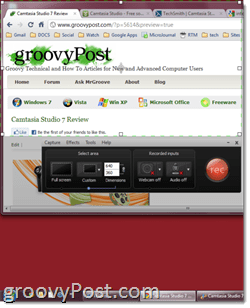
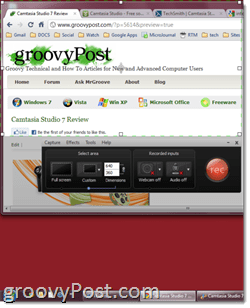
Зйомка екрана та редагування відео - це м'ясо ікартоплі Camtasia Studio 7, і обидві особливості є ситними та повноцінними. Існує три способи ввімкнути відео на вашу часову шкалу: запис на екран, імпорт відеокліпів та запис із веб-камери. Інтерфейс зйомки екрана складається з кнопки запису разом із селектором для ваших розмірів. Ви можете намалювати вікно на замовлення за площею екрана, який ви бажаєте зробити, але найкращий спосіб вибрати розмір зйомки - це попередньо встановлені 16: 9 або 4: 3 налаштування - це допоможе гарантувати, що створене відео відповідає вашому плану середній (YouTube, iPad, HDTV тощо.). Звичайно, ви можете також захоплювати область на весь екран. Одночасно із записом на екрані ви також можете фіксувати розповідь через вбудований мікрофон або приєднаний пристрій (Я використовую мій Zoom H4N). Або вимкніть звук і додасте розповідь пізніше. Нарешті, ви можете увімкнути свою веб-камеру, щоб увімкнути себе як відео із зображенням у картині.
Після зйомки кліпу ви можете вибративидаліть візьміть і зробіть інший, зручніший, ніж ви думали, або можете зберегти його та відкрити в редакторі часової шкали, або ви зможете створити його та поділитися ним негайно. Camtasia зберігає кліпи у власному форматі .camrec, який включає такі дані, як натискання клавіш, клацання миші та інша інформація, крім відео. Це дозволяє пізніше додавати / видаляти звуки клацання миші, ефекти курсору та виклики клавіатури.
В цілому знімок екрана Camtasia Studio 7.1 надзвичайно гладкий. Звичайно, велика частина цього буде залежати від того, що ви показуєте на екрані (веб-сторінки пройдуть гладше, ніж навчальний посібник з Blender) і з чим може працювати ваша машина, але я ще не відчував значного відставання, затримки чи задоволення на моєму MacBook Core 2 Duo з 4 ГБ оперативної пам’яті.
Редагування відео та екранного запису
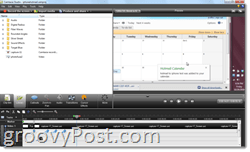
Справжня розвага та магія трапляються під час відеофаза редагування Я тут і там читав, що студія Camtasia має криву навчання, але, чесно кажучи, мені знадобилося лише південь, щоб заспокоїтись набором для редагування. Звичайно, я маю певний досвід роботи з Final Cut Studio та Cakewalk, але я думаю, що кожен, хто коли-небудь працював над тимчасовою шкалою, набір записів багато треків (тобто гараж) зможуть отримати свої підшипники дуже швидко. Екран розділений на три основні розділи: вікно спеціальних ефектів, часова шкала та вікно попереднього перегляду. Ці елементи здебільшого пояснюють себе. Ви будете виконувати своє часове редагування за часовою шкалою, перетягуючи та опускаючи, змінюючи розмір та розбиваючи та вирізаючи кліпи. Ви можете додати спеціальні ефекти та інші візуальні елементи на панелі спеціальних ефектів і побачити їх на панелі попереднього перегляду.
Хронологія
Все, що відображається у вашому відео, працює на часовій шкалі, включаючи аудіо, описи, ключові кадри масштабування та пневматичне зображення та відеокліпи. Ви можете змінити довжину кожного елемента за двічі клацніть по ньому щоб відкрити його на панелі спеціальних ефектів. Або ви можете натиснути і перетягнути його краї, щоб змінити його розмір (тобто зміни його тривалості). Playhead розташовується вище часової шкали і відстежує місце у вашому відео. У вікні попереднього перегляду вам показано, де ви знаходитесь у відео, відповідно до того, де встановлено Playhead. По обидва боки від Playhead - червона та зелена вкладка, за допомогою якої ви можете переміститись, щоб вибрати розділ свого відео. Ви також можете збільшувати та зменшувати шкалу часу, використовуючи повзунок між двома лупами. Для аудіозаписів ви також отримуєте панель гучності, куди ви можете додавати аудіоточки, щоб зникати / згасати. У вас є три аудіозаписи, а також аудіозапис із зображенням у картинку.
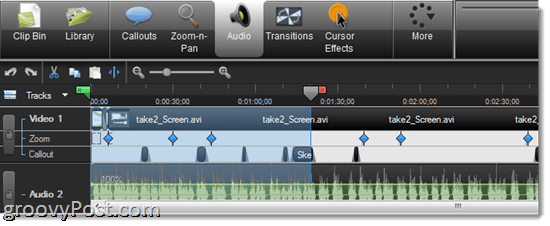
Найпоширеніше завдання, яке ви, ймовірно, будете виконуватина часовій шкалі розщеплюється. Це розділяє як відео, так і аудіокліпи на шкалі часу на дві частини, що дозволяє переміщати їх, застосовувати ефекти та редагувати їх окремо. Розщеплення - це найкращий спосіб видалити небажані частини відео - просто відріжте кінець і перетягніть тривалість, щоб видалити частину, яку ви не хочете. Порада. Якщо ви хочете розділити відеодоріжку, але не відповідну звукову доріжку, чи навпаки, просто заблокуйте доріжку перед поділом.
Загалом часова шкала - це те, чого ви очікуєте відпрофесійний набір для редагування. Це не так надійно, як те, що ви бачили на ProTools або Final Cut, але тут не збираєтеся знімати художні фільми чи платинові альбоми. На часовій шкалі студії Camtasia є все, що вам потрібно, і нічого, чого ви не робите, що робить тимчасове редагування легким та розчаруванням. Моя одна скарга: не існує простого способу комбінування або приєднання кліпів після їх поділу. Це перетягування при застосуванні зум-н-панораму та опису, оскільки вам потрібно додати ефекти для кожного розділеного кліпу.
Збільшити n-Pan
Мені дуже подобається функція збільшення масштабування Кантазії,як з точки зору редагування, так і з кінцевим продуктом. На часовій шкалі є окрема доріжка масштабування-п-панораму, де ви можете побудувати свої ключові кадри, але додати їх набагато простіше, ніж ви думаєте. Ви можете просто відтворити своє відео, відкривши вкладку «Збільшити n-пан» на панелі спеціальних ефектів і призупиняйте її щоразу, коли ви доберетесь до точки, коли вам потрібно збільшити масштаб. у невеликій частині вставки в області спеціальних ефектів. Ви можете вибрати тривалість збільшення, залежно від того, наскільки епічним ви бажаєте масштабування чи панорамування. Це створює "хвіст" на ключовому кадрі, щоб показати вам, де починається масштабування на часовій шкалі. Якщо ви хочете, ви також можете нахиляти екран горизонтально до 45 градусів, але я не зовсім впевнений, чому ви хочете це зробити.
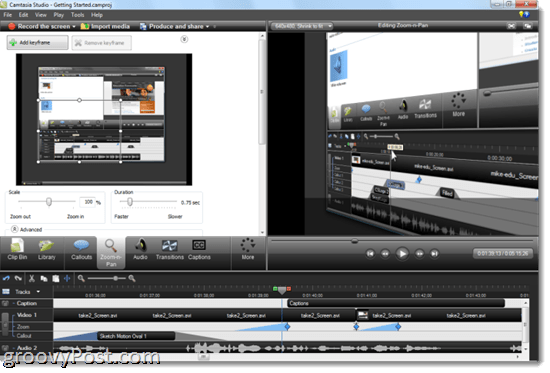
Але звичайно, найпростіший спосіб подати заявкуzoom-n-pan - це дозволяє SmartFocus піклуватися про нього за вас. SmartFocus аналізує ваші кліки, набравши та фокусуючи вікна під час зйомки та визначаючи, де слід збільшувати. Я виявив, що SmartFocus отримує це правильно приблизно в 90 відсотків часу, і коли ви не можете точно вгадати, що саме ви хочете, ви завжди можете налаштувати це вручну.
Підсумок: збільшити масштаб плівки Camtasia простий у використанні і робить кінцевий продукт приблизно на 110 відсотків більш професійним.
Ефекти опису, підписи та курсору
Ніщо не перемагає хорошого візуального, щоб загнати точкувдома, і TechSmith приділяв багато уваги тому, що дозволяє вам створювати кришталево чисті точки з описом та підписами. Підтримка підписів, як я вже згадував вище, відносно нова для Camatasia Studio і підтримує мовлення в текст і точно прив’язує текст до часу у відео. Це важлива особливість для всіх, хто планує зробити своє відео локалізованим.
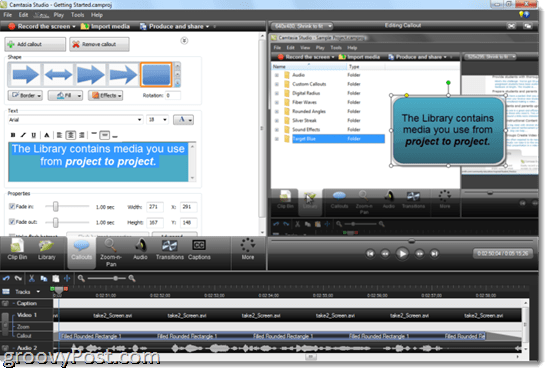
Додаткові описи дозволяють додавати стрілки, текстові поля, мовубульбашки, натискання клавіш, ескізні рухи, виділення, розмиття та прожектори до вашого відео. Якщо ви бачили будь-який із скріншотів, які я публікував тут на groovyPost раніше, ви будете знати, що я використовую їх вільно (можливо, занадто ліберально). Використовуючи правильно, вони додають вашій відео багато глибини. Ви можете налаштувати вигляд кожного з них, включаючи кольори, шрифт, контури, тіні та інші ефекти. Для ескізних рухів ви можете вибрати, скільки часу потрібно «малювати» на екрані. І для всіх додатків ви можете налаштувати, скільки часу потрібно, щоб зникнути / зникнути. Знову ж таки, студія Camtasia кладе невеликий «хвіст» на передній та кінці елементів на часовій шкалі, тож ви можете побачити, коли вони починають згасати / згасати. Це важливо, щоб переконатися, що додаткові описи все ще не звисають, коли ви починаєте масштабування чи панорамування.
Виразка клавіатурних скорочень особливо зручна, оскільки дозволяє показувати глядачам, що ви робите на клавіатурі. Їх можна вводити вручну або генерувати з файлу .camrec.
Ви також можете імпортувати зображення у вигляді додаткової інформації. Це те, що я використовую для вставки логотипів groovyPost у заголовки слайдів, але ви також можете бути творчими з ним. Наприклад, у моєму турі Photo Fuse я використовував описи зображень, щоб створити ілюстративну квазіанімовану діаграму для передмови підручника.
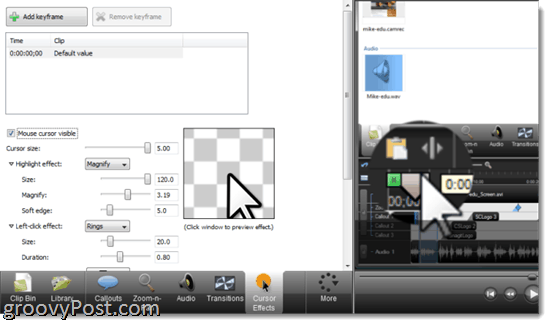
Я перебираю в цьому розділі ефекти курсоруоскільки, як і додаткові описи та підписи, це додає візуальній чіткості презентації. Для файлів .camrec можна збільшити курсор до 5 разів, виділити, збільшити або просвітити область навколо курсору та додати ефекти клацання, такі як кільця, пульсації або «основи». Ви можете вибрати різний ефект для клацання правою та лівою кнопкою миші та налаштувати їх. Ви також можете додати штучні звукові ефекти правою та лівою кнопкою миші. Пам'ятайте: вони додаються лише до файлів .camrec, де вбудовані вхідні дані миші та клавіатури. Не можна додавати ефекти курсору, наприклад, до файлів .AVI або .WMV. Ви також можете приховати курсор.
Переходи та заголовки
Крім відеокліпів, ви можете додавати заголовкові кліпита переходи. Переходи та кліпи заголовків будуються на часовій шкалі так само, як і все, але переходи можна додавати лише між кліпами. Є приємний вибір переходів, від класики, на кшталт зникнення та перевертання, до більш вигадливих переходів, таких як спіраль та зигзаг. Ви додаєте їх, перетягуючи їх між кліпами на вкладці переходу. Ви також можете змінити їх тривалість.
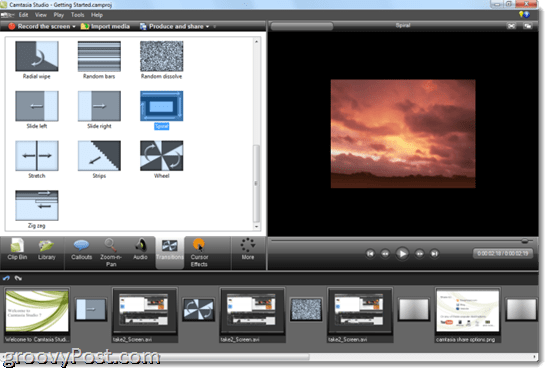
Заголовкові кліпи поводяться аналогічно. Ви можете засунути їх між кліпами або в кінці або на початку проекту та налаштувати тривалість. Ви можете вибрати свій шрифт і звичайне основне форматування, наприклад, курсивом, підкресленням і жирним шрифтом, а також вирівнюванням. Ви також можете вибрати свій шрифт і змінити текст і колір тла або додати фонове зображення. Додавання опису може насправді висмикувати ваш заголовок кліпу ескізними рухами та зображеннями. Ви навіть можете збільшувати масштаб та переміщувати на заголовок кліпи та переходити до них або зменшувати їх.
Додаткові можливості: оповідання голосом, вікторини та зображення в картинці
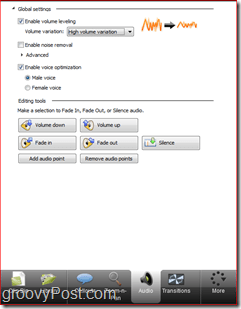
Функція вікторини та опитування дозволяє збирати відгуки за допомогою опитування Flash. Однак для того, щоб вони працювали, вам потрібно вставити своє відео у вигляді Flash-презентації.
Зображення в зображенні використовується в основному для включенняневелика вкладення вашого прекрасного усміхненого обличчя, коли ви пояснюєте програмне забезпечення чи підручник. Але ви також можете вставляти інші відеофайли, як я робив у своєму відео для свого сценарію швидкого доступу до RTM iPhone. Ви можете переміщати відео-зображення на зображенні навколо, і воно просто розташовується вгорі вашого основного відео. Дещо корисно, але те, що я дуже хотів би бачити, - це якась підтримка розділеного екрана. Але це не зовсім призначене PiP. Найкращий спосіб використання PiP - це знімати відео про себе на веб-камері під час зйомки екрана, щоб додати цей особистий дотик до ваших екранограм. Хоча спочатку розчешіть волосся.
Бібліотека та скринька для кліпів
Бібліотека виділяється як ключова нова функціядля Camtasia Studio 7, але зізнаюся, я не дуже часто його використовую. Це не означає, що це марно - це просто означає, що я, мабуть, не використовую весь потенціал Camtasia Studio, ігноруючи цю функцію. По суті, Бібліотека - це колекція часто використовуваних кліпів, описувань, переходів, кліпів заголовків та аудіозаписів, які ви можете перетягувати та впускати на свою часову шкалу, коли вам це потрібно. Наприклад, я, мабуть, повинен використовувати Бібліотеку, щоб зберігати свої заголовкові кліпи, тому не потрібно робити їх з нуля під час кожного зробленого відео. Я також повинен використовувати його для попередньо відформатованих описів, так що мої описи завжди мають однаковий шрифт, кольори тощо. Це не тільки заощадить мені час, але зробить вигляд моїх екранів більш послідовним.
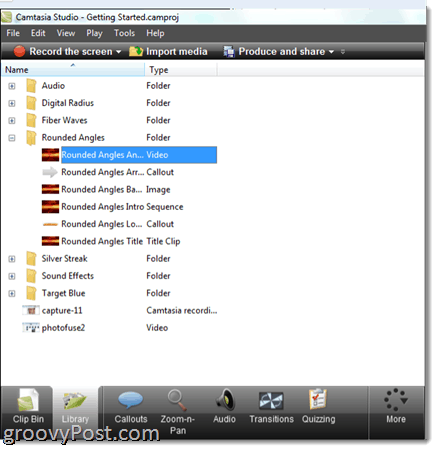
Бібліотека постачається з попередньо завантаженимианімації, описи, звукові ефекти та аудіозаписи, але ви можете створити власну бібліотеку із власними часто використовуваними елементами. Це відрізняється від відрізка для кліпів, який є специфічним для вашого проекту і включає всі відеокліпи, розповіді, заголовок кліпів тощо для відкритого вами проекту. Бібліотека є постійною для всіх ваших проектів, що дозволяє використовувати ті самі кліпи та переходи для відео для відео, яке ви зробили сьогодні вдень, як і для відео, яке ви зробили минулого тижня.
Експорт, виробництво та обмін
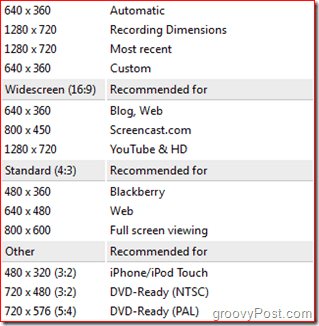
Коли ви все готові редагувати, і готовіподіліться своїм світовим шедевром, у вас є маса варіантів. У Camtasia є досить багато попередніх налаштувань якості / кодування для всіх поширених виходів, таких як YouTube & HD, BlackBerry та iPhone / iPad та DVD. TechSmith також має власну службу хостингу екрана під назвою ScreenCast.com, яка, очевидно, чудово грає з Camtasia Studio. Під Виробляти та ділитися меню, ви можете вибрати, щоб записати своє відео прямо на YouTube або ScreenCast.com після введення облікових даних для входу.
Експорт з іншими параметрами простий чи якскладний, як ти хочеш. Ви можете переходити через діалогове вікно майстра або ви можете налаштувати та налаштувати параметри для MP4, FLV, SWF, WMV, MOV, AVI, M4V, RM, CAMV, MP3 (лише аудіо) або GIF (файл анімації) файл. Ви навіть можете змішати окремі відео- та аудіофайли, якщо хочете зробити подальше редагування в іншій програмі. Функція попереднього перегляду дозволяє вам побачити фрагмент вашого відео з обраними налаштуваннями, тому вам не доведеться чекати годину, щоб ваш проект відобразився, щоб дізнатись, що в кольорах все неправильно.
Але для всіх розширених функцій - що насправді?Цінні для мене і, ймовірно, для вас, рекомендовані пресети. Я не знаю про вас, але я не запам’ятав резолюції та інші налаштування, які надають перевагу YouTube, iPod Touch тощо. Це заощаджує багато проб, помилок і повторного відтворення.
Висновок та резюме
Camtasia Studio 7.1 - одна з моїх улюблених програм для використання. Я думаю, що цінність цієї програми полягає в її включеності, широкому спектрі функцій та простоті користування. І за це ви заплатите високу ціну: 300 доларів США за ліцензію. Я думаю, що це того варте Якщо ви будете використовувати програму Camtasia Studio за призначенням, ви будете використовувати її для заробітку для свого блогу, навчання працівників, створення онлайн-підручників або просування власного програмного забезпечення. І для всіх цих додатків питання презентації. Мало того, що час, який ви заощадите, використовуючи Camtasia Studio, порівняно з жонглюванням різноманітними безкоштовними або менш дорогими продуктами, допоможе Camtasia оплатити себе.
Якщо ви модернізуєте попередню версію, це коштує 149,99 дол. Вартість освіти для студії Camtasia становить 179 доларів за поп, або 89,50 долара за оновлення.
| Товар | Ціна |
| Camtasia Studio 7.1 Ліцензія для одного користувача | 299,99 дол |
| Ліцензія для користувачів багатьох користувачів Camtasia Studio 7.1 (5 користувачів) | 1245 дол. США ($ 249 кожен) |
| Camtasia Studio 7.1 Ліцензія на одного користувача (Ціни на освіту) | $ 179,00 |
| Camtasia Studio 7.1 Оновлення для одного користувача | 149,99 дол |
| Camtasia Studio 7.1 Оновлення ліцензії на одного користувача (Ціни на освіту) | 89,50 дол |
| Ліцензія для одного користувача Camtasia Studio / Snagit Bundle | $ 324,00 |
| Багатокористувацька ліцензія Camtasia Studio / Snagit Bundle Bundle (5 користувачів) | 1345,00 дол. США ($ 269,00 кожен) |
| Camtasia for Mac * Ліцензія для одного користувача | 99,00 дол |
* Студія Camtasia для Mac набагато новіша і менш повнофункціональна, ніж Camtasia Studio для Windows.
Загалом, Camtasia Studio 7.1 має неймовірний набір функцій, більшість з яких абсолютно важливі для створення професійних екраністів. Але, незважаючи на професійний вигляд кінцевого продукту, програмне забезпечення є таким же простим у використанні, як Garageband. акліматизовані до навколишнього середовища.
На мою думку, немає дешевшого або безкоштовногоальтернатива Camtasia Studio. Існують безкоштовні пакети для редагування відео, такі як Windows Live Movie Maker та iMovie, а також є безкоштовні інструменти для зйомки екрана, наприклад, ScreenToaster. Але жодне з них не поєднує в собі функції та зручність використання студії Camtasia з однаковою гладкістю та потужністю. Найближчою до безкоштовної альтернативи студії Camtasia є Jing або Jing Pro, які також виготовляє TechSmith і більше розрівнюються серед випадкових і любителів. Але для професійних екранів якості, Camtasia Studio 7.1 - єдиний вибір у своєму ціновому діапазоні та нижче.
Ознайомтеся з Camtasia Studio 7.1 для себе з 30-денною безкоштовною пробною версією.

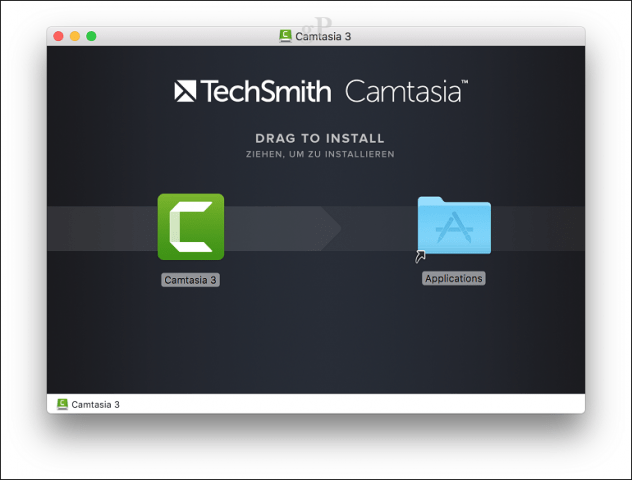
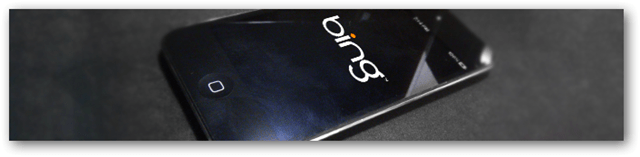




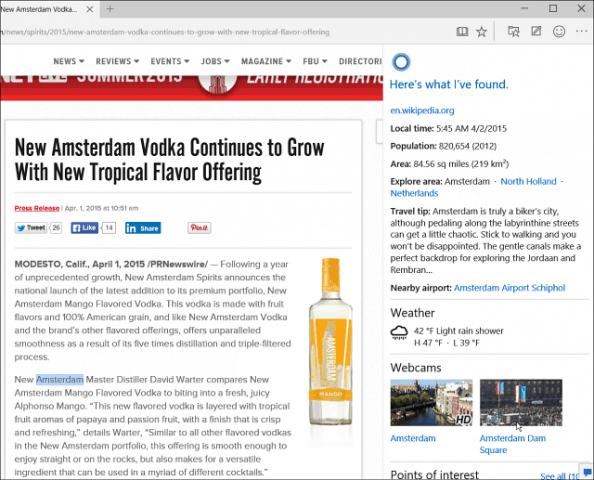


Залишити коментар